Word图形组合
Word图形组合的方法如下!
有时候使用word会在里边画一些图形,但是画的图形多了进行调整的时候就会很麻烦,当你遇到这种情况可以把图形组合在一起,也就是说Word图形组合,下面我就来分享给大家Word图形组合的具体操作步骤就在下方,小伙伴们快来看一看吧!
1.首先,我们打开Word2010文档窗口,在【开始】功能区的【编辑】分组中单击【选择】按钮,并在打开的菜单中选择【】选择对象】命令,(如下图所示)。
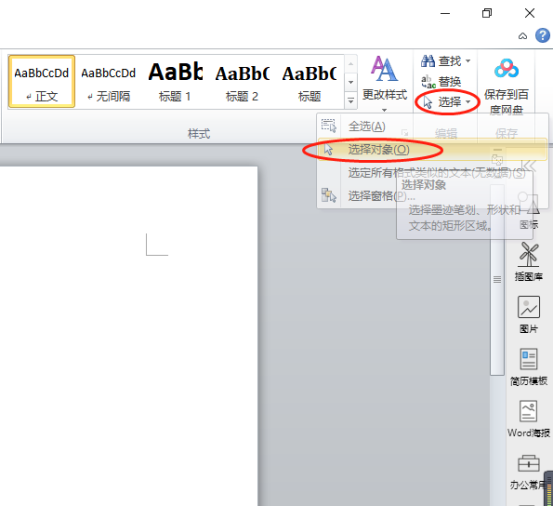
2.接下来,将鼠标指针移动到Word2010页面中,鼠标指针呈白色鼠标箭头形状,在按住【Ctrl键】的同时【左键单击】选中所有的独立形状,(如下图所示)。
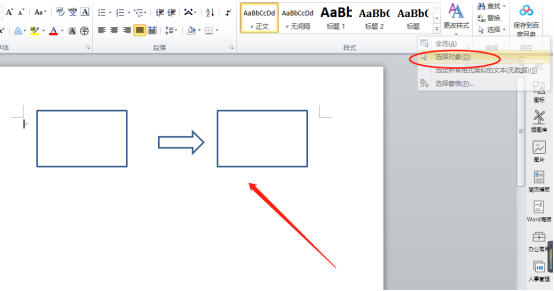
3.然后,右键单击被选中的所有独立形状,在打开的快捷菜单中指向【组合】命令,并在打开的下一级菜单中选择【组合】命令,(如下图红色圈出部分所示)。
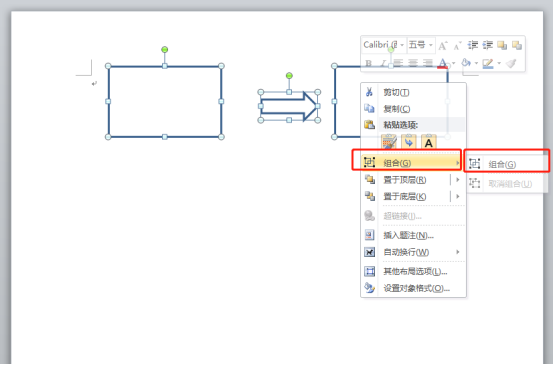
4.最后,通过上述设置,被选中的独立形状将组合成一个图形对象,可以进行整体操作。 如果想取消组合操作,可以右键单击组合对象,在打开的快捷菜单中指向【组合】命令,并在打开的下一级菜单中选择【取消组合】命令,(如下图红色圈出部分所示)。
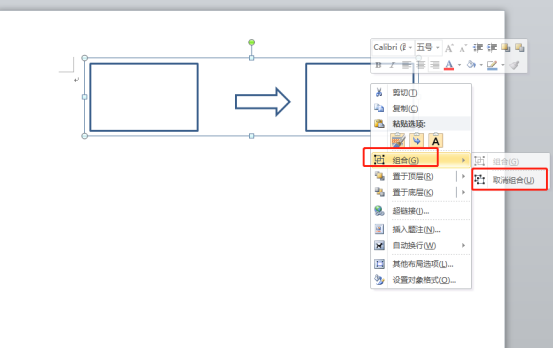
以上的4步操作步骤就是Word图形组合的具体操作步骤,已经详细的给大家罗列出来了,大家按照以上的操作步骤按步就班的进行操作就可以了,但是想熟练的掌握这个功能还是需要各位小伙伴们在课下尝试重复操作,这样才会掌握的更牢固。最后,希望以上的操作步骤对你有所帮助!
本篇文章使用以下硬件型号:联想小新Air15;系统版本:win10;软件版本:Microsoft Word 2010。
Word如何进行图形组合?
有时我们在word需要添加一些图形来增加文章的美观性,可单独处理某个图形工作起来有点慢,但word中可以把这些图片组合起来进行操作,下面小编就给大家讲解下word图形组合的操作方法,希望对大家有所帮助。
1、首先鼠标点击word2007桌面快捷方式,打开一个word2007的空白文档。
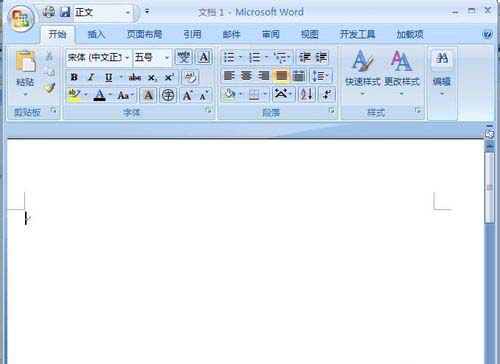
2、word空白文档打开以后,鼠标点击文档窗口上面的工具菜单里面的插入工具按钮,然后在插入工具下面的插入工具菜单里面鼠标点击形状菜单,这时会出现word里面自带的图形形状下拉列表。
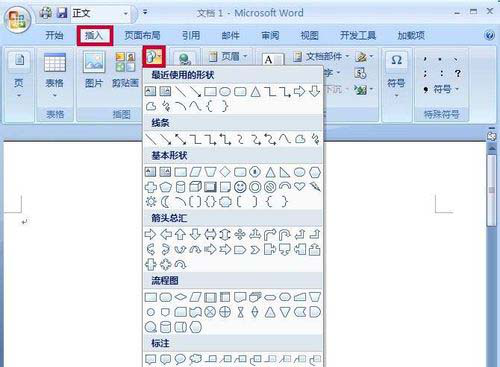
3、在word自带的图形列表里面找到需要的图形,鼠标点击图形把图形插入到新建的空白的word文档上面。
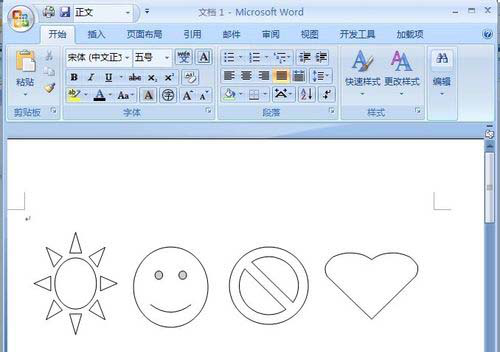
4、图形插入到现新建的空白文档好以后,按住键盘上面的Ctrl键同时用鼠标点击插入到word文档上面的四个图形,这时插入到文档上面的四个图形会被全部选中。
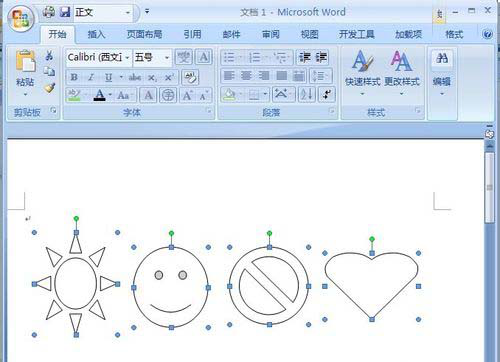
5、文档上面的四个图形全被选中以后,把鼠标移动到选中的图形位置然后点击鼠标右键,这是就会出现下拉菜单。
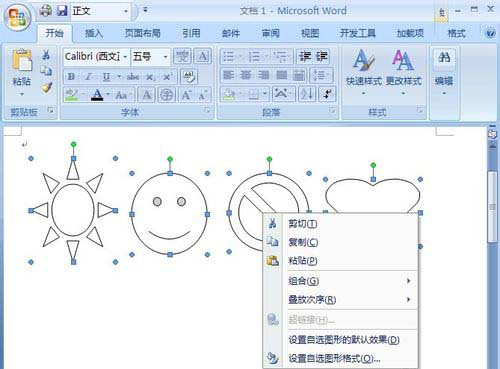
6、移动鼠标在下拉菜单上面找到组合菜单,点击组合菜单就会出现侧拉菜单,然后用鼠标在侧拉菜单上面找到组合菜单并点击侧拉菜单上面的组合菜单。
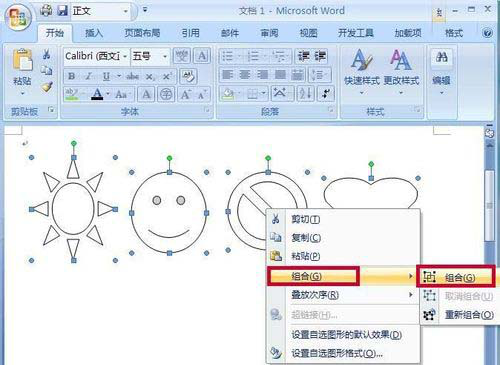
7、鼠标点击侧拉菜单上面的组合菜单以后,这时四个单独的图形就组合完成啦,这样就可以看到四个单独的图形被合并到一起啦。在选中图形时候图形就会是一个整体。
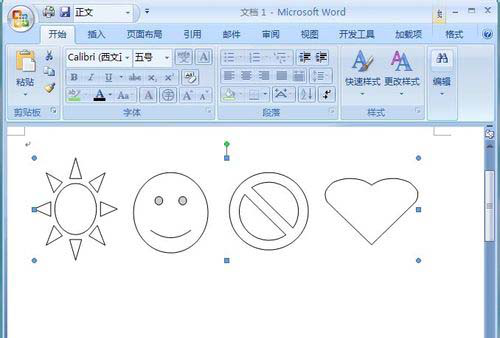
8、如果要把合并到一起的图形分解开时,只需要选中图形点击鼠标右键在下拉菜单上面点击组合菜单,然后在侧拉菜单上面点击取消组合菜单就可以了。
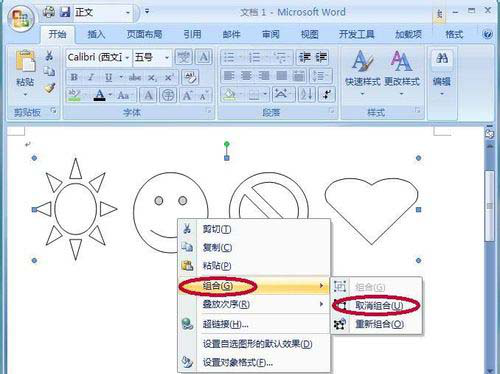
9、点击取消组合菜单以后,图形被成功分解开,再点击图形的时候图形就会被单独选中了。
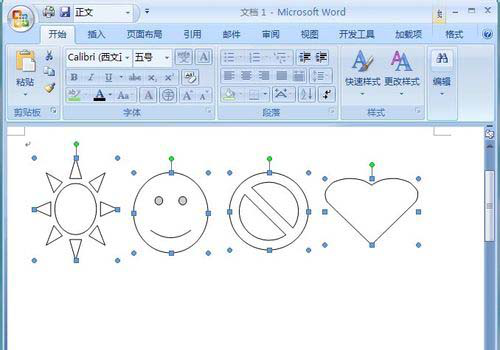
以上就是word图形组合的方法,是不是很简单呢?当然我们在word中遇到处理图形的次数不会太多,但这些基本操作还是需要大家掌握。
本篇文章使用以下硬件型号:联想小新Air15;系统版本:win10;软件版本:word2007。


