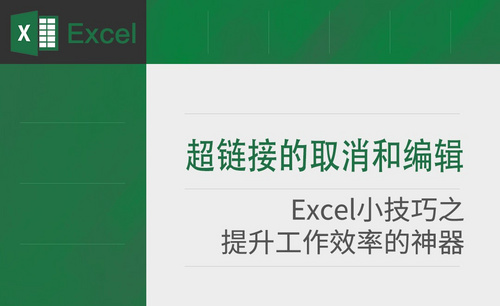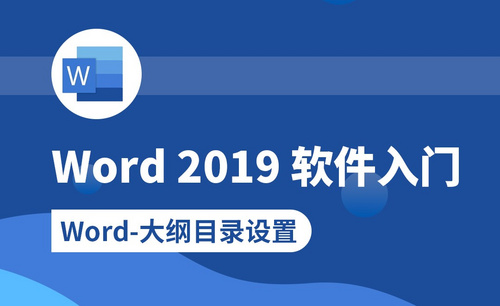Word目录超链接
Word已经成了我们办公必不可少的软件之一,关于它的功能很强大自然内容很多,我们还有很多需要去一点点探索,一点点去学习,今天呢就带领大家一起来学习一个新的知识点,Word目录超链接怎么做?

Word目录超链接怎么做?
Word已经成了我们办公必不可少的软件之一,它的功能很强大,要学习的内容自然很多,我们需要去一点点探索,一点点去学习,今天呢就带领大家一起来学习一个新的知识点,Word目录超链接怎么做?
1.打开需要操作的Word文档,按“Ctrl”键,然后使用鼠标依次选中需要作为目录的标题,在选项卡找到“样式”,点击“标题1”格式。
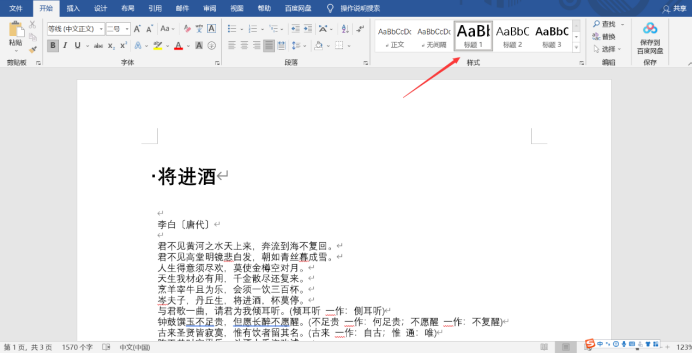
2. 鼠标停在首页首行首位,点击菜单栏中的【引用】,找到并点击“目录”。
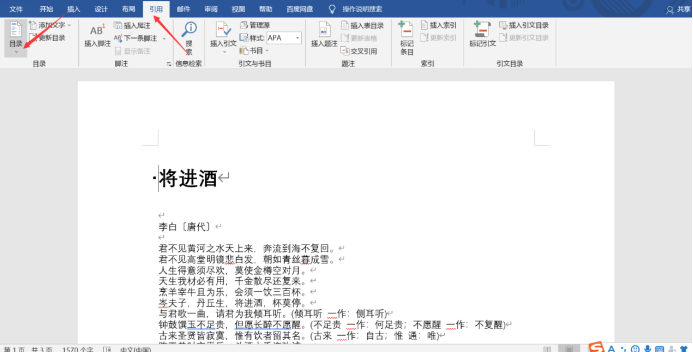
3. 在弹出的选择菜单中选择“自定义目录”如图所示。
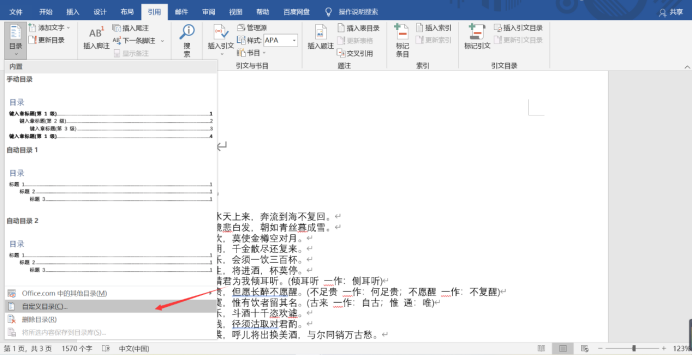
4. 在弹出的“目录”对话框中,“显示页码”和“页码右对齐”前的小方框勾选上,在“制表符前导符”中选择一个喜欢的制表符前导符样式,然后点击“确定”按钮即可创建目录超链接。
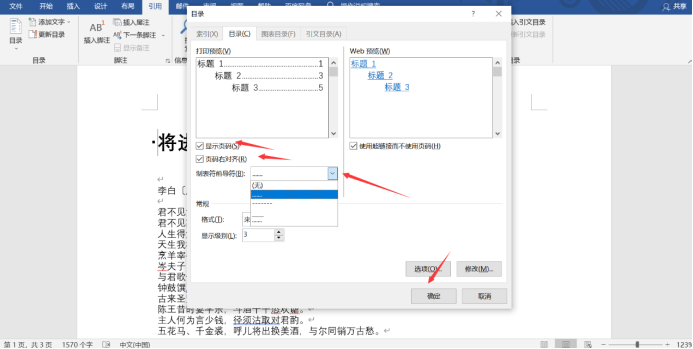
5. 返回主文档,发现目录超链接已经创建成功,为了美观可把目录单独成一页,在目录后面插入“换页”符即可,鼠标停在目录后面,点击工具栏的“插入”,并点击“分页”。
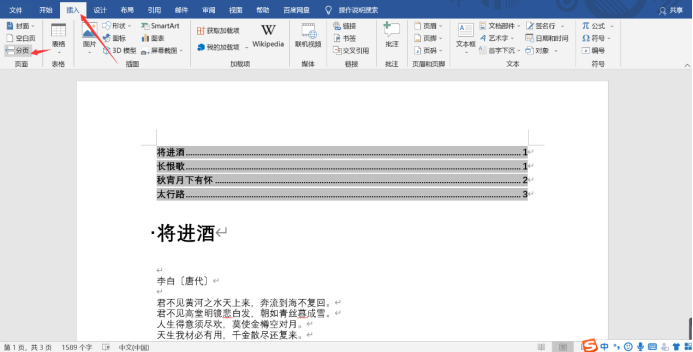
6. 插入分页后,页码会有所变动需更新页码,在“引用”中找到并点击“更新目录”。
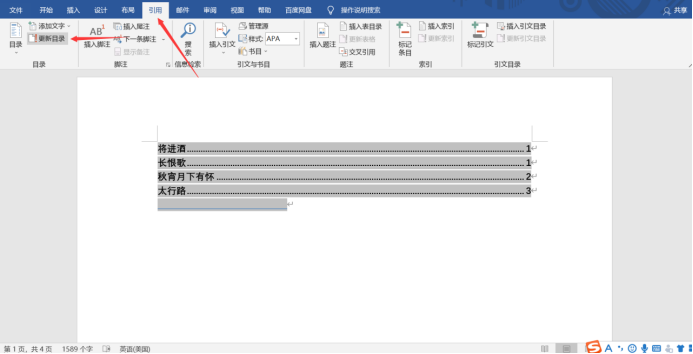
7.在弹出的对话框中,选择“只更新页码”,然后点击“确定”按钮即可。
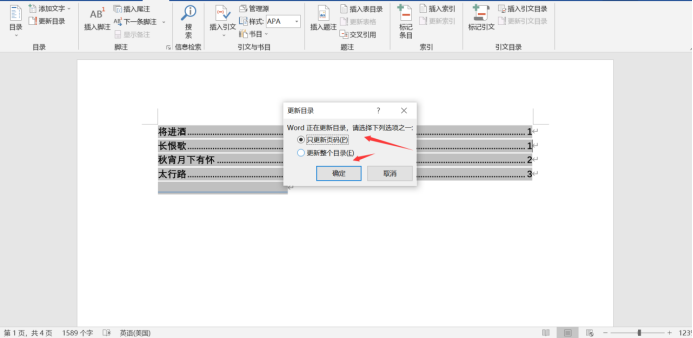
8. 最后返回主文档,我们就会发现目录超链接已成功创建。
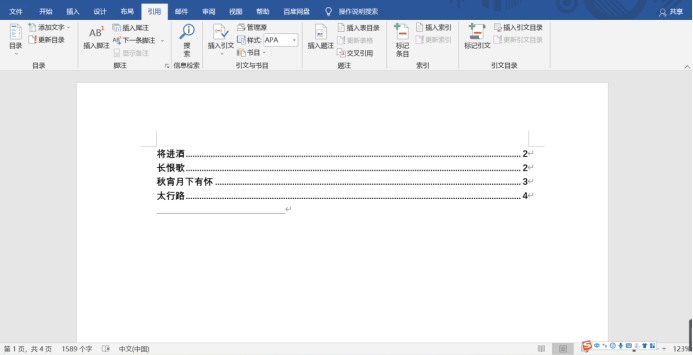
以上有关Word目录超链接的方法,你们都学会了吗,希望对你们能有所帮助。
本篇文章使用以下硬件型号:联想小新Air15;系统版本:win 10;软件版本:Microsoft Word 2019。
Word目录超链接怎么弄?
我们在使用Word文档来制作文件时,为了让文件显示的更加标准美观,我们通常会在Word中给文件添加目录。那么,你们知道Word目录的超链接是怎么制作出来的吗?其实,方法很简单,我们只需要在word文档中,将目录的超链接设置需要的标题格式;然后,在【引用】中插入目录即可自动生成目录超链接。
接下来,跟我一起来看看具体的操作方法吧!
步骤如下:
1、首先,我们打开需要处理的Word文档,按【Ctrl键】并使用鼠标依次选中需要作为目录的标题;然后,我们在选项卡找到【样式】的按钮,点击【标题1】的格式。
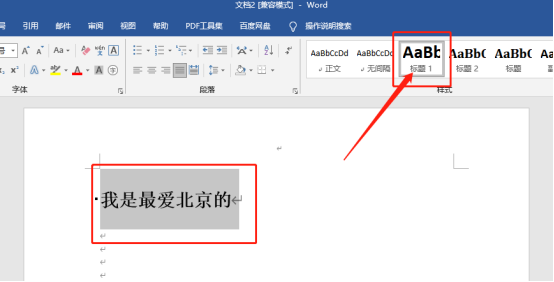
2、接着,我们用鼠标停在首页首行首位,点击【引用】的按钮,找到并点击【目录】。
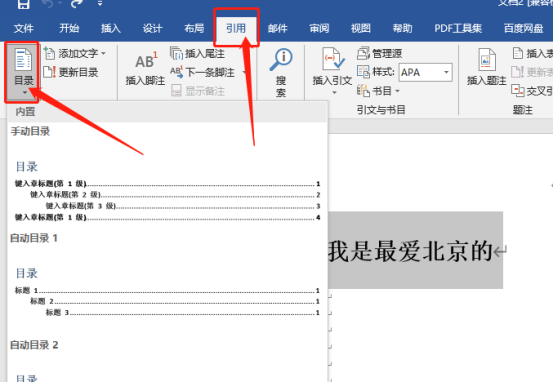
3、下一步,我们在弹出的选择菜单中选择【自定义目录】。
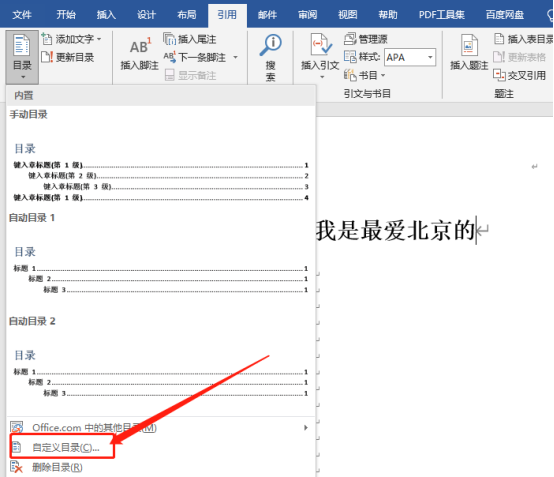
4、然后,我们选择一个喜欢的制表符前导符样式,并点击【确定】的按钮即可创建目录超链接。
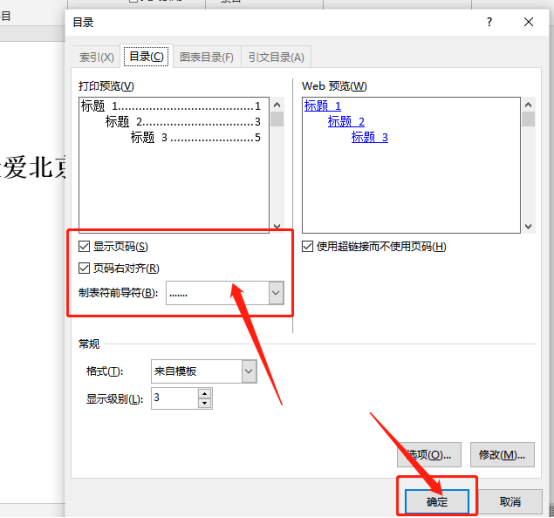
5、返回主文档,发现目录超链接已经创建成功,为了美观可把目录单独成一页,在目录后面插入【换页】的符即可,鼠标停在目录后面,点击工具栏的【插入】,并点击【分页】。
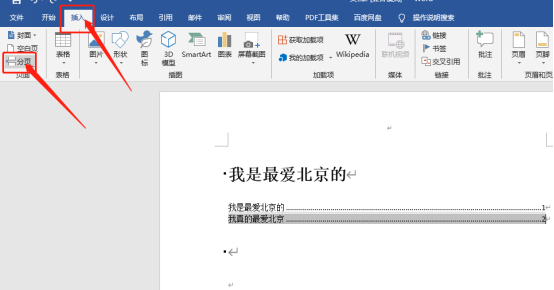
6、插入分页后,页码会有所变动需更新页码,在【引用】中找到并点击【更新目录】。
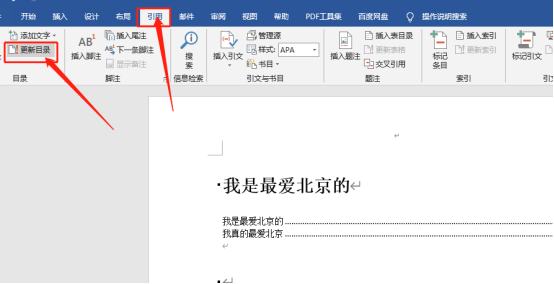
7、我们选择【只更新页码】;然后,我们点击【确定】的按钮即可。
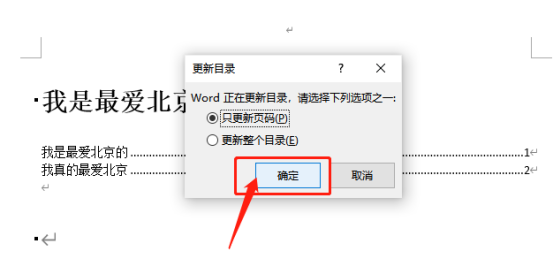
8、返回主文档,发现目录超链接已成功创建。
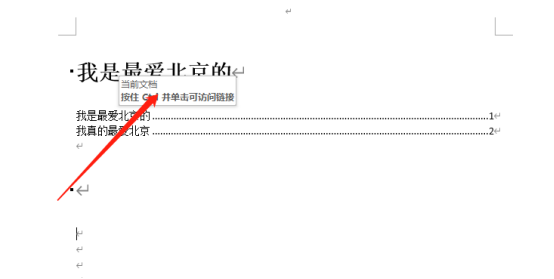
这样一来,我们的目标就已经完成了!方法不是很复杂,同学们先按照我的步骤去操作,等熟悉之后就能轻松上手了。那么,我们今天的课程到这里就结束了,下期再见吧!
本篇文章使用以下硬件型号:联想小新Air15;系统版本:win10;软件版本:Microsoft Office Word 2019。