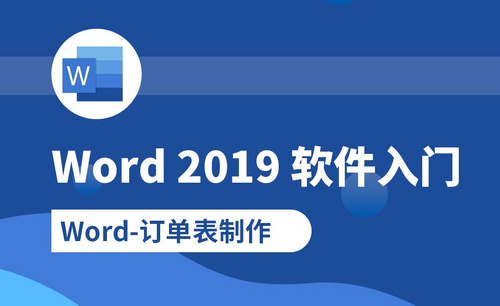Word制作公章
不久之前有位朋友表示想用Word制作公章。没错,就是很多企业或是公司盖在合同上面的公章。其实用Word来制作并不难,只要清楚其基础操作就可以了。下面就给大家介绍一下用Word制作公章的方法。感兴趣的朋友可以来看看哦!
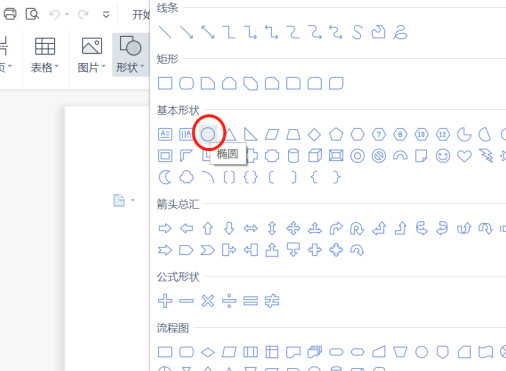
Word制作公章需要哪些步骤?
不久之前有位朋友表示想用Word制作公章。没错,就是很多企业或是公司盖在合同上面的公章。其实用Word来制作并不难,只要清楚其基础操作就可以了。下面就给大家介绍一下用Word制作公章的方法。感兴趣的朋友可以来看看哦!
1.打开Word文档,并选中插入菜单,在插入菜单栏下,找到插图选项卡,选中其中的形状。
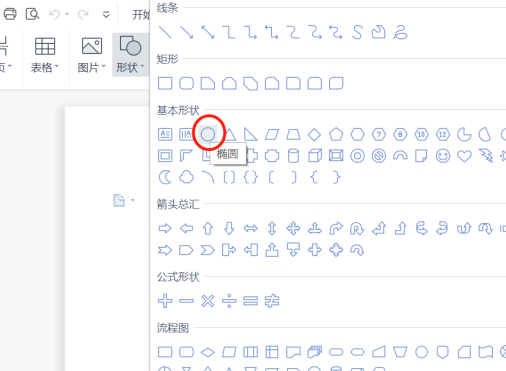
2.在形状下拉菜单中选择“椭圆”形状,按住shift键,然后拖动鼠标,调整出一个正圆。
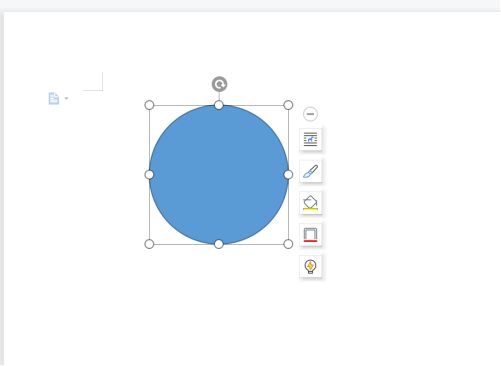
3.选中正圆,在菜单栏找到绘图工具格式设置,格式下面的形状样式选项卡中,设置形状填充为剪头所指的地方。
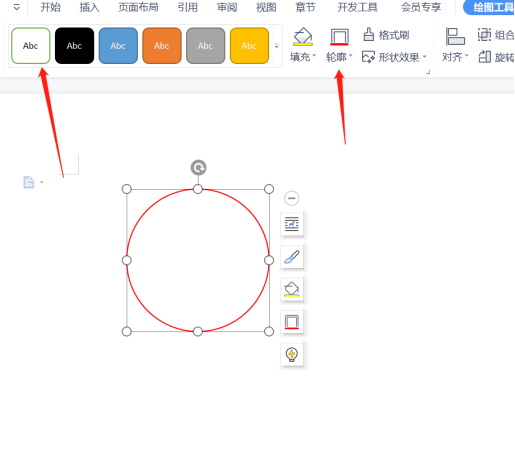
4.形状轮廓设置为红色,并设置粗细为“6磅”。
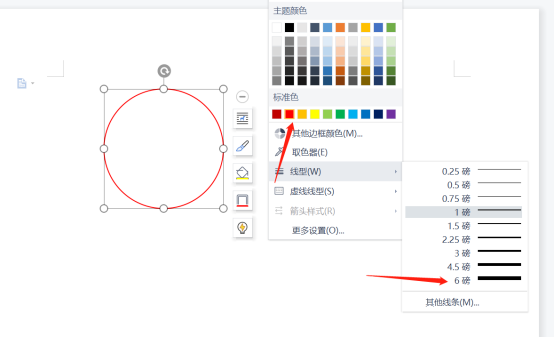
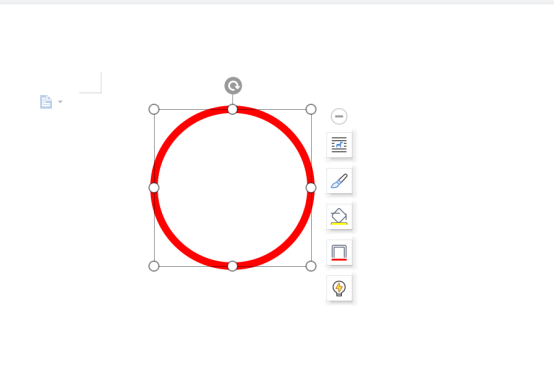
5.再在插入菜单中找到艺术字,艺术字下拉菜单中选择圆拱形的样式。在编辑艺术字对话框中输入你想要设置的字,在这里就输入一些你需要的字并确认,把插入的艺术字,文字环绕格式设置为“浮与文字上方”。
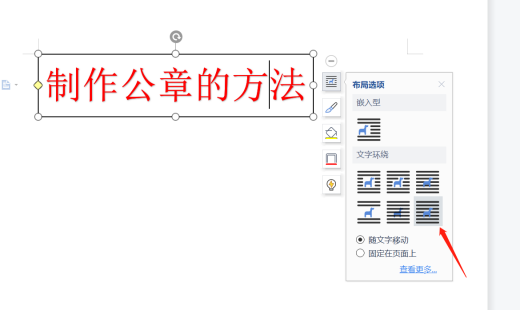
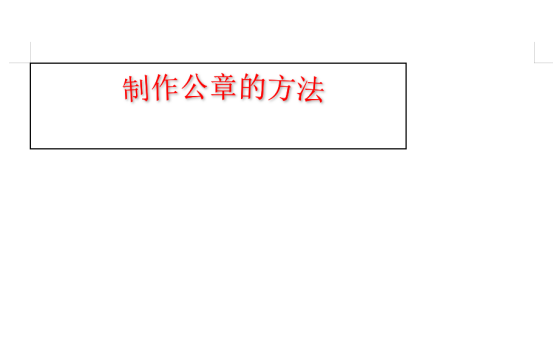
6.选中输入的艺术字,并设置形状填充和形状轮廓均为红色,选中艺术字拖动其周围的空点以调整它的大小和弧度。
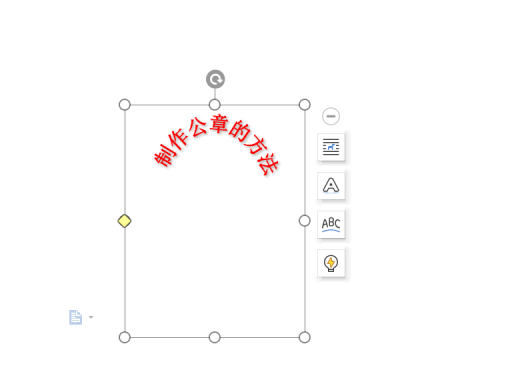
7.调整艺术字大小和弧度时也可以使用跟随弧度。通过艺术字工具格式可以设置字体之间的距离,让他们看着不那么紧凑。然后在圆形中间插入一个五角星,跟前面插入椭圆步骤一样,只不过选择的图形为五角星,把五角星的形状填充和形状轮廓也同样设置为红色。
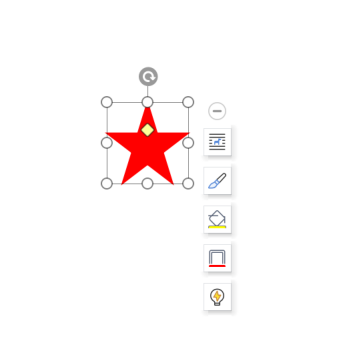
8.用鼠标结合shift键把所有插入的对象都选中,在选中的对象上右击,选中其中的组合,把这些对象组合到一起就完成了公章的制作。
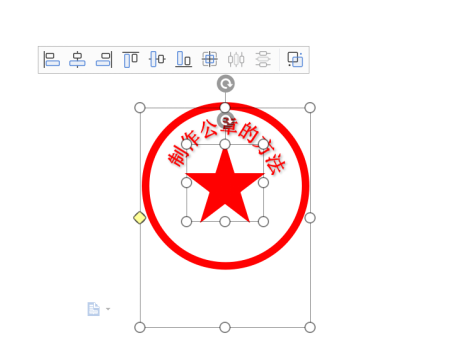

简单的Word制作公章就这样完成了,当然作为例子小编制作了一个看起来不是很严谨的公章,但是需要的小伙伴可以用此方法并代入所需要的文字来制作哦!不得不说,我们在平时的学习工作以及生活中,有些知识说不准什么时候就需要用到,多学些知识总是好的,所以,就让我们一起加油吧!
本篇文章使用以下硬件型号:联想小新Air15;系统版本:win10;软件版本:Word 2019。
如何用Word制作公章?
我们所知道的制作公章的软件,常用的有PS、Coreldraw、Ai、Word等来制作公章,在我们的常用软件里,其实使用Word制作公章是最方便,最快捷,也是最简便的。今天,小编就和大家一起来分享一下,如何用Word制作公章的操作步骤。
1.打开Word,点击“插入”选项卡,再点击“形状”然后选择“椭圆”形状。
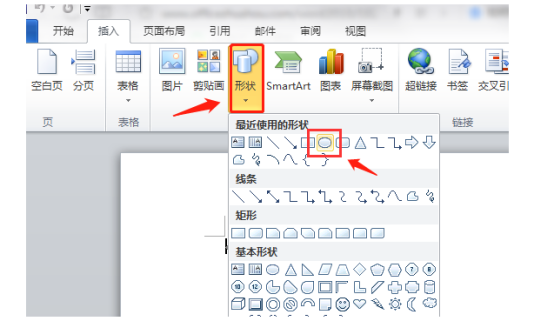
2.按住键盘上的“Shift”键,然后按鼠标左键进行拖动,画出一个正圆。
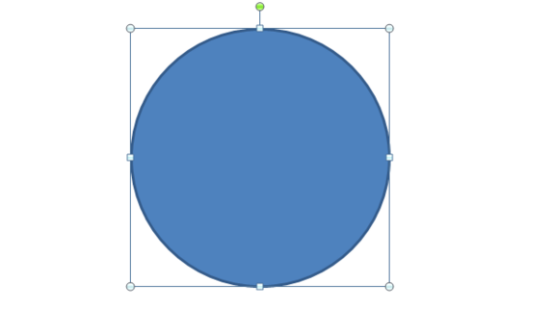
3.选中圆,然后将“形状填充”设为“无填充颜色”,将“形状轮廓”设为“红色”。
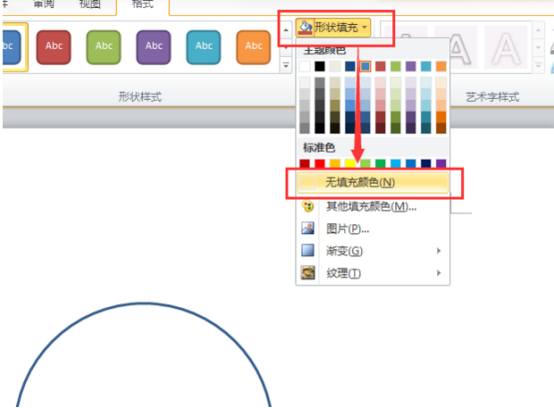
4.设置粗细为“6磅”。
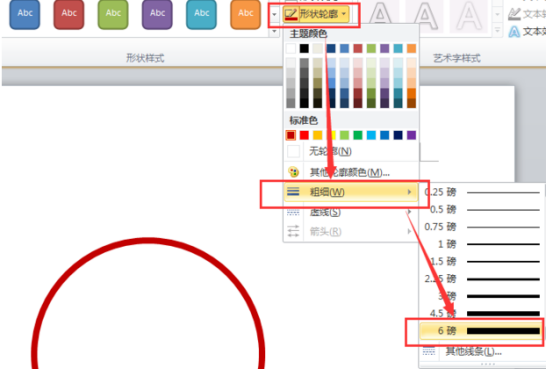
5.圆形画好之后,开始插入艺术字。点击“插入”选项卡,然后选择“艺术字”,在弹出的艺术字选择框里面,随便选择一个样式输入你需要输入的文字。
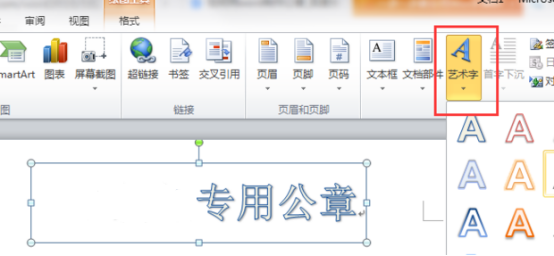
6.双击艺术字,选择“格式”菜单里的“艺术字样式”的“文字效果”中的“转换”,再选择“跟随路径”,然后选择第一个圆弧选项
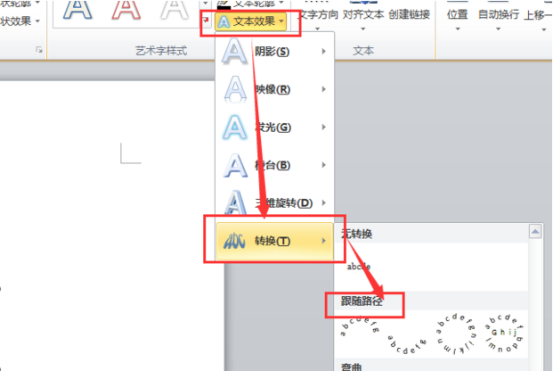
7.以上调整圆形的整体大小与弧度,然后同样使用“格式”菜单里“文本填充”和“文本轮廓”将字变成全红色,字体的大小就按照实际需要自行调整。

8.制作公章里的五角星我们需要单击“插入”选项卡,选择“形状”,然后选择最下面的“五角星”。按住Shift键不放,鼠标左键拖拉可画出正五角星来。
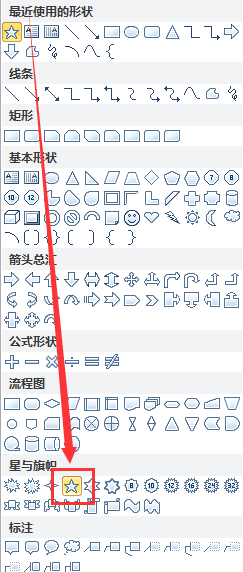
几步的步骤就是如何用Word制作公章的操作方法,单位制作公章的频率是非常多的,有的时候就需要自己去设计公章样式,制作一款适合自己的公章,Word软件里就为大家提供了许多各种各样的样式,以供大家选择,那么你学会了以后,就可以熟练地操作Word软件,制作一款有特色的自己公司的公章。
本篇文章使用以下硬件型号:联想小新Air15;系统版本:win10;软件版本:WPS 2019。