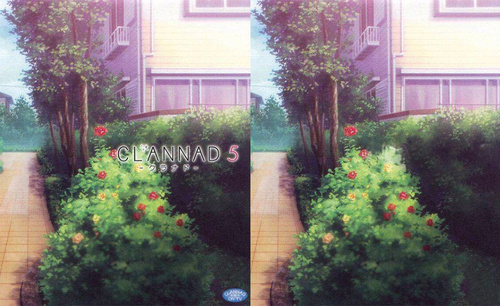Word图片加水印
Word图片加水印有哪些步骤?
在word文档中如果只是给文档加水印,只需使用设计功能中的“加水印”就可以轻松完成,但是这个功能并不能给插入的图片添加水印。Ps可以完成,但是ps操作并不是被大多数人所熟知的。今天,让我们用变通的简便方法,给word图片加水印,不需要下载使用其他软件便可完成。让我们一起来学习一下。
下边首先展示一张简单的插入图片的word文档,之后一步步教给大家word图片加水印。我们试着给这个图片加一个水印:“加水印”。
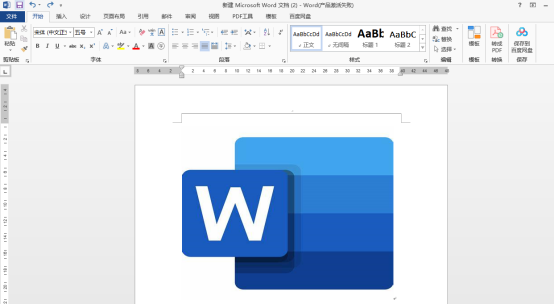
1、选择插入菜单中的文本框选项,之后按照自己加水印的具体要求绘制或者添加横向或者纵向文本框。
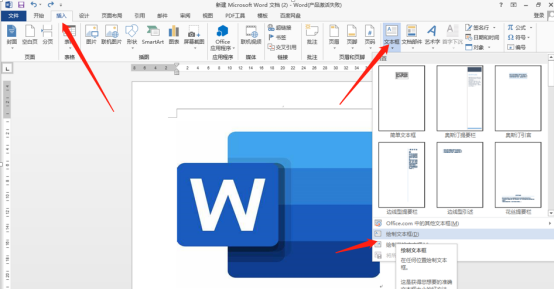
2、插入后编辑键入要插入水印的文字内容

3、现在可以看到,默认文本框对原有图片有遮挡,此时要给word图片加水印,就得进行相应调整,右键单击文本框,选择设置图片格式,格式中设置填充为无填充、线条为无线条。此时文本框变为无框透明,不遮挡原有图片。
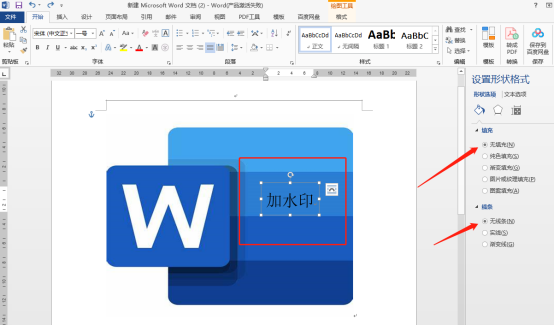
4,如果对水印有其他具体要求,可以对字体、大小、颜色等进行相应调整。之后选中文本框,点击页面布局,如下图将文本框置于顶层。

5、按住ctrl,选中word中插入的图片与文本框,右键单击选中组合按钮,word图片加水印就操作完成。
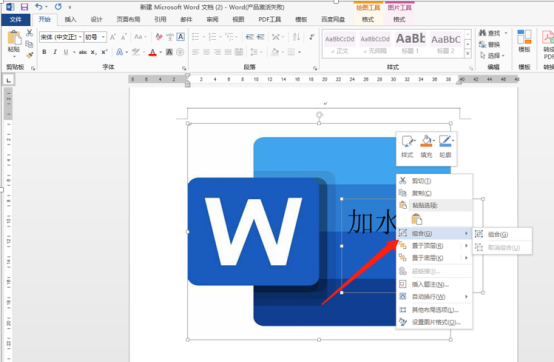
6、那么,这样很简单一个文字形式的水印添加完成,效果如下,组合之后拖拽图片水印随之跟随,不会错位。

上述几步简单实现word图片加水印,你学会了吗?加完水印的图片就有了保护,别人用的时候也会谨慎一些,如果你感兴趣,不妨试着操作一下,做各种变化尝试添加!
本篇文章使用以下硬件型号:联想小新Air15;系统版本:win10;软件版本: WORD 2013。