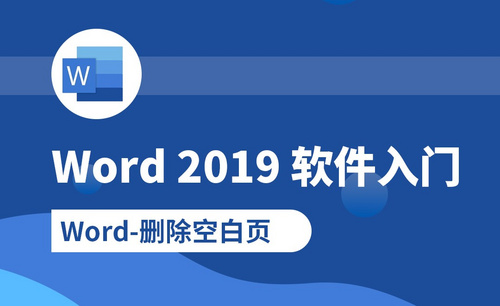Word插入空白页
当我们在编辑Word文档的过程中,有些工作内容会需要在文档中插入一个空白页,而且是没有页眉页脚的空白页,还不影响下面页的格式,这样才会符合打印需要。下面就和小编一起学习一下Word插入空白页如何操作吧!希望小编的经验能够为你带来实用的帮助。

Word插入空白页如何操作?
当我们在编辑Word文档的过程中,有些工作内容会需要在文档中插入一个空白页,而且是没有页眉页脚的空白页,还不影响下面页的格式,这样才会符合打印需要。下面就和小编一起学习一下Word插入空白页如何操作吧!希望小编的经验能够为你带来实用的帮助。
1.打开一个Word文件。如下图所示,当然小编只是举例哦!你可以在编辑自己的文档的过程中,按照自己的要求和意愿添加空白页。空白页的意义在于,隔离内容或者为文章留白。

2.在需要插入空白页的地方,用鼠标点中,作为焦点事件。即标志在此处需要插入空白页。如下图,就是小编举例需要插入空白页的地方。诚然,你的文档哪里插入空白页根据实际情况而定。

3.在“插入”菜单的功能区,找到“分页”,然后点击,如下图所示。插入分页符就是插入空白页的关键所在,分页符无条件的让文章内容跳转到下一页。
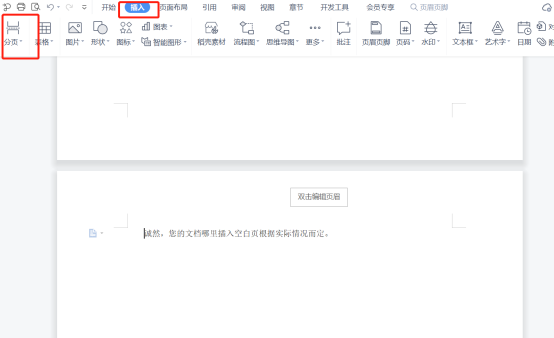
4.经过以上操作,我们就得到了一个空白页。如下图所示,这里的空白页是无条件跳转,并不是用若干换行符产生的空白页。

这个插入空白页的方法关键就是插入分页符,其实Word有很多特殊符号,每种符号都有特殊的用途,只要我们学会他们的使用方法,就会发现操作Word很简单了。所以,当大家遇到暂时不会的问题,也不需要着急,总会找到合适的解决办法。
本篇文章使用以下硬件型号:联想小新Air15;系统版本:win10;软件版本:Word 2019。
Word文档如何插入、删除空白页?
硬件型号:联想小新Air15
系统版本:win10
软件版本:word 2019
我们在使用word文档编辑文件的时候,会遇见在文件中间插入空白页的情况,最近就有小伙伴问我,如何在word文档中插入空白页呢?而且与其相关的插入的空白页不想要了又怎么删除呢?小编就这个话题和大家一起分享分享。
首先我们先介绍word文档如何插入空白页。
随便打开一张word文档,我们选择一个地方给它插入空白页。如下图显示,我就想在这句古诗后面插入空白页:

然后我们在任务栏中找到“插入”,点击“插入”,找到“空白页”选项,这样即可在光标所在页下方快速插入一个新的空白页。
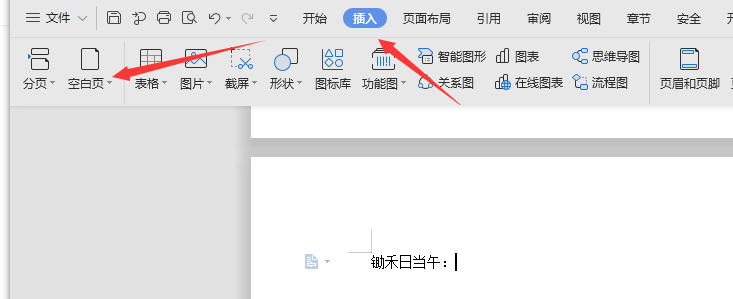
点击“空白页”,就插入成功了。如图所示:
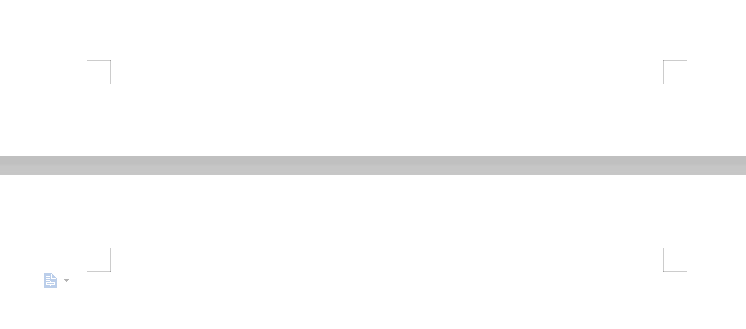
是的,毋庸置疑,这就是插入空白页的步骤,比较简单吧!就上面这个插入的空白页例子,小编再继续给大家介绍一下如何删除这个空白页。
若要删除空白页,可以将鼠标光标放在空白页的第一行,按DEL键即可删除。

删除比插入是不是还要简单?小伙伴们如果你对小编的分享感兴趣,就赶紧打开word文档自己动手试一试吧!自己操作一次影响才会更加深刻,小编还是要提醒小伙伴们一点:就是你想在哪插入空白页就要把鼠标光标放入哪里的后面,否则你插入的空白页可能不在你想插入的地方出现哦!