Word目录生成
日常编辑文档时,为了美观总体少不了要有目录,有的人在设置目录时,习惯于自己在首页手动进行编制,但是经常性因为对下文的格式或者字体的调整,使得目录与正文出现差距或其他问题,其实Word有自带的目录设置功能。
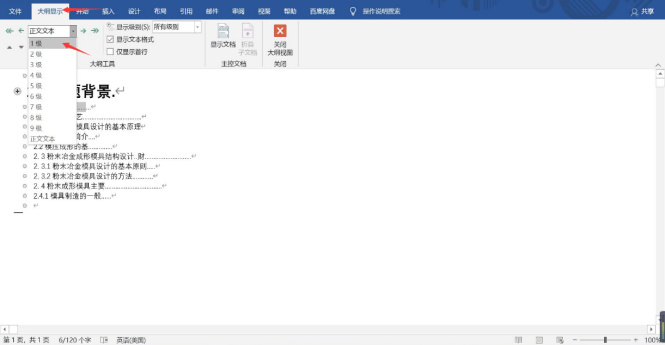
Word目录如何生成?
日常编辑文档时,为了美观总归少不了要有目录,有的人在设置目录时,习惯于自己在首页手动进行编制,但是经常因为对下文的格式或者字体的调整,使得目录与正文出现差距或其他问题,其实Word有自带的目录设置功能。
今天就给大家分享使用Word自动生成目录的方法,这样在大家写论文的时候,就不会因为编排目录感到烦躁,以后操作时会变得更加简易。Word目录生成有两种方法。
步骤如下:
方法一:
打开Word,进入大纲视图。鼠标点击【正文文本】旁的小箭头,左上角的下拉框拉开,选1级。第二级标题,用同样的方法,鼠标选定选2级。以此类推,把整个文档的结构给标注出来, 也可以用左右的箭头控制标题的级别即可:
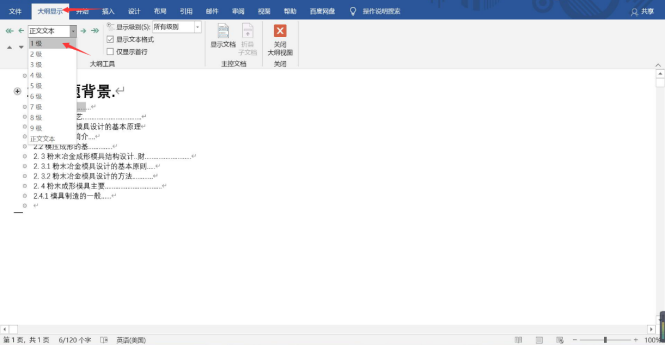
方法二:
在常规视图中,点击开始选项卡上的样式区域右下角的小按钮, 这时候会打开样式框。点击第一级标题上,然后在样式框中选定标题1(这里的目的是给第一级标题添加对应的格式,与此同时标题的级别、层次结构也就加进去了。)
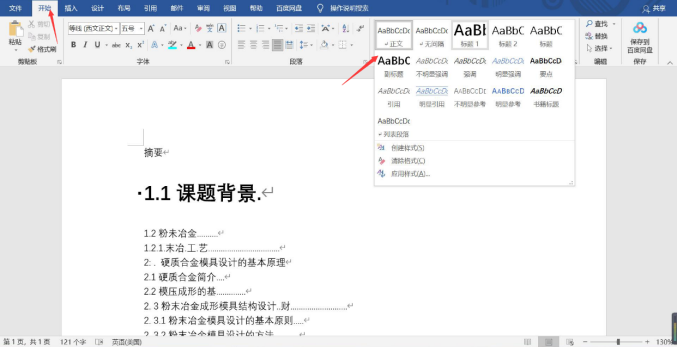
最后我们发现第二种方法切换到大纲视图看,效果都是一样的。
以上就是今天的内容,Word目录生成你们都学会了吗,是不是很简单,提高了工作的效率有木有!希望能够帮上你们。
本篇文章使用以下硬件型号:联想小新Air15;系统版本:win 10;软件版本:Microsoft Word 2019。
Word目录生成步骤有哪些?
我们在阅读书籍时,通常会通过目录来寻找需要的内容。那么在制作长篇文档排版的时候,为了使内容更方便查找,目录起到了至关重要的作用,Word排版中自动生成目录是一项许多人都不会的技能,那么,今天就让我们来学学这个技能。到底该如何生成目录?
Word目录生成全步骤
1、打开需要排版的word文档,首先我们要从设置一级目录(标题1)、二级目录(标题2)、三级目录(标题3)开始整个操作过程。

2、第二步,我们根据自己的实际需求情况设置目录标题,注意一定要分清各级的标题,才能使后期生成目录不乱码。
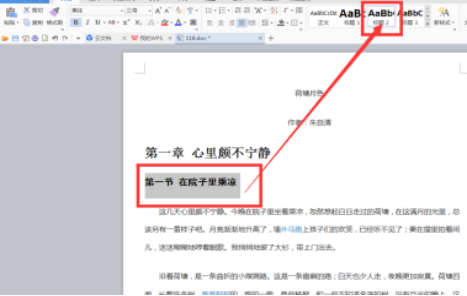
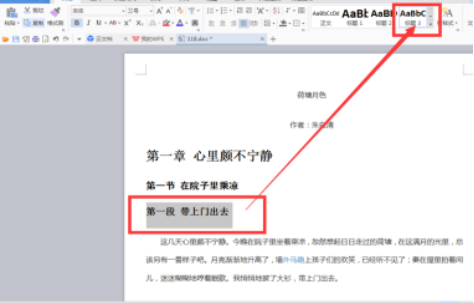
3、这一步十分关键,我们需要检查下上一步设置标题样式,在检查确认无误后,将鼠标移到文章的大标题前边,找到菜单栏中的“插入”键,点击--“空白页”选项。

4、我们点击空白页后,会得到如下页面。
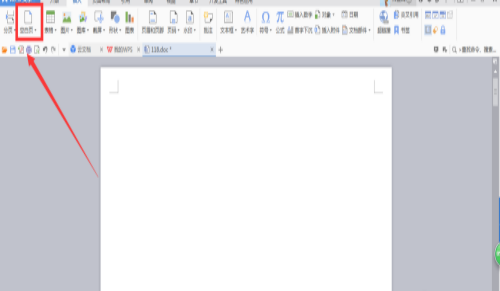
5、在菜单栏找到引用---目录,会有好多种目录样式,根据自己的情况进行选择,也可以自定义目录。

6、我们来选择第四种。
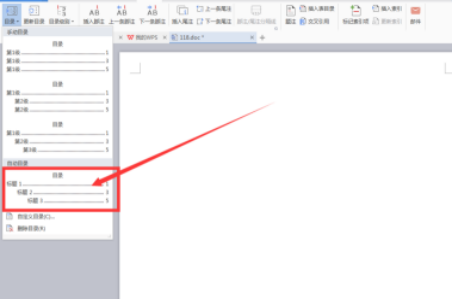
7、完成后的目录如下图所示。
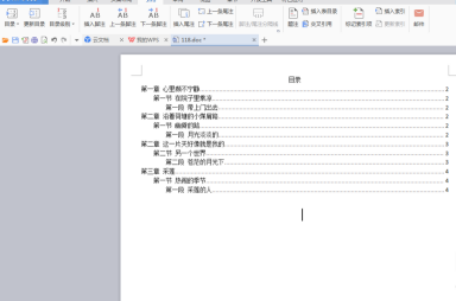
以上就是,在Word中生成目录的方法,你学会了么?只需七步,排版小白秒变大神,快拿起手边的电脑试试吧!
本篇文章使用以下硬件型号:联想小新Air15;系统版本:win10;软件版本:Excel 2020。

