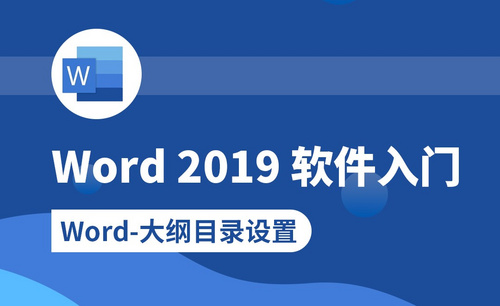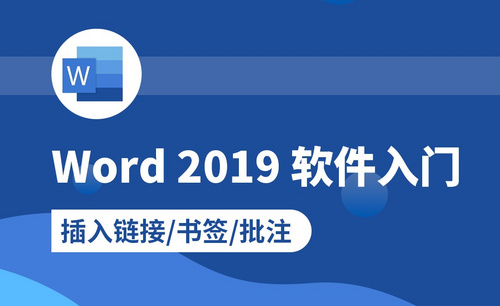Word设置目录
我们在使用word看大篇的文档的时候,如果文档中没有目录标题的时候,自己就需要非常麻烦的一个个去找,这样会浪费时间,如果给Word设置目录就会方便很多,那么今天就教给为小伙伴们具体的操作步骤,就在下方,大家快来认真的看一看吧!
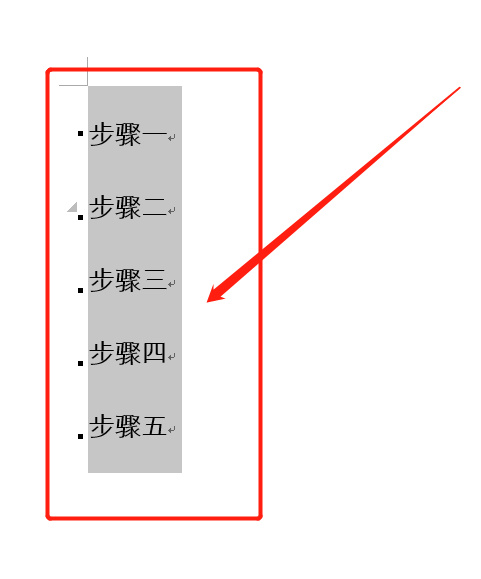
Word怎么设置目录
我们经常会用word进行文章排版等操作,尤其是批量的内容,利用word可以很快捷方便的操作完成。而批量文章类我们都会给它设置个目录,这样更方便用户阅读,那么Word怎么设置目录呢?下面小编给大家讲解下具体的操作方法。
一、设置段落标题样式
1、选中第一段落的主标题,设置为格式样式中的“标题1”样式。
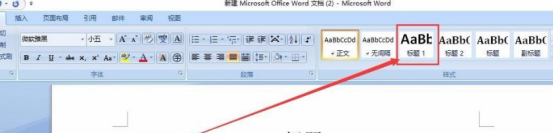
2、如果对样式不满意,可以直接修改,如这里小编把字号修改为“三号”。
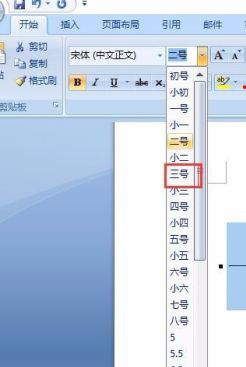
3、双击格式刷,将文本中其余段落的主标题均刷为一样的格式。
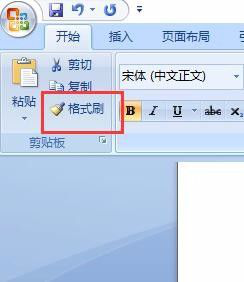
4、选中第一段落中的第一个小标题,设置格式为样式格式中的“标题2”,对样式不满意的情况下,按上述直接修改。小编这里修改为字号“四号”。
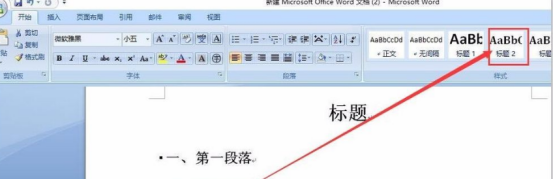
5、同样使用格式刷,将其余的小标题刷为“标题2”的样式。
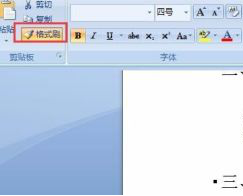
二、生成目录
1、将光标放置到文档标题下方(使得目录在标题下方,看需要把目录放置在哪个位置,可根据实际情况选择),选择菜单栏“引用”-“目录”-插入目录。
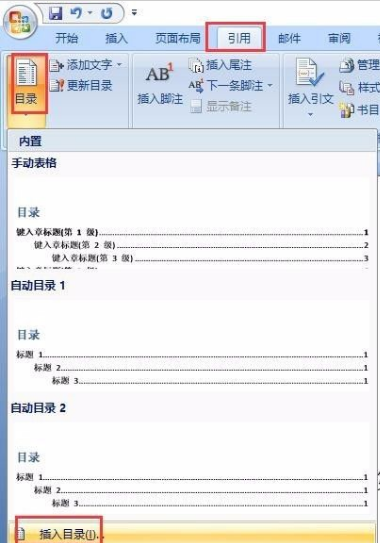
2、根据实际情况选择显示级别后点击确定,小编案例为二级目录(显示级别选择只要是大于自己需要的都可以)。这样就生成了目录。
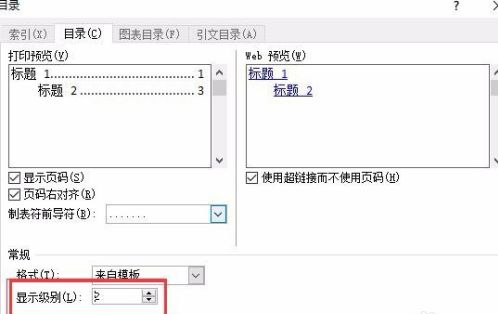
3、将光标放置到目录下方,选择“插入”-“分页”。则使得目录和正文分成了两页。
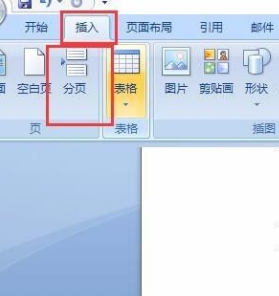
三、更新目录
如果文章有内容发生变动,使得目录的内容或者页码不对。则直接选择目录右击,“更新域”-“更新整个目录”即可,目录会自动根据正文做变更。
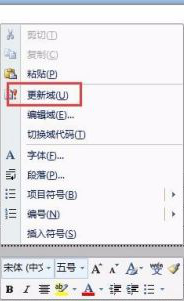
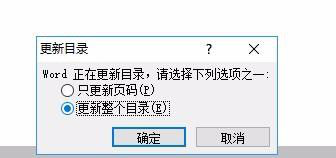
以上就是Word设置目录的具体方法,这也是word中比较常见的操作,还有不会设置目录的新手们,赶快来练习下吧,只有多加操作才能更好的掌握。
本篇文章使用以下硬件型号:联想小新Air15;系统版本:win10;软件版本:word2007。
Word设置目录的具体操作步骤!
我们在使用word看大篇的文档的时候,如果文档中没有目录标题的时候,自己就需要非常麻烦的一个个去找,这样会浪费时间,如果给Word设置目录就会方便很多,那么今天就教给为小伙伴们具体的操作步骤,就在下方,大家快来认真的看一看吧!
1.首先,我们打开要设置目录的文档,(如下图红色圈出部分所示)。
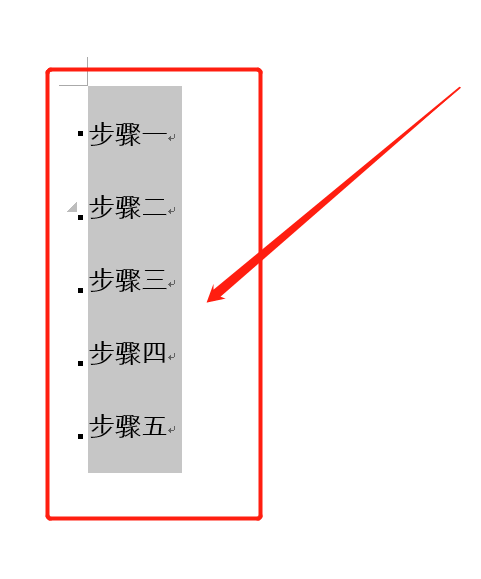
2.然后,设置完所有的标题以后,我们将光标放到文章的最开始的位置,(如下图所示)。
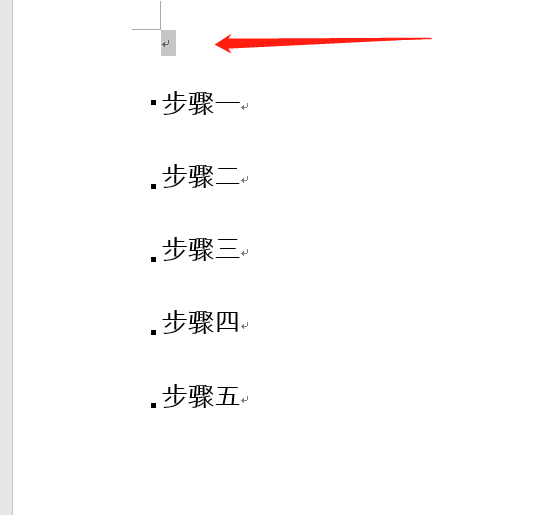
3.接下来,我们找打菜单栏上边对用的【引用】——【目录】,(如下图红色圈出部分所示)。
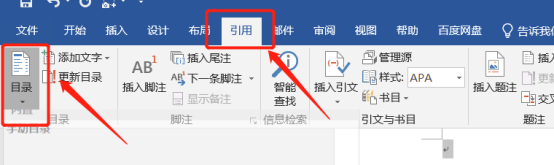
4.在打开的下来菜单中选择一个样式,也可以自编样式,我们点击【自定义目录】,(如下图红色圈出部分所示)。
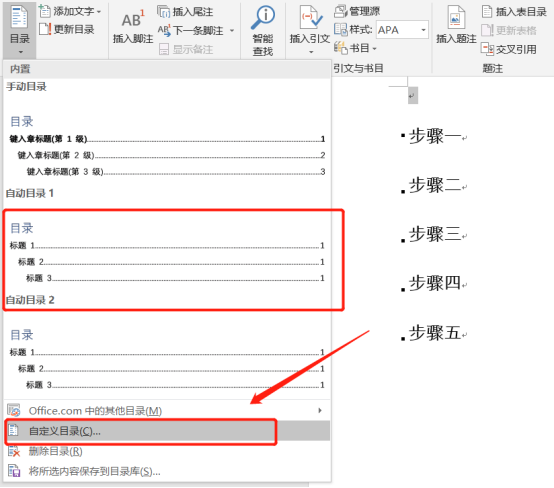
5.最后,设置好样式以后,点击确定,完成目录的自动插入,(如下图所示)。按照以上的操作步骤就可以完成了。
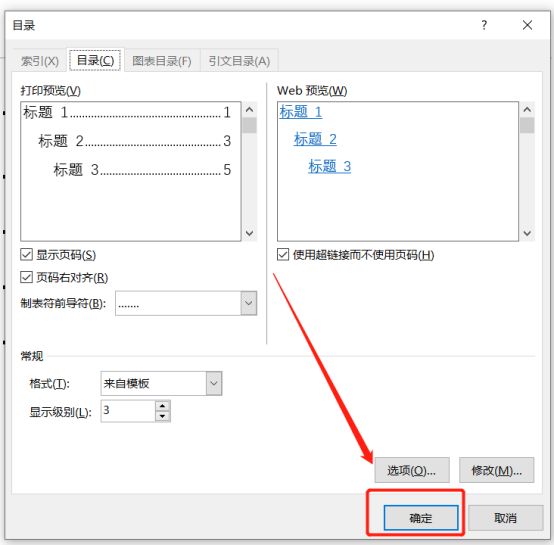
以上的5步操作步骤就是Word设置目录的具体操作步骤,已经详细的给各位小伙伴们罗列出来了,大家按照以上的操作步骤就可以操作出来了。但是想熟练的掌握这个功能还是需要大家在课下多重复操作几次,这样才可以掌握的更牢固。最后,希望以上的操作步骤对你有所帮助!
本篇文章使用以下硬件型号:联想小新Air15;系统版本:win10;软件版本:Micorsoft Word 2019。
Word怎么添加目录?
品牌型号:联想小新Air15
系统版本:win10
软件版本:office 2019
我们在工作中常常会用到办公软件word文档,尤其是写论文、产品说明书时,由于内容比较多,我们需要分成章节,对于大篇幅的内容,我们就需要给文章添加目录了,这样会使用内容更加醒目,那么Word怎么添加目录呢?今天我就给大家分享一下添加目录的方法。
方法步骤:
1、打开文档,在【视图】选项卡中点击【大纲】。
2、打开大纲视图后发现一个问题,标题和正文前面的小圆点在同一列上,这说明系统没有把你的标题认为是“标题”,它只是“有着标题格式的正文”,我们提高标题的级别。
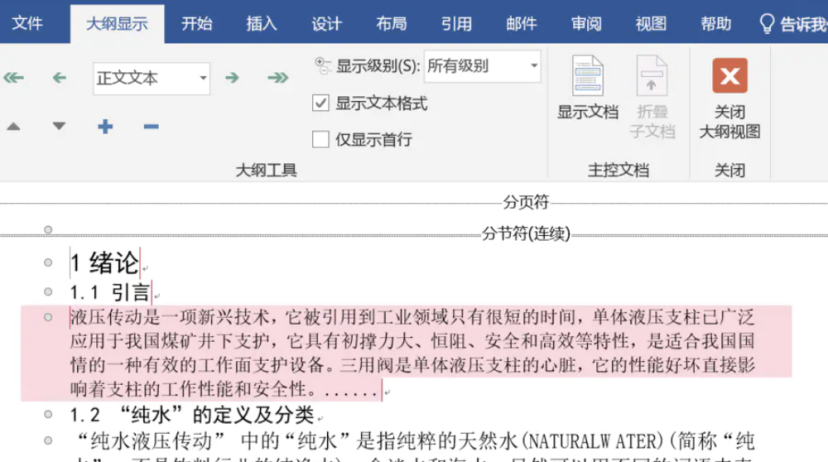
3、点击标题前的圆点(光标会变成方向箭头,不要拖动,只要点一下),或者鼠标移到前面后变成反向,点击后选择这一行。
4、在上方点击这个向右箭头,将该标题修改为“1级标题”。
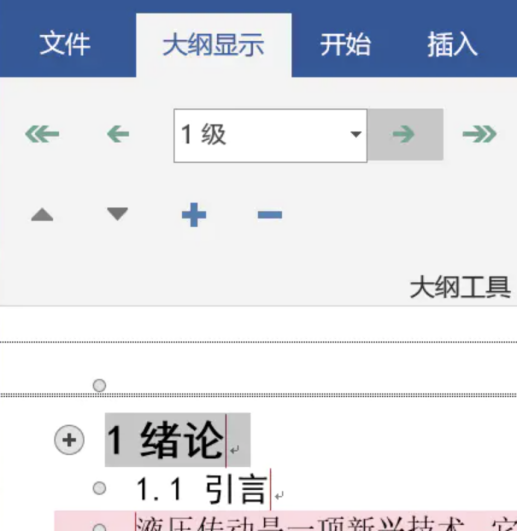
5、选中二级标题,同样点击箭头,该标题就会自动修改为“2级标题”
6、如果有三级标题,同样方法,改成“3级标题”
7、当然此时如果你还想通过同样方法修改别的标题到2级标题,会比较麻烦,可以直接在这里选择
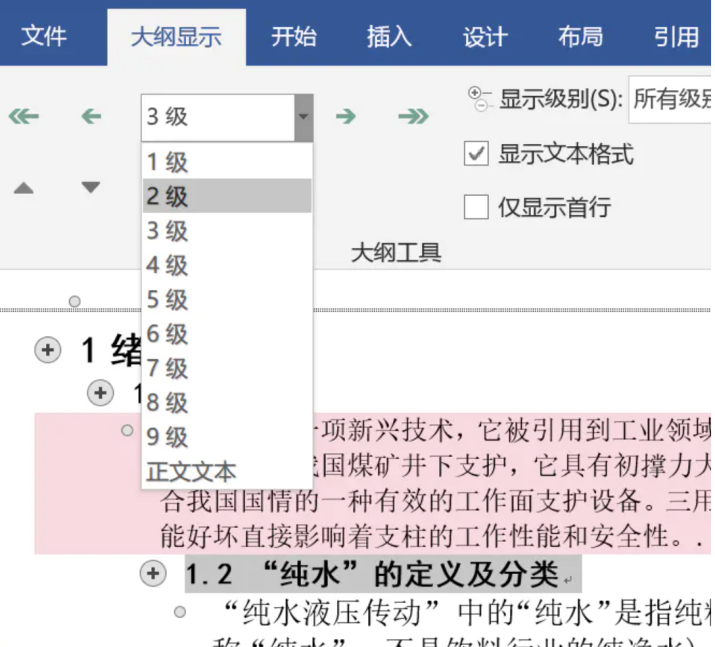
8、如果你要一次性选择多个标题,先选择一个标题,然后按住 Ctrl键,再选中别的标题,可以跨行选择多个
9、如果你的目录中包括摘要,也别忘记修改,修改完毕后,关闭大纲视图
10、插入自动目录,如果你不知道在哪里添加,直接在搜索框里搜“目录”就行。
11、添加好后可以看到目录的效果。
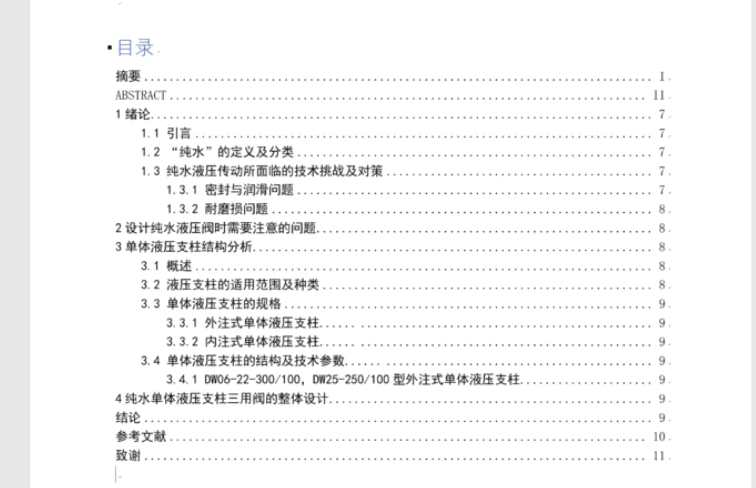
以上就是我给大家分享的word怎么添加目录的方法啦,快跟我一起来学习吧。
word插入目录怎么做?
电脑型号:联想小新Air15
系统版本:win10
软件版本:word2019
word是我们从上学的时候就开始使用的软件,因为无论是计算机考试还是日常交作业都会涉及到对它的使用。说到word插入目录这个功能,很多小伙伴肯定觉得如此熟悉又简单,因为在大学毕业论文中就会用到这个功能。
但是对于刚刚接触word的人来说,word插入目录还需要进行学习,才能够熟练的操作。接下来,小编就来介绍下word插入目录的步骤以及如何自定义目录。有需要的小伙伴快来看看吧!
打开Word文档,【引用】选项卡→【目录】功能组→点击目录的小三角按钮即可。Word文档内置的目录包括有手动目录、自动目录1、自动目录2,每个目录的效果可以看文档中所显示的内容;除了内置的目录之外,我们还可以自定义设置目录,选择文档中的“插入目录”即可。
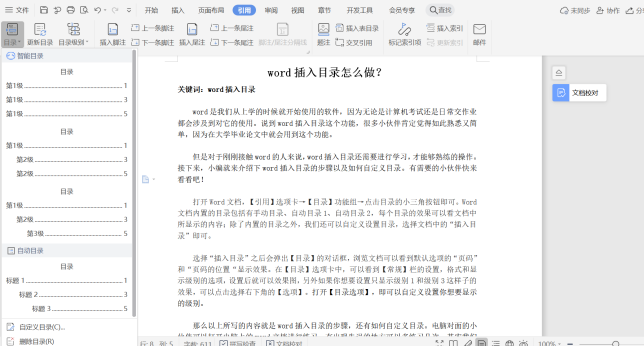
选择“插入目录”之后会弹出【目录】的对话框,浏览文档可以看到默认选项的“页码”和“页码的位置“显示效果。在【目录】选项卡中,可以看到【常规】栏的设置,格式和显示级别的选项,设置后就可以效果图,另外如果你想要设置只显示级别1和级别3这样子的效果,可以点击选择右下角的【选项】。打开【目录选项】,即可以自定义设置你想要显示的级别。
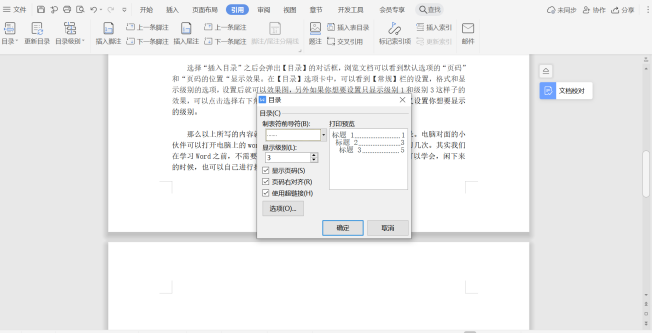
那么以上所写的内容就是word插入目录的步骤,还有如何自定义目录。电脑对面的小伙伴可以打开电脑上的word文档进行练习,有出现失误的地方可以多练习几次。其实我们在学习Word之前,不需要把它想的太难,很多功能只要按照步骤提示就可以学会,闲下来的时候,也可以自己进行摸索,你会发现真的很有趣!
word插入目录的方法
我们在进行word工作的时候,常常会用到word插入目录的问题,那么word怎么插入目录呢?下面我们就介绍一下插入目录的方法。
步骤一:选中标题,然后选择菜单栏上的标题1,这样我们选中的文字就变成了标题。
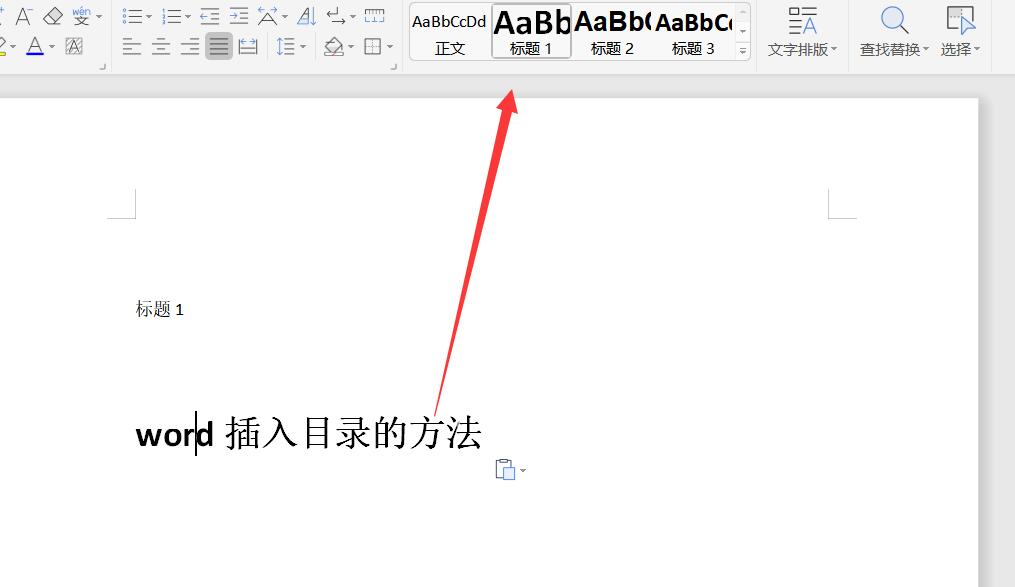
步骤二:你可以同时选中所有的标题然后设置。如果有二级标题,你可以将二级标题设置为标题2的格式。同一级标题设置为同样的格式。这样会减轻工作量,也更便捷。
步骤三:设置完所有的标题以后,我们将光标放到文章的最开始的位置。
步骤四:在菜单上执行:引用--目录。版本老一点的是插入-引用-索引、目录。

步骤五:在打开的下来菜单中选择一个样式,也可以自编样式,我们点击选择目录按钮。
步骤六:设置好样式以后,点击确定,完成目录的自动插入。
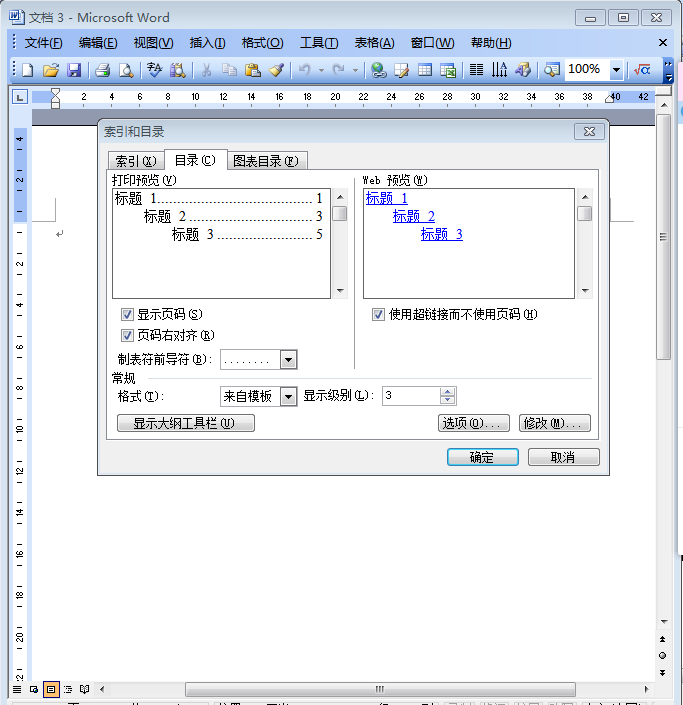
如果目录生成后,正文的标题或内容有修改,导致页码有变化了,可通过更新目录来实现标题和页码的更新,单击目录区域右键--更新域--更新页码(如果只有内容的增减,无标题的变化),更新整个目录(标题和页码均有变化)。这样目录就彻底做好了!