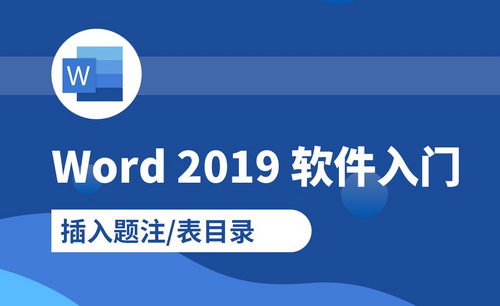Word显示目录
word是我们经常用到的办公软件,但有时文档内容比较多时,咱们想翻找某一章节,某一页时,就比较麻烦,这时,您是不是在想,如果在文档中也有个目录,可以直接跳转到某节、某页多好啊。下面小编就为大家演示一下怎么在word中让其显示目录的方法和步骤,非常实用呦。
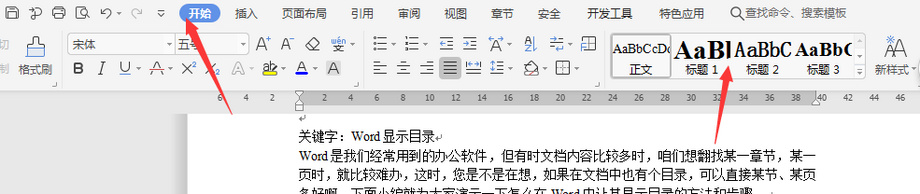
解答!Word显示目录的操作方法!
我们在使用word阅读文章的时候,对于大篇幅的文章如果不显示目录读容易乱,在word左侧显示目录,这样可以大大提高阅读word文档的速度。但是Word显示目录这一操作方法好多小伙伴们不知道怎么操作,也觉得非常困难,其实是非常简单的,下面我来教给小伙伴们具体的操作步骤,就在下方,大家认真的看一看吧!
1.首先,我们打开一个word文档。
2.然后点击菜单栏上边的【视图】选项,(如下图红色圈出部分所示)。
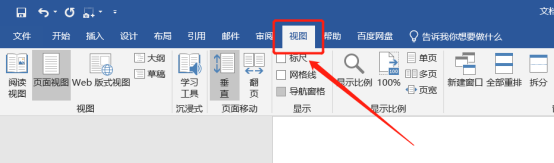
3.加下来,找到显示功能下边的【导航窗格】,把它勾选在上边,(如图红色圈出部分所示)。
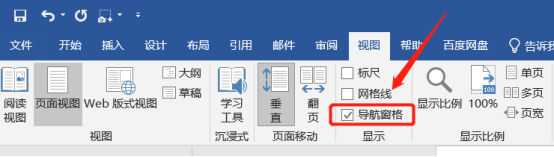
4.最后,我们就可以看到左侧成功的显示目录了,显示成功之后,点击任何一个标题就可以对应跳到此章节了,(如下图红色圈出部分所示)。
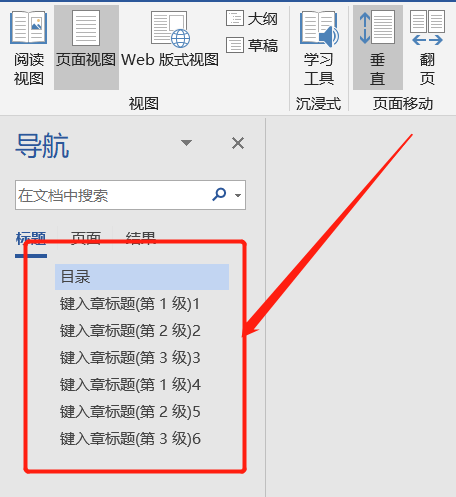
以上的4步操作步骤就是Word显示目录的具体操作步骤,方法很简单,小伙伴们按步就班的进行操作就可以完成了,但是过程需要仔细哟!如果小伙伴们想熟练的掌握这个功能的话还是希望大家在课下尝试多操作几次,这样才可以掌握的更牢固。当你身边有遇到同样困难的小伙伴时,你就可以帮助他们解决啦!最后,希望以上的操作步骤对你有所帮助!
本篇文章使用以下硬件型号:联想小新Air15;系统版本:win10;软件版本:Micorsoft Word 2019。
Word怎么显示左侧目录?
word软件大家应该都很熟悉,都知道它的功能非常强大,但是有很多功能我们却很少会用到,比如说word文档中的目录,只有在写了很大篇幅的文章后,我们才会想起来要加上目录,但是有时候word文档时没有显示左侧目录的或者不小心被关闭了,那么我们该怎样才能显示word左侧目录呢?接下来我们就讲一下word怎么显示左侧目录的方法。
第一步:首先,我们打开word软件,打开我们需要显示目录的文稿;
第二步:然后,在上方菜单栏中找到【视图】,点击【视图】,如下图所示;
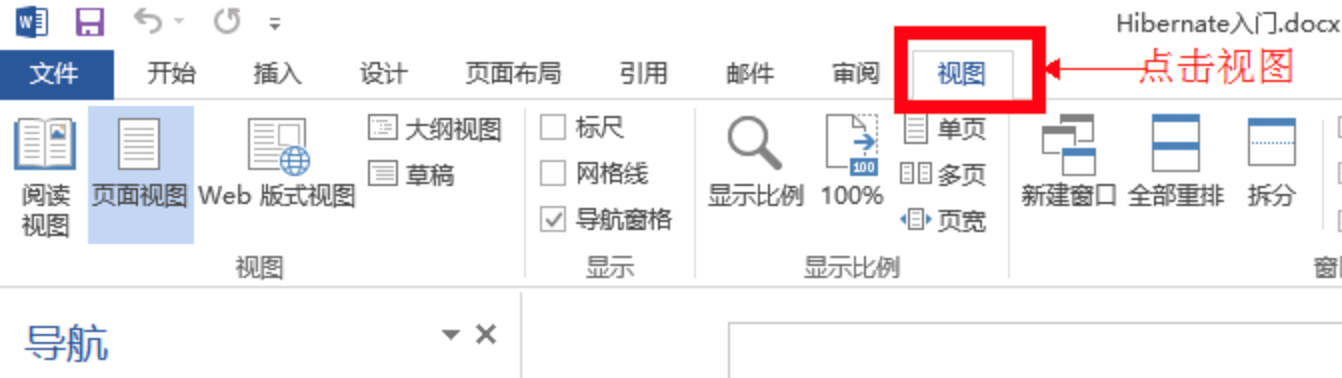
第三步:我们在视图下,勾选【导航窗格】,如下图所示;
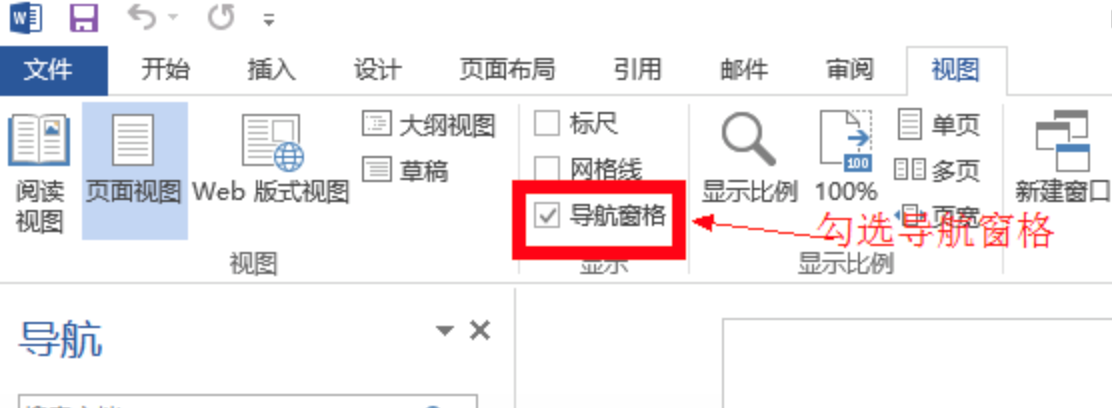
第四步:然后再来看我们的文章,就成功显示左侧目录啦。
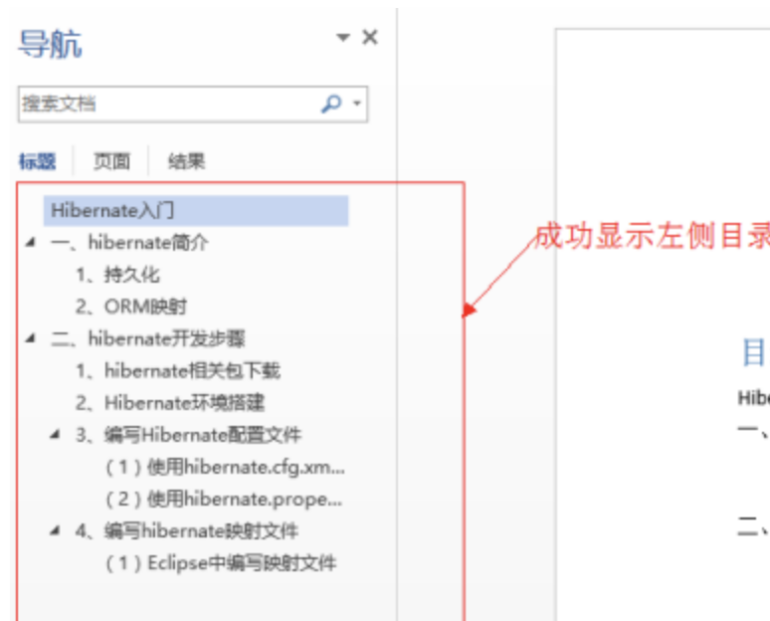
第五步:我们来试试目录好使不,点击左侧目录,就可以快速跳转了,这样我们的目录就算是设置成功了。
以上就是我今天非大家分享的word怎么显示目录的方法啦,其实在word中根据文章章节生成目录不但快捷,而且在接下来我们阅读文章时也很方便,点击目录中的章节就可以方便的跳转到相应的章节中,也为我们日后修改文章内容带来很大的方便。
本篇文章使用以下硬件型号:联想小新Air15;系统版本:win10;软件版本:Word 2019
在Word中如何做到显示目录?
word是我们经常用到的办公软件,但有时文档内容比较多时,咱们想翻找某一章节,某一页时,就比较麻烦,这时,您是不是在想,如果在文档中也有个目录,可以直接跳转到某节、某页多好啊。下面小编就为大家演示一下怎么在word中让其显示目录的方法和步骤,非常实用呦。
如果您的文章全体没有经过排版,没有标题正文之分,可以采用以下方法:
1.首先在电脑里找到word文档,点击打开它。点击“开始”,点击“样式”旁边的箭头,调出样式。
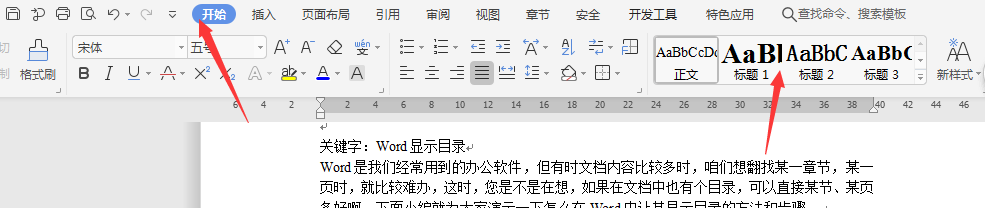
2.选定标题,点击样式中的“标题一”,标题马上更改了格式。
3.同样的方法将其他标题都选中,点击“样式”中的“标题一”,此方法就是将章的标题样式改为标题一的样式。
4.点击“引用”,在引用中找到目录选项,点击目录下面的箭头,点击插入目录选项。
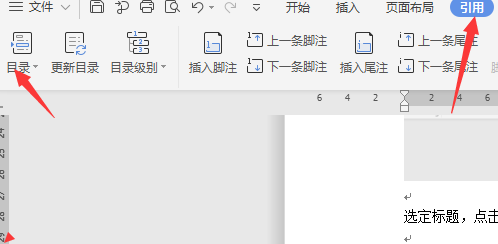
5.选择目录,目录就自动生成了。
二、如果您已经排好版,有标题、正文之分,您可以采用下面的简易方法:
1.打开word点击“视图”:
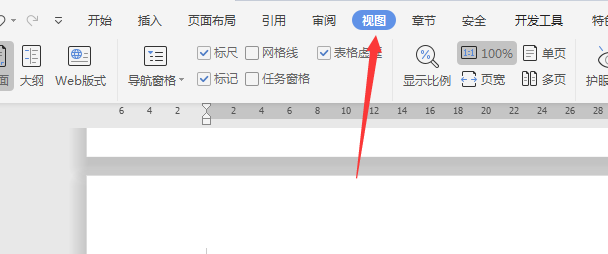
2.勾选“导航窗格”,成功显示左侧目录:
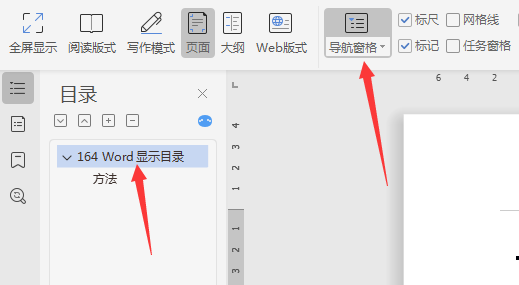
如果您想让目录不仅仅显示在左侧,同样是可以做到的,您可以在导航空格的向下的箭头里选择:靠左、靠右或隐藏:
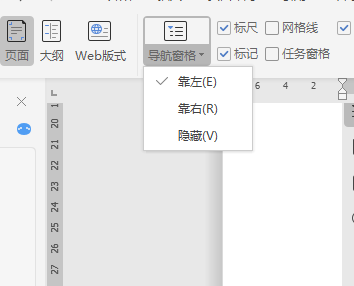
以上就是为您介绍的如何让word显示目录的两种方法,您是否都学会了呢?word还有很多您意想不到的实用功能,让我们一起来探索吧。