Word插入图片
为了丰富文档内容,提高读者的阅读兴趣,很多作者选择在Word文档内插入图片来实现这些目的。但是如果操作不当,大家会发现在Word插入图片会打乱文章的内容,调整起来也非常麻烦。接下来小编就为大家介绍Word插入图片如何操作。
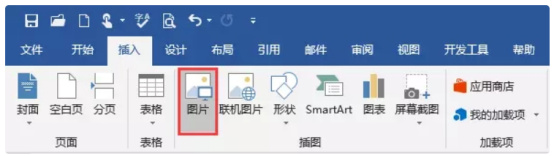
Word插入图片如何操作?
为了丰富文档内容,提高读者的阅读兴趣,很多作者选择在Word文档内插入图片来实现这些目的。但是如果操作不当,大家会发现在Word插入图片会打乱文章的内容,调整起来也非常麻烦。接下来小编就为大家介绍Word插入图片如何操作。
在为大家介绍word插入图片的操作之前,小编先给大家大概了解下其优势。在Word中插入图片后,会使版面看起来生动活泼,也会使一篇文章给读者提供的文字感触和视觉冲击更强,让人心之神往,有了兴趣。在日常生活中文字和图片的搭配不仅仅是在文章中,还有应聘的简历中如果适当地插入图片,也会体现出不一样的效果。接着我们就来学习怎样在Word里插入图片吧。
步骤如下:
1.将鼠标光标定位至需要插入图片的位置,点击【插入】-【插图】-【图片】按钮。
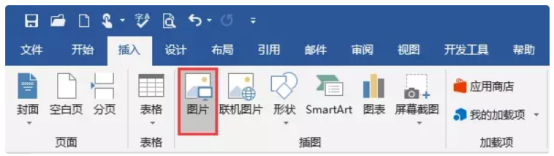
2.打开“插入图片”对话框,在本地磁盘中找到并选择要插入的图片,再点击“插入”按钮。
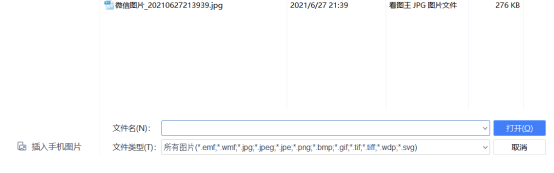
3.此时,图片即插入到文档中。
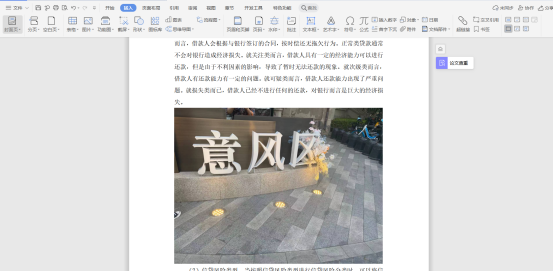
通过上述方法插入的图片,其前提条件需要打开浏览器—搜索图片—选择大图—保存图片—插入图片。
word插入图片好处多多,可以满足很多用户的需求。看了上面的步骤大家是不是觉得word插入图片也没有那么难实现。如果有需要的朋友可以试一下,今日的讲解就结束啦!
本篇文章使用以下硬件型号:联想小新Air15;系统版本:win 10;软件版本:Microsoft Word 2019。
Word怎么插入图片?
有没有小伙伴遇到过这样的问题,在一个WORD文档中,需要放入一些图片来搭配文字,这个时候我们就需要知道怎么在WORD中插入图片。其实这个问题很简单,下面就让小编展示一下如何在WORD里插入图片的具体步骤。
第一步:打开一个文档,在文档中直接点击插入。
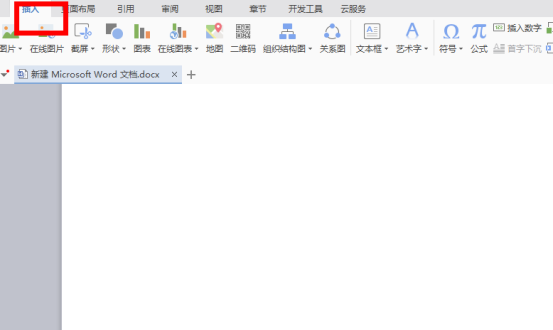
第二步:可以在这个选项中,直接点击图片。图片来自文件,手机,扫描仪。选中图片,就会出现在你想要的位置。WORD插入图片成功。
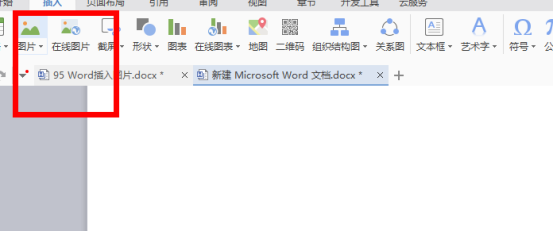
第三步:如图所示,在插入图片的时候,上方选项中会出现很多处理图片的功能,比如颜色,透明度,环绕方式,图片轮廓,图片效果,对齐方式等等。都是可以对图片进行处理,以便更好地呈现在文档当中。我们可以适当的调整,以配合文字,整体的需要。
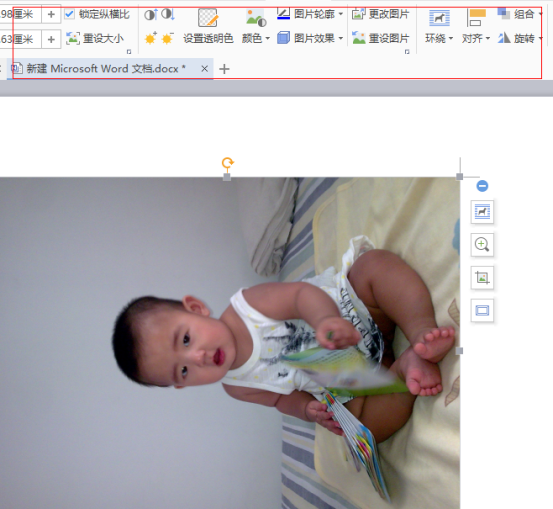
第四步:我们对图片进行了旋转的处理,并降低了背景的透明度,选择了图片效果选项中的柔化边缘,降低了1磅的单位。如果在有文字的情况下,我们还可以更改文字与插入图片之间的关系,也就是环绕方式。下沉于文字下,环绕型等。
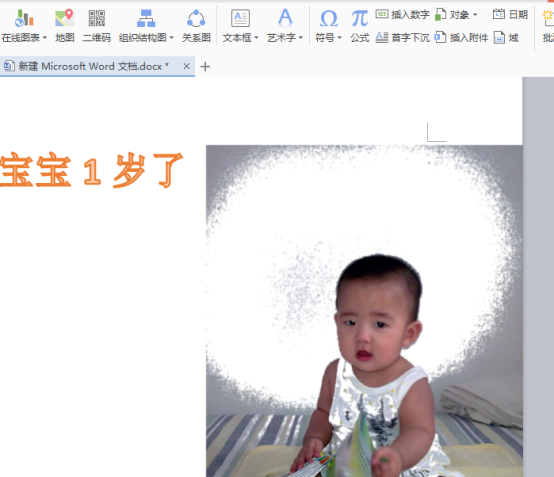
好了,以上就是WORD插入图片的具体操作方法,很简单,只需要准备好所要插入的图片,就可以将图片的文字进行搭配。WORD软件功能很强大,大家一起学习更多的计算机知识,更好的服务于工作当中。
本篇文章使用以下硬件型号:联想小新Air15;系统版本:win10;软件版本:WPS 2016。


