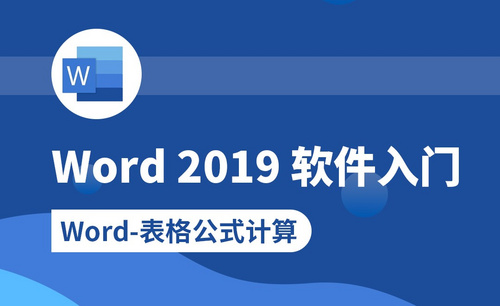Word不显示图片
Word是我们日常办公中经常会使用到的一个功能,里边的一些功能可以方便我们操作。但是你们在使用word文档插入图片的时候遇没有遇到过Word不显示图片的问题,也就是只显示黑框。遇到这种问题的时候大家都不知道该怎么办,下面小编就来分享给大家如何解决Word不显示图片的问题,已经给大家详细的用红色线条圈出来了,大家赶紧去学习吧!
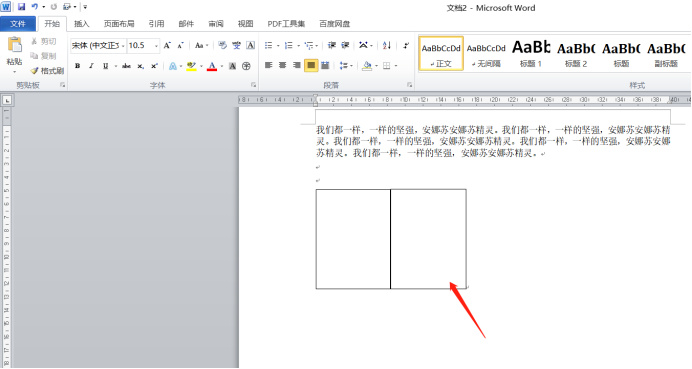
如何解决Word不显示图片的问题?
Word是我们日常办公中经常会使用到的一个功能,里边的一些功能可以方便我们操作。但是你们在使用word文档插入图片的时候遇没有遇到过Word不显示图片的问题,也就是只显示黑框。遇到这种问题的时候大家都不知道该怎么办,下面小编就来分享给大家如何解决Word不显示图片的问题,已经给大家详细的用红色线条圈出来了,大家赶紧去学习吧!
1.首选,我们在电脑上打开word文档,发现所有图片都不显示,且有黑色边框,如下图红色圈出部分所示:
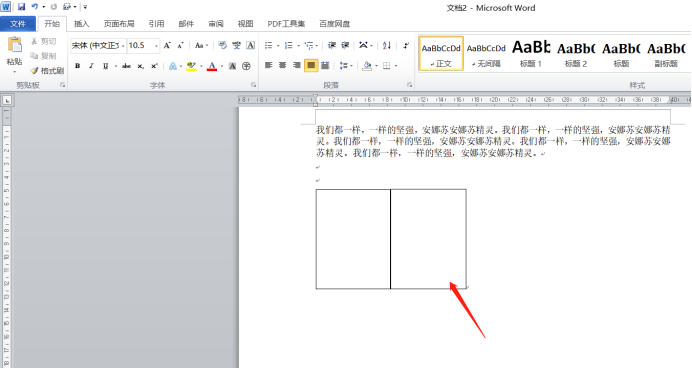
2.然后,点击菜单栏上左上角【文件】按钮,如下图红色圈出部分所示:
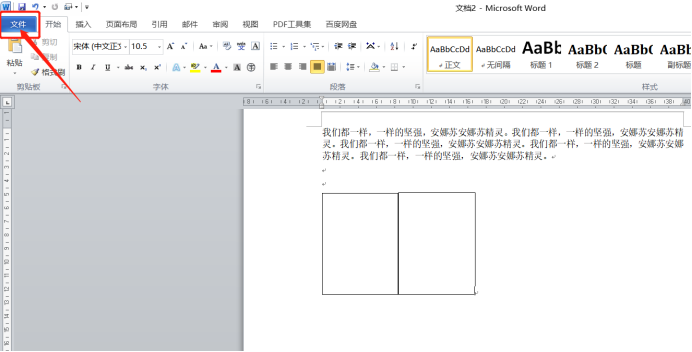
3.点击文件之后,选择【选项】按钮,如下图红色圈出部分所示:
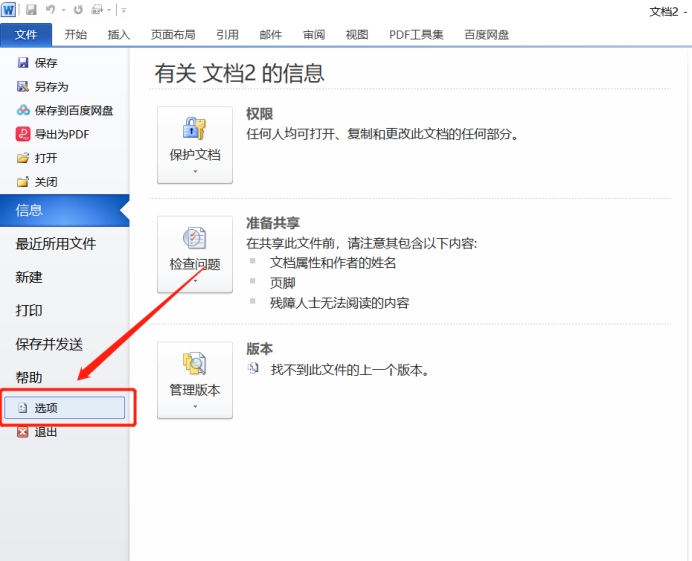
4.在弹出的选项弹框中,我们选择【高级】选项,在右侧找到【显示文档内容】一栏,取消勾选【显示图片框】,然后单击【确定】,这样所有图片就都正常显示了。如下图红色圈出部分所示:
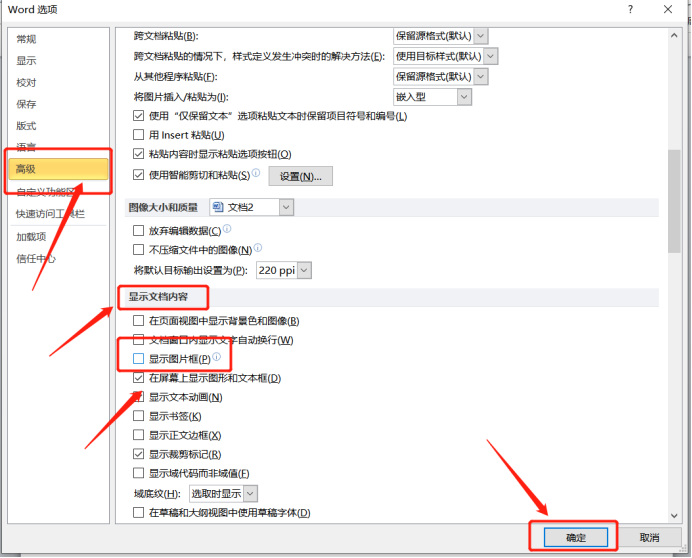
Word不显示图片的问题根据上方的4步操作步骤我们就解决了,主要是文件里边显示图片选项这一操作,把这对勾取消勾选图片就可以正确的显示了。大家想要学会这个步骤,课下自己动手试一试吧!
本篇文章使用以下硬件型号:联想小新Air15;系统版本:win10;软件版本:Microsoft Word 2010。
Word不显示图片应该怎么解决
不管是哪个行业,都需要与电脑打交道,而word更是电脑中必备工具,当Word不显示图片或者显示不全的时候,我们应该怎么去解决呢?下面就给大家列出一些解决方法供大家参考,希望能帮到大家
1,打开一个Word文档,发现所有图片都不显示,且有黑色边框,如下图。这种时候,就要考虑是Word选项设置的问题。
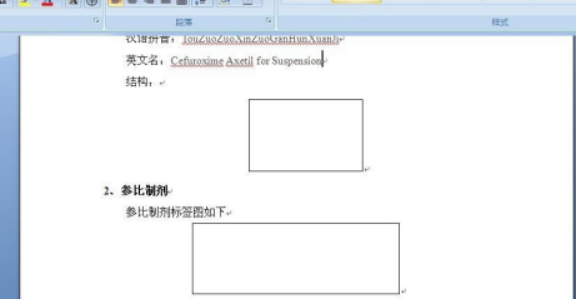
点击Word文档左上角的“Office按钮”→“Word选项”。打开“Word选项”对话框以后,点击左侧的“高级”选项卡,在右侧找到“显示文档内容”一栏,取消勾选“显示图片框”,如图中红色方框所示,然后单击“确定”。这样所有图片就都正常显示了。
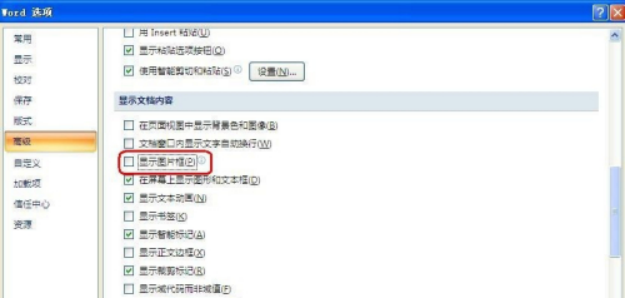
2,如果打开一个Word文档,发现其中的单张图片不显示或者显示不全,如下图。这种时候,就要考虑是段落或者图片格式设置的问题。
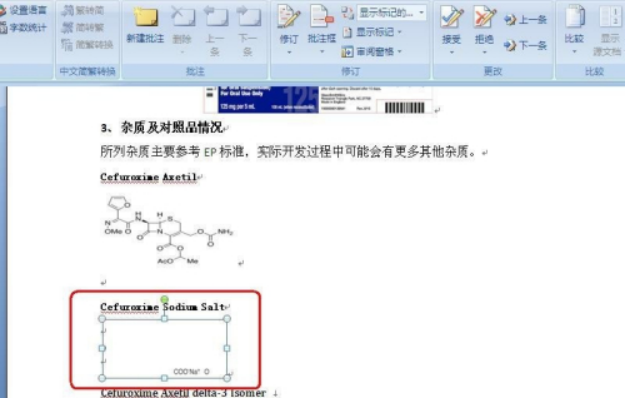
方案一:将光标移动到插入图片的地方,然后右击,在快捷菜单中选择“段落”,如图中红色方框所示。
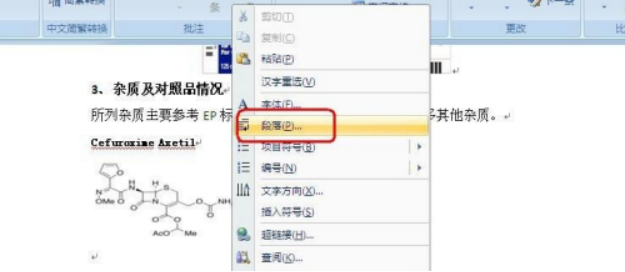
打开“段落”对话框,将“缩进和间距”选项卡中“行距”设为“单倍行距”或“1.5倍行距”或“2倍行距”或“多倍行距”(这里以选择1.5倍行距为例),如图中红色方框所示,然后单击“确定”。
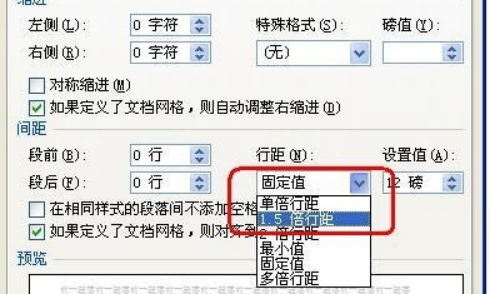
方案二:选中不显示的图片,右击,但弹出的菜单中,选择“文字环绕”→“W浮于文字上方”,如图中红色方框所示,单击确定,就可以了。
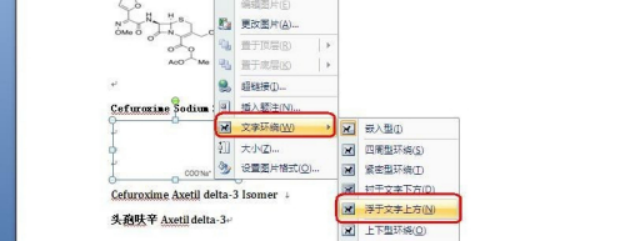
图片往往会比文字更能说明情况,而且图文并茂也更让人赏心悦目,所以当Word不显示图片时,千万不要慌,跟着以上的方法去试一试,问题就不再是问题了,轻轻松松就能让图片自觉显示出来,是不是很简单?每天掌握一点小技巧,升职加薪指日可待。