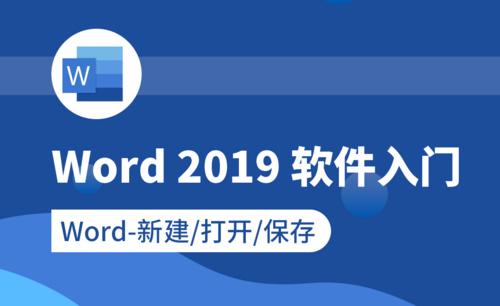Word图片保存
我们在日常办公中经常会使用到Word来进行文档的操作,这样是我们的工作变得效率高了很多,但是你是否对里边的功能都一一的掌握了呢?对于一些文档的封面可能需要保存图片的形式,那么Word怎么保存图片呢?今天我就教各位小伙伴们具体的操作步骤,就在下方,大家快来认真的看一看吧!
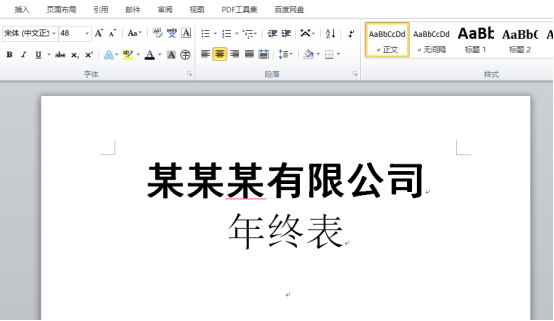
Word图片怎么导出并保存?
使用word编辑好文档之后,我们要进行保存,直接使用快捷键ctrl+S就能把文档保存了,但是你有没有尝试过保存图片呢?大家以为保存图片的方式跟保存文档一样,但是操作之后发现不能保存。其实两者还是有一定的区别的,下面小编就来教各位小伙伴们Word图片怎么导出并保存!
1.首先,我们打开电脑上的word文档,点击菜单栏点击【插入】-【图片】,插入一张新的图片,我们想要保存这个图片,往下做操作,如下图红色箭头指向所示。
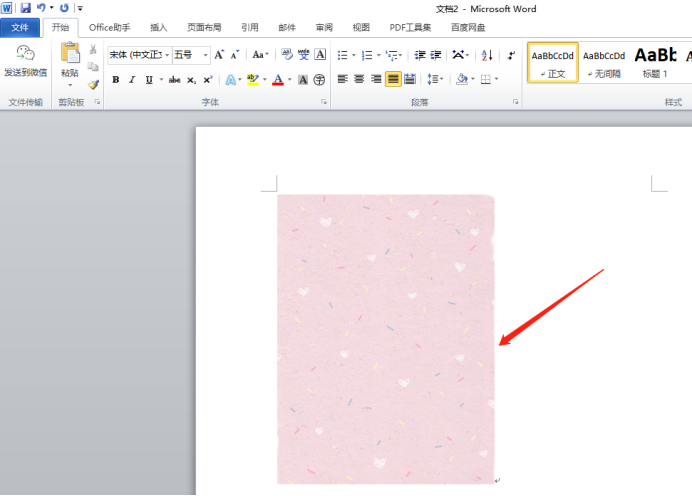
2.然后,点击左上角的【文件】按钮,选择里边的【另存为】功能,如下图红色圈出部分所示。
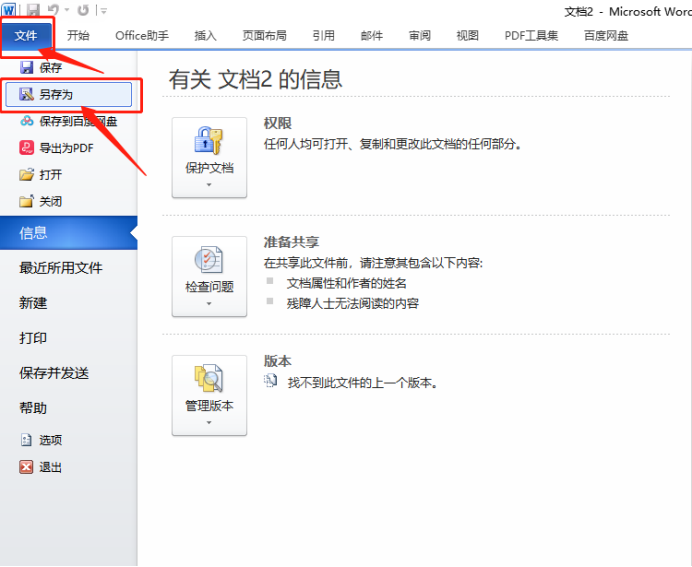
3.会弹出一个保存界面,在另存为页面中,选择文件保存位置,再在【保存类型】右边的下拉框中选择【网页】,点击【保存】进行确定,如下图红色圈出部分所示。
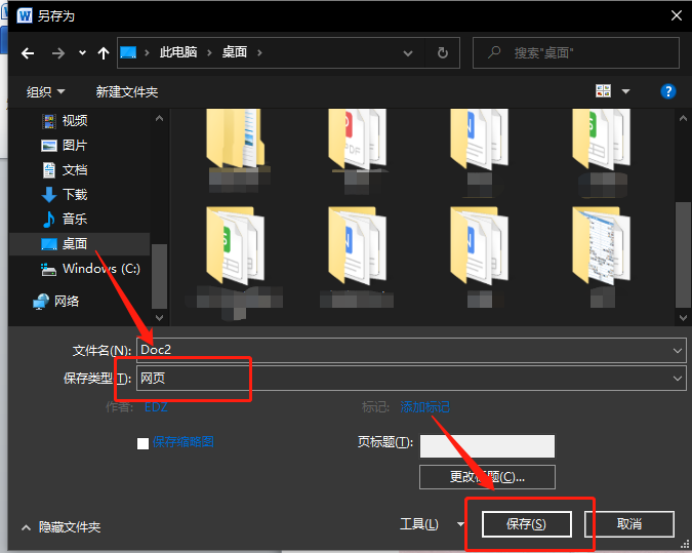
4.找到word文档保存的位置,可以发现多了一个文件夹,如下图红色圈出部分所示。
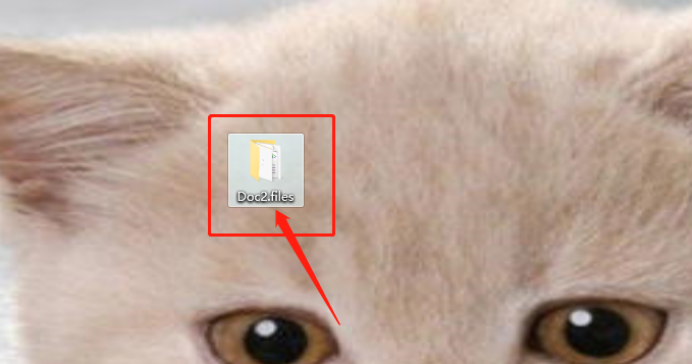
5.最后,打开文件夹,就能看到word文档里面的图片已经成功保存。完成以上设置后,即可把word中的图片导出并保存,如下图红色圈出部分所示。
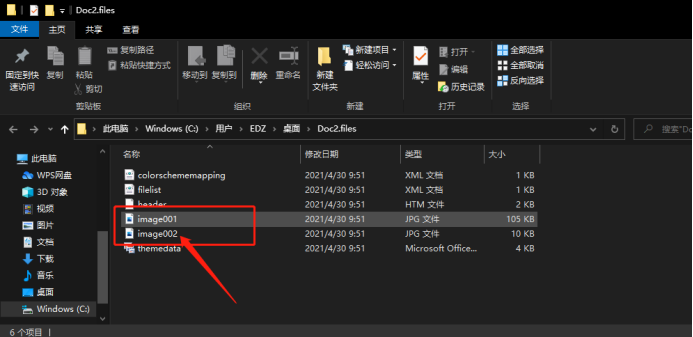
Word图片怎么导出并保存,只需要5步操作步骤,是不是很简单呢?还没有学会的小伙伴们按照上面的步骤去操作吧!
本篇文章使用以下硬件型号:联想小新Air15;系统版本:win10;软件版本:Microsoft Word 2010。
Word怎么保存图片?有哪些步骤?
我们在日常办公中经常会使用到Word来进行文档的操作,这样是我们的工作变得效率高了很多,但是你是否对里边的功能都一一的掌握了呢?对于一些文档的封面可能需要保存图片的形式,那么Word怎么保存图片呢?今天我就教各位小伙伴们具体的操作步骤,就在下方,大家快来认真的看一看吧!
1.首先,我们打开一个需要保存成图片的文档,(如下图所示)。

2.然后,我们点击左上角的【文件】选项,找到【输入为图片】的选项,(如下图红色圈出部分所示)。
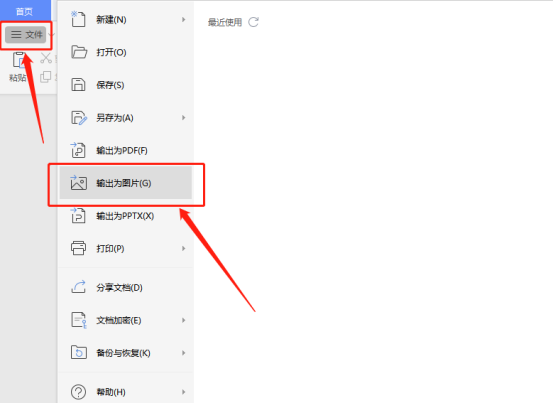
3.接下来,会弹出弹框,让你选择【输出方式】、【水印设置】、【输出页数】等等格式,这里按照自己的要求进行输入就可以,(如下图红色箭头指向部分所示)。
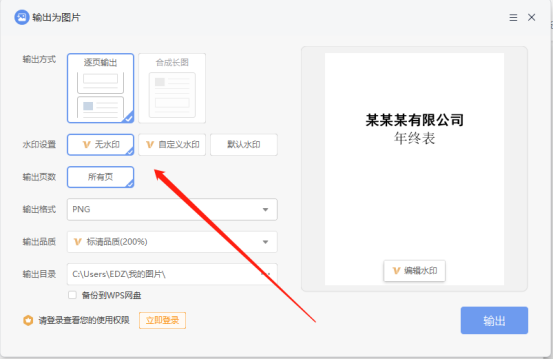
4.最后,我们选择好格式之后,点击输出就可以完成图片的输出了,(如下图所示)。

以上的4步操作步骤就是Word怎么保存图片的具体操作步骤,已经详细的给各位小伙伴们罗列出来了,大家按照以上的步骤按步就班的进行操作就可以成功了,但是想熟练的掌握这个功能的小伙伴们还是希望大家可以在课下多多练习,这样才可以掌握的更牢固。最后,希望以上的操作步骤对你有所帮助!
本篇文章使用以下硬件型号:联想小新Air15;系统版本:win10;软件版本:Microsoft Word 2019。
Word怎么保存图片格式
大家在编辑处理文字时都会选择用word,而在完成文字性操作后,大家又觉得用图片形式进行传输分享比较快捷,那么如何把word保存图片格式呢?可能有些朋友会选择其他截图软件,但如果word文档内容过长的话,截图只能截一段而已,下面小编给大家讲解下完整的把word文档保存成图片。
1、首先打开要转换的Word文档,然后有右键点击选中的所有的文字,在弹出菜单中选择“复制”菜单项。
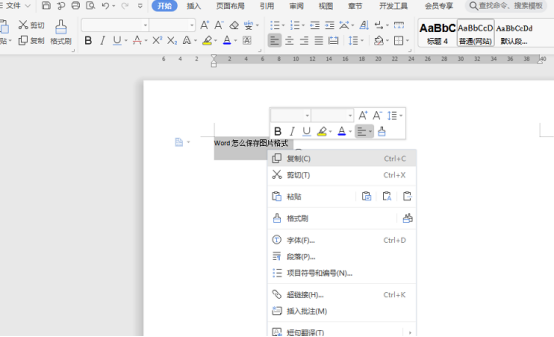
2、然后点击word2016窗口左上角的“文件”菜单。
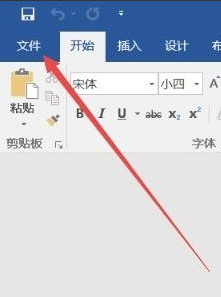
3、在打开的下拉菜单中依次点击“新建/空白文档”菜单项。
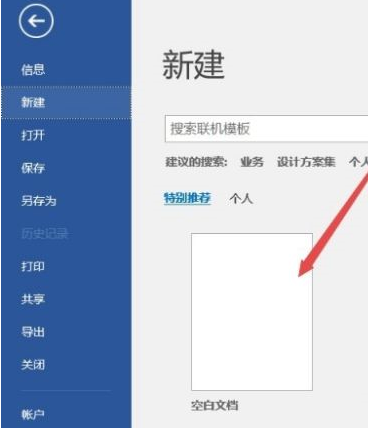
4、接下来点击开始功能区中的“粘贴”按钮,在弹出的下拉菜单中选择“选择性粘贴”菜单项。
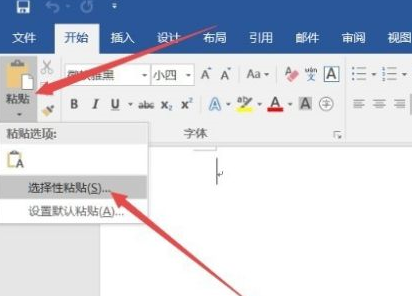
5、这时就会打开选择性粘贴窗口,在窗口中的形式框中选择“图片”菜单项。
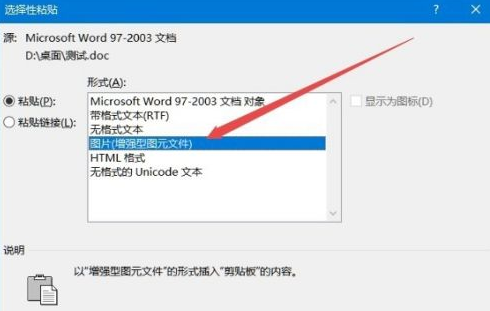
6、这时可以看到刚刚复制的文件在新建的空白位置中以图片的形式存在了。右键点击该图片,在弹出菜单中选择“另存为图片”菜单项。
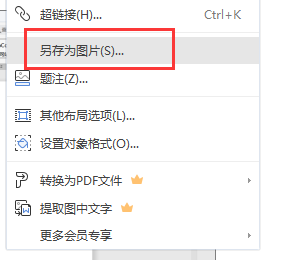
7、接下来在弹出的另存为窗口中,选择要保存的jpg格式,同时设置好文件外,最后点击保存按钮就可以了。
以上就是word保存图片格式的方法,方法虽然简单但有些人觉得繁琐,但这样可以完整的进行保存,大家熟悉习惯后就会觉得很方便了。
本篇文章使用以下硬件型号:联想小新Air15;系统版本:win10;软件版本:word2016。