Word移动图片
用word进行排版时,会经常有插入图片的情况,这样图文并茂的样式比较美观。但当我们插入一张图片时,它在word里的位置是固定不变的,那么word如何移动图片到任意位置呢?下面小编就给大家讲解下这个问题。
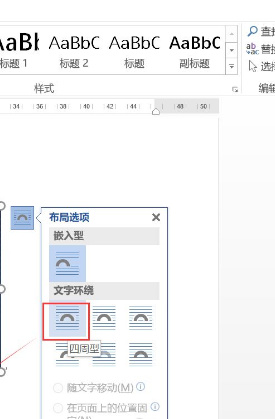
解答!Word图片移动的方法!
word作为目前最常用的办公软件之一,对于一些上班要经常使用电脑的网友来说,word已经成为了必不可少的办公工具,那么大家是否对里边的功能都熟练的掌握了呢?例如:word怎么修改图片的大小、word怎么插入图片、word怎么修改字体颜色、Word图片移动等等操作,前边的3个我已经在上一期跟大家分享了,这期跟小伙伴们分享Word图片移动的具体操作步骤,就在下方,小伙伴们快来认真的看一看吧!
1.首先,我们打开word文档,在里边插入一张图片,(如下图所示)。
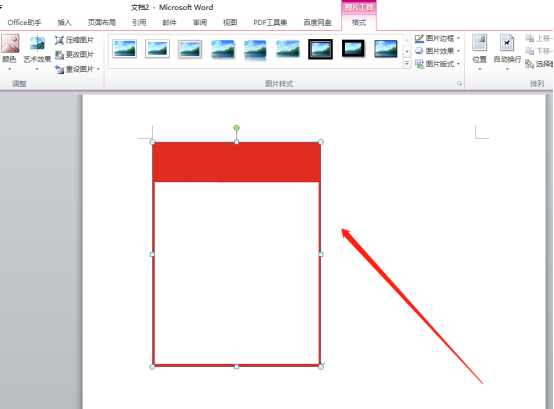
2.然后,我们点击选中这张图片,在图片的【格式】中选择【自动换行】,选择里边的【浮于文字上方】,(如下图红色圈出部分所示)。
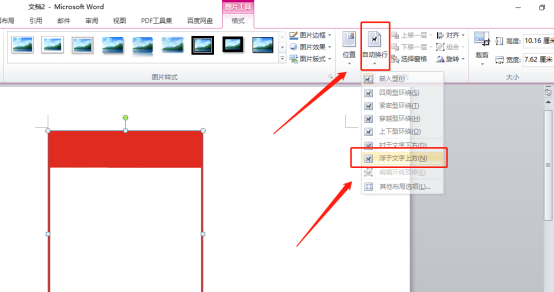
3.最后,选中图片就可以任意的移动了,就完成了Word图片移动的操作,(如下图所示)。

以上的3步操作步骤就是Word图片移动的具体操作步骤,大家按照以上的步骤按步就班的进行操作就可以随意移动图片的位置了,操作步骤很简单,但是想熟练的掌握这个功能的小伙伴们还是要多多练习,这样才可以掌握的更牢固。当你身边有小伙伴们遇到困难了,你也可以帮助他们轻松的解决,希望以上的操作步骤对你有所帮助!
本篇文章使用以下硬件型号:联想小新Air15;系统版本:win10;软件版本:Microsoft Word 2010。
word图片移动任意位置
我们在用word进行排版时,经常会插入图片对文章进行图文并茂的排版方式,这样可以使文章看起来更加美观。但有些新手在插入图片后,发现图片位置不能进行移动,其实这是因为没有对图片进行设置的原因。下面小编就给大家讲解下word图片移动任意位置的操作方法。
方法一
1、打开一个新建的Word文档,点击“插入”——“图片”——“来自文件”,选择一张图片插入到文档中。
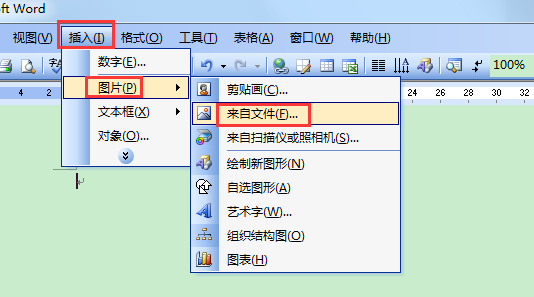
2、在图片上任意位置,点击鼠标右键,选择“设置图片格式”。
3、在“设置图片格式”对话框中,选择“版式”——“浮于文字上方”。点击“确定”。
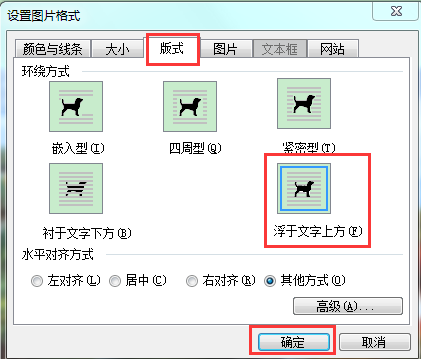
4、设置完成,现在我们可以随意移动图片了,比如我把图片移动到了右下方。
方法二:
1、单击图片右侧的按钮,在弹出的“布局选项”菜单中选择“浮于文字上方”,并勾选“随文字移动”。

2、这样我们就可以按住鼠标左键将图片拖动到任意位置了。
方法三:
1、也可以单击菜单栏“格式”中,“位置”下方的小三角。

2、在下拉菜单栏中,选择图片需要移动到的位置即可。
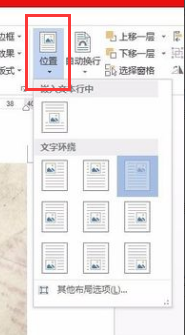
以上就是word图片移动任意位置的方法,这几种方法都是将图片置于文字上方来操作,只不过调出的命令各不相同,还不会操作的朋友可以根据以上方法实际操作下看看,这也是word操作中必会的技巧之一。
本篇文章使用以下硬件型号:联想小新Air15;系统版本:win10;软件版本:word2010。
word如何移动图片到任意位置
用word进行排版时,会经常有插入图片的情况,这样图文并茂的样式比较美观。但当我们插入一张图片时,它在word里的位置是固定不变的,那么word如何移动图片到任意位置呢?下面小编就给大家讲解下这个问题。
第一种:更改图片格式
选中图片,然后点击右上角的“布局选项”按钮。在打开的“布局选项”列表中,默认选择“嵌入型”,在该模式下,图片无法随意拖动。在打开的“布局选项”列表中,切换到“文字环绕”下的“四周型”布局。
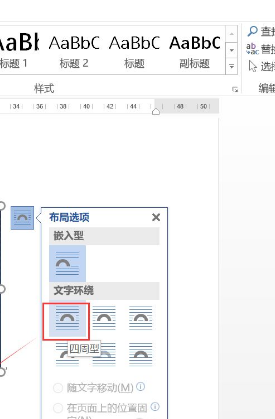
PS:也可以通过选项来完成,点击格式——排列——环绕文字,将其修改为非嵌入式即可。
第二种:借用文本框
点击插入——插图——形状——文本框,在需要的位置框选文本框,然后将光标放在文本框内,之后点击插入——图片,最后调整图片大小即可。

第三种:借用图形
插入形状中的矩形,之后选中矩形右击选择设置形状格式,点击填充,选择【图片或纹理填充】,在图片源中插入需要的图片即可。
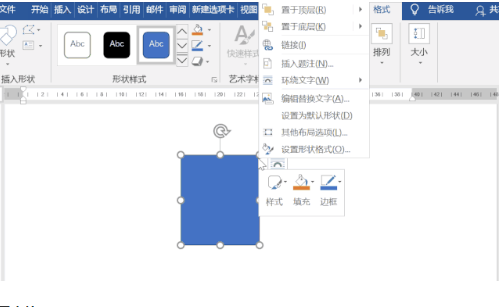
第四种:借用表格
点击插入——表格——绘制表格,之后在相应的位置绘制单元格,随后选中表格,右击选择表格属性——表格——选项,取消【自动重调尺寸已适应内容】的复选框,点击确定,最后再插入图片即可。
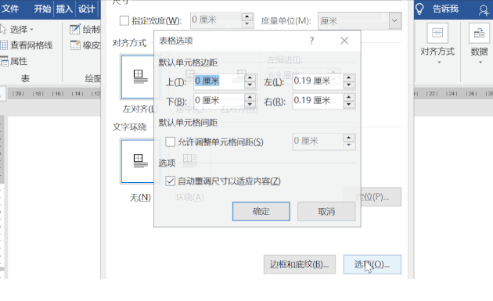
以上就是word移动图片到任意位置的几种操作方法,这也是在插入图片时的基本操作,都会将图片的文字环绕模式更改下,这样不会对文字内容进行遮挡等情况。
本篇文章使用以下硬件型号:联想小新Air15;系统版本:win10;软件版本:word2013。
word中图片怎么移动位置?
我们在日常办公中经常会使用word,是我们离不开的办公软件,那么你是否知道里边的每一个操作功能呢?比如字体背景颜色、字体大小、图片的大小和word中图片怎么移动位置等等,近期因为word中图片怎么移动位置问的最多,所以今天就给各位小伙伴们分享具体的操作步骤,就在下方,小伙伴们快来看一看吧!
1.首先,我们从电脑上打开word文档,把自己的图片插入到里边,(如下图所示)。
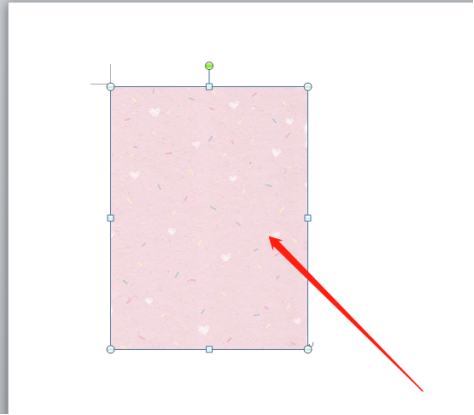
2.然后,点击【图片工具】-【格式】-【自动换行】,(如下图红色圈出部分所示)。

3.接下来,在下拉菜单中点击选择【浮于文字上方】,(如下图红色圈出部分所示)。

4.最后,把鼠标移动到图片上,光标变成【四个方向的箭头】,拖动图片移动即可,(如图红色圈出部分所示)。
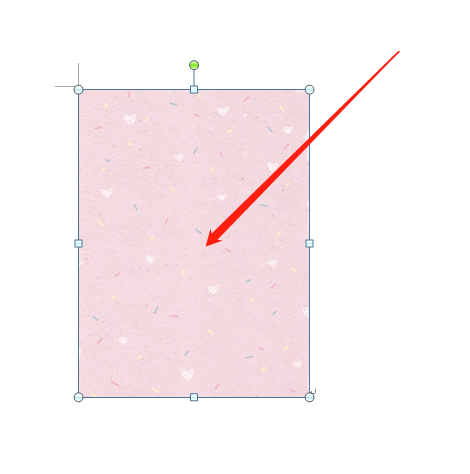
以上的4步操作步骤就是word中图片怎么移动位置的具体操作步骤,已经非常详细的给各位小伙伴们罗列出来了,大家按步就班的进行操作就可以解决这个问题了。如果想熟练掌握这个功能还是需要大家多重复操作几次,这样就可以掌握的更牢固了。最后,希望以上的操作步骤对你有所帮助!
本篇文章使用以下硬件型号:联想小新Air15;系统版本:win10;软件版本:Microsoft Word 2010。
WPS文档怎么移动图片?
虽然wps文档主要以处理文本为主,但有时也会进行图文并茂的排版,这样可以使文章看起来赏心悦目,让阅读者有更佳的感观。可当我们在wps文档中插入图片时,图片并不是随我们想的那样随意移动位置,下面小编就给大家讲解下wps文档移动图片的操作步骤:
1、当我们插入一张图片时,我们发现图片的位置只能是光标所在的位置。如果我们随意的挪动图片,要么是挪动不了,要么挪动后会对我们的文章段落产生影响。

2、我们首先需要单击选中该插入的图片。点中的图片四周会出现8个小色块,这表明我们已经选中了该图片。
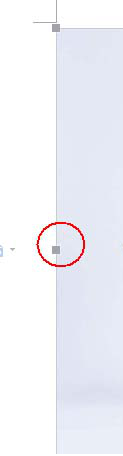
3、在工具栏上此时会多出一个“图片工具”,在“图片工具”的列表中我们需要找到“环绕”工具。
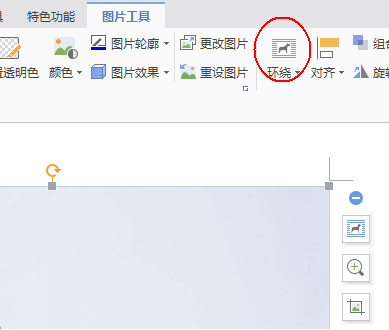
4、点击“环绕工具”下方的倒三角。
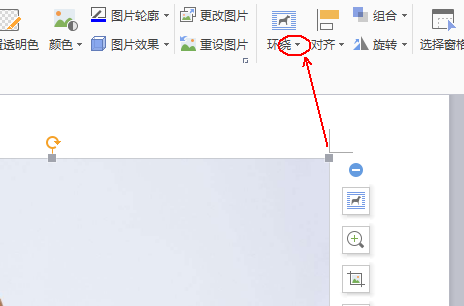
5、在弹出的列表选项中选择“浮于文字上方”这个选项。(也可以直接单击图片,在图片右边会弹出一列功能按钮,点击第一个布局选项。点击第一个布局选项,再点击下方第二排第三个按钮,浮于文字之上按钮。)

6、单击选中图片,并按住鼠标的左键对图片进行拖拽。此时是不是可以对图片进行任意的摆放了。
以上就是wps文档移动图片的方法,大家也看到了,在环绕菜单下还有许多其他的图片环绕模式,大家可以一一实际操作下看看每种模式下图片有什么样的变化。
本篇文章使用以下硬件型号:联想小新Air15;系统版本:win10;软件版本:wps2013。
