Word导出图片
使用word编辑好文档或者图片的时候,我们最终的目的都是把这些导出去分享给身边的朋友,word导出文档的方法是word里边最基础的操作,大家都已经学会了,但是Word导出图片有的小伙伴们就不知道怎么操作了,今天这期小编就来给大家分享Word导出图片的方法,大家认真的来学习吧!
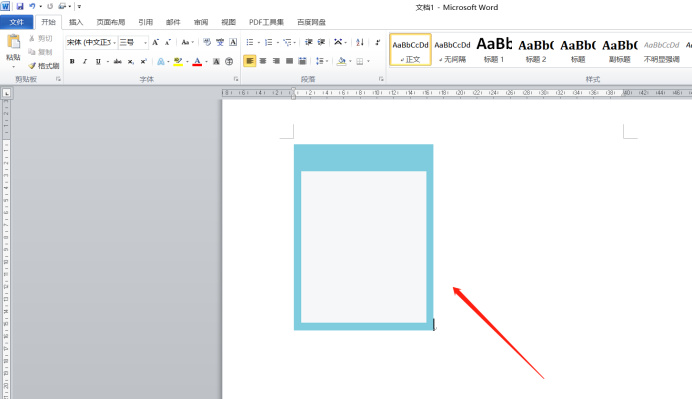
Word导出图片如何完成?
使用word编辑好文档或者图片的时候,我们最终的目的都是把这些导出去分享给身边的朋友,word导出文档的方法是word里边最基础的操作,大家都已经学会了,但是Word导出图片有的小伙伴们就不知道怎么操作了,今天这期小编就来给大家分享Word导出图片的方法,大家认真的来学习吧!
1.首先,我们从word里边打开一张图片,现在我们想要把图片导出来,如下图所示:
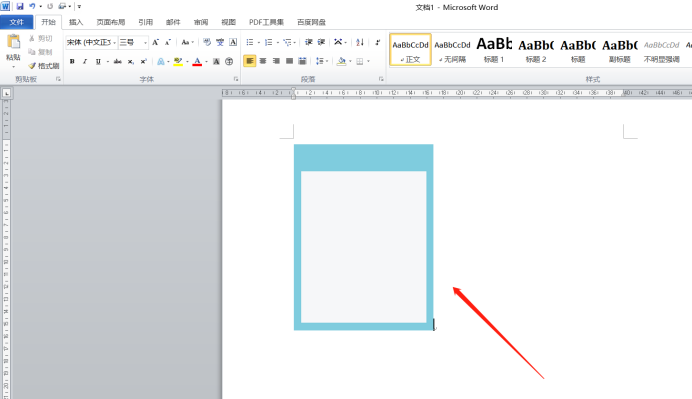
2.我们点击菜单栏上边最左边的【文件】按钮,点击里边的【另存为】,如下图红色圈出部分所示:
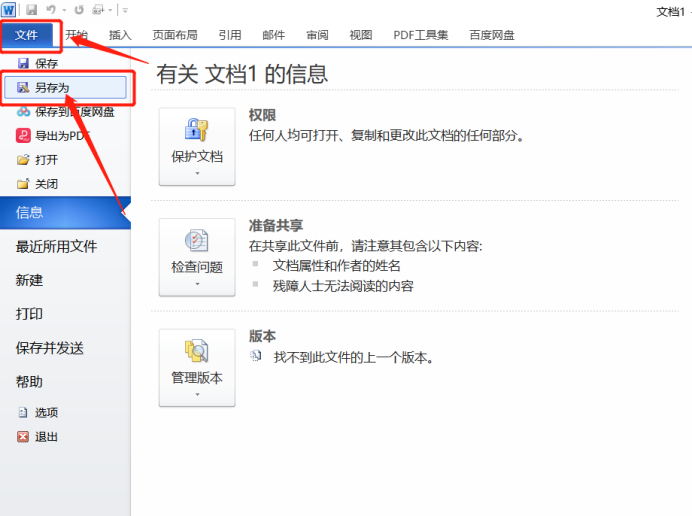
3.就会出现一个弹框,如下图红色圈出部分所示:
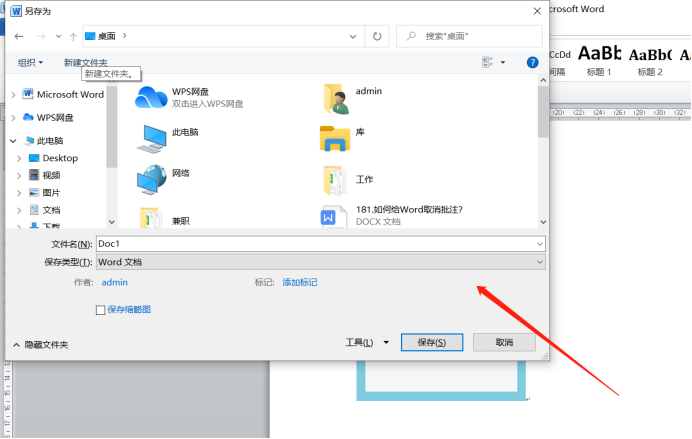
4.在保存类型里边我们选择【网页】,然后点击【保存】按钮,如下图红色圈出部分所示:

5.接下来,会出现一个后缀为【.files】的文件夹,如下图红色箭头指向所示:
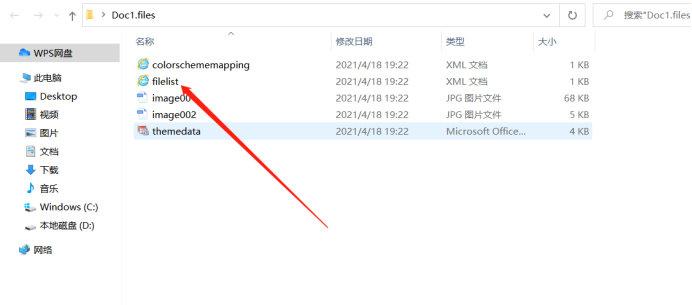
6.最后,打开文件夹,可看到word里的图片都在里面,如下图红色圈出部分所示:
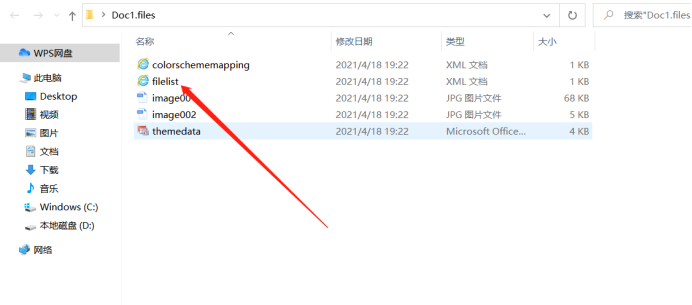
Word导出图片的方法上边的6步就已经给大家清楚的展示了,只需要6步,是不是很简单呢?看了上方操作是不是都已经掌握了呢,如果以后在遇到导出图片的问题,自己可以独挡一面单独的完成,这样就可以了!
本篇文章使用以下硬件型号:联想小新Air15;系统版本:win10;软件版本:Microsoft Word 2010。
Word导出图片的方法有哪些?
在一篇文章中被其中的图片给吸引了,怎样才能只获取其中的图片而不要文字呢?下面就教大家一些非常实用的Word导出图片的方法,当看到好看的图片时,再也不用担心错过了,希望能帮到大家哦。
word图片导出的第一种方法:
打开Word文档,单击文件——另存为——在保存类型下面选择“网页”的保存类型——确定。切换到保存路径下可以看到一个后缀名为.files文件夹,双击打开该文件夹,这个文件夹下面就是Word文档导出的所有图片。
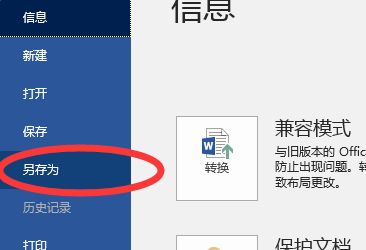
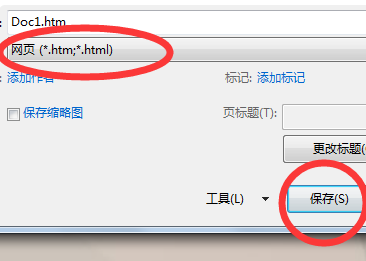
word图片导出的第二种方法:
如果对图片没有大小和分辨率等限制,可以直接使用截图工具(比如QQ截图)截取,也可以直接快捷键,alt+ctrl+A即可截图。
word图片导出的第三种方法:
如果图片不太多,或者只需要某一张图片,那就可以直接右键点击文档中的图片,点击其中的“另存为图片”,然后在打开的对话框中选择保存路径,点击保存即可将图片保存到电脑中。
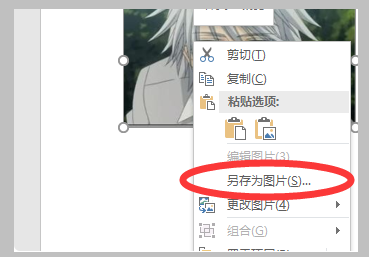

以上就是Word导出图片的三种常用方法,当然,Word导出图片的方法不止如此,大家可以多角度去尝试。
大家在导出图片的时候需要注意的时,如果是一两张图片,那完全可以选择最后两种方法,如果需要的图片量很大的话,那直接选择第一种方法吧,快速而且word里面所有的图片大小都是原始大小,更接近原生态哦。
