Word图片裁剪
很多人一提起Word图片裁剪,就想到是不是要用第三方软件来实现,并为此而感到头疼。今天小编想告诉大家的是:Word是一个大容器,可以插入各种各样的元素,如:视频、音频、图片等。其实在Word图片裁剪是可以直接在Word里边实现的,无需借助第三方软件。
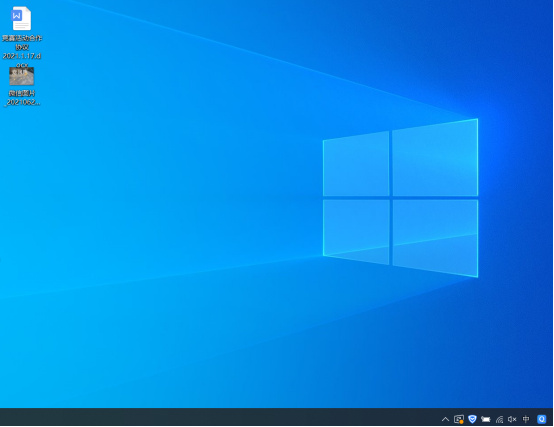
Word图片裁剪如何操作?
很多人一提起Word图片裁剪,就想到是不是要用第三方软件来实现,并为此而感到头疼。今天小编想告诉大家的是:Word是一个大容器,可以插入各种各样的元素,如:视频、音频、图片等。其实在Word图片裁剪是可以直接在Word里边实现的,无需借助第三方软件。
操作方法如下:
1、首先在电脑桌面上找到word文档,并将它打开,如下图所示。
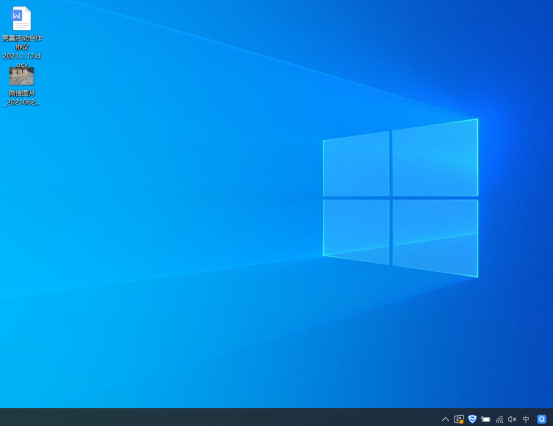
2、打开了文档之后,在文档里面找到需要编辑的图片,鼠标单击这张图片,如下图所示。
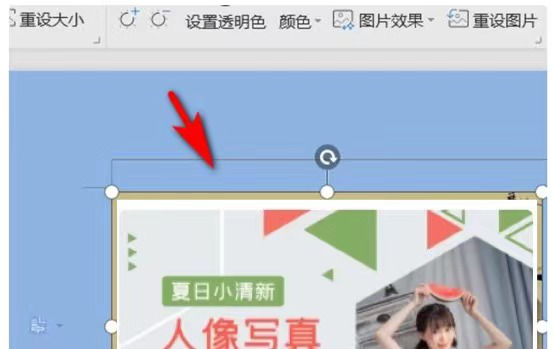
3、这个号就进入到图形工具里面,在图片的右侧有一栏快捷工具栏,点击裁剪工具即可,如下图所示。
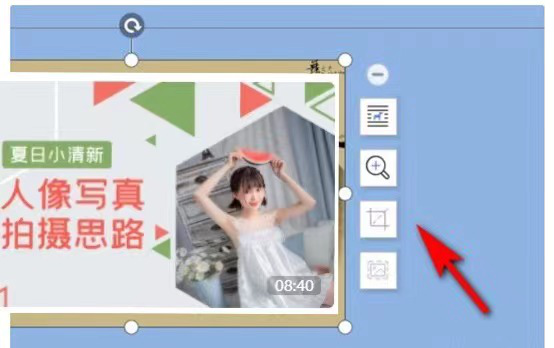
4、另外也可以在工具栏上面点击插入这个选项,如下图所示。
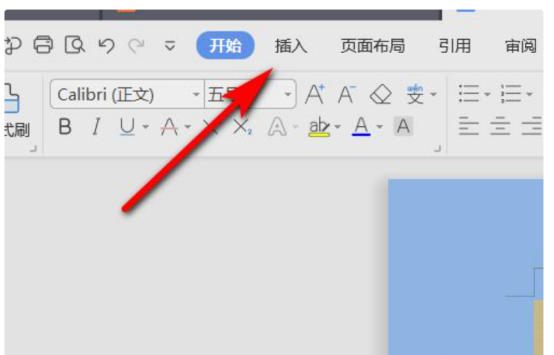
5、点击了插入之后,在插入的下方有一个截屏工具,点击这个工具也可以剪裁图形,如下图所示。
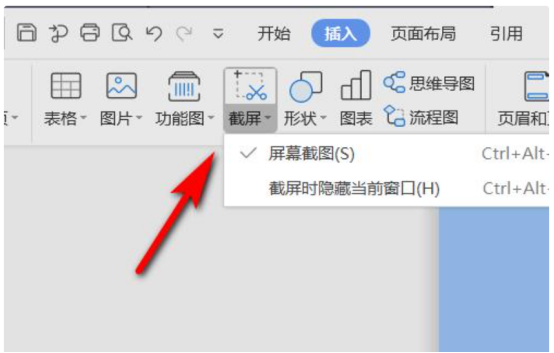
Word是一个大容器,可以插入各种各样的元素,如:视频、音频、图片等。是大家工作和生活中的好帮手,不仅是能够裁剪图片这一个功能,还有许多功能等着大家去开发。
以上就是word图片裁剪的两种方法,是不是实现了无需借助第三方软件就能实现word图片裁剪的目的呢!有需要的朋友快自取攻略吧,如果还有疑惑的欢迎大家一起来和小编交流哦。
本篇文章使用以下硬件型号:联想小新Air15;系统版本:win10;软件版本:word2013。
Word图片怎么裁剪
一般我们在给文章类排版时,都会插入些不同的图片,这样排版出来的内容也比较美观。可是在word中插入图片后默认就是长方形的,有些图片不需要的地方可不可以裁掉呢?或者可以裁成别的形状呢?下面小编就给大家讲解下word图片裁剪的不同方法。
word图片怎么自由裁剪(方法1):
第一步:单击word文档菜单栏“插入”中的“图片”,在弹出的“插入图片”对话框中,选择需要剪裁的图片,单击“插入”按钮。
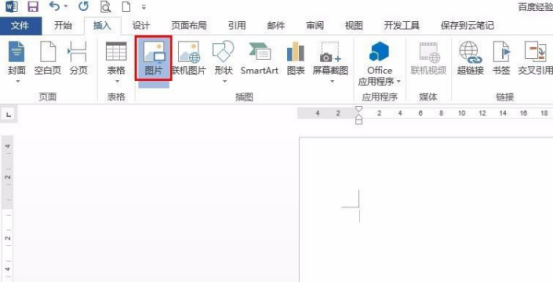
第二步:在菜单栏中,切换至“格式”菜单,在右侧“裁剪”下拉菜单中就可以看到图片裁剪的方式。
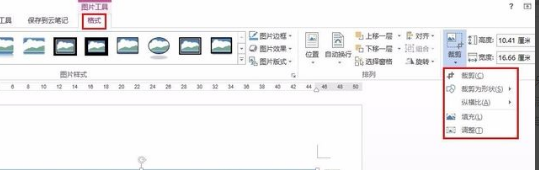
第三步:如果我们想要自由裁剪的形状是规则的,可以选择“裁剪为形状”中的所需形状。图片就被裁剪成所选形状。
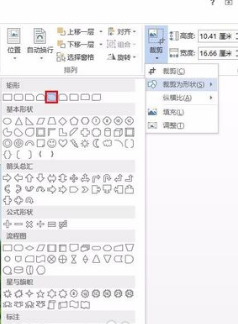
word图片怎么自由裁剪(方法2):
第一步:如果要裁剪的形状是不规则的,选择菜单栏中的“插入--形状--自由曲线”。根据自己的需要,按住鼠标左键在word文档中形成形状。
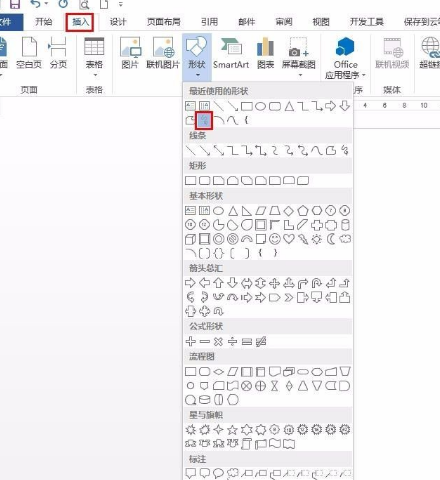
第二步:切换至“格式”菜单中,选择“形状填充”下拉菜单中的“图片”。
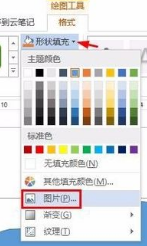
第三步:在弹出的对话框中,单击“浏览”,选择要自由裁剪的图片,单击“插入”按钮。图片就填充到自己随意画的形状里了。
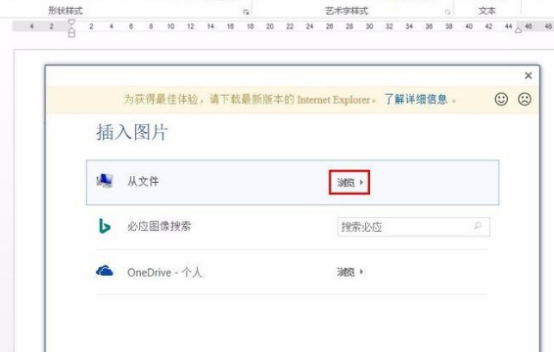
以上就是word图片裁剪的方法,大家看根据自己的需求可以把图片裁成不同的样式,多数诗歌散文类的文章都会以圆形图片为配图,大家赶紧去试试吧。
本篇文章使用以下硬件型号:联想小新Air15;系统版本:win10;软件版本:word2013。


