Word页码设置
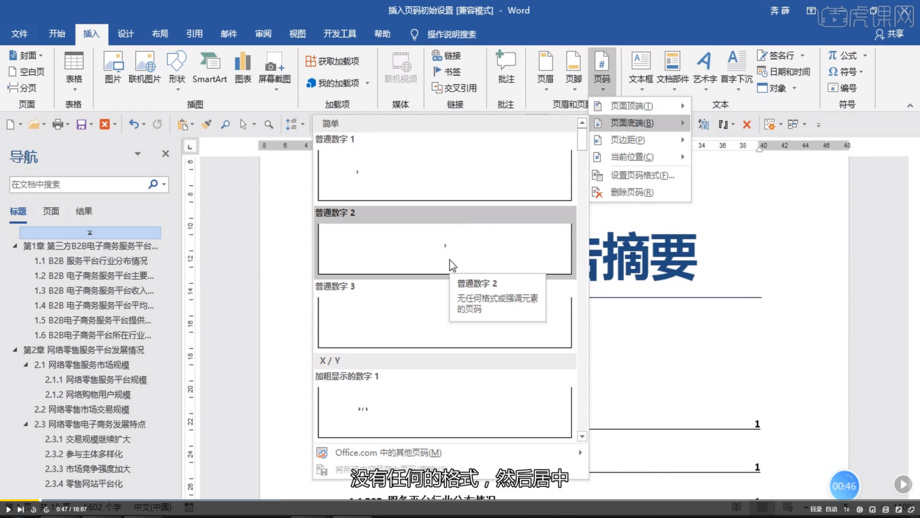
word怎么从第三页设置页码为1?
在我们使用Word工具来进行文字、图片、表格等一些排版工作。当我们在对word文档设置的页码的时候,word软件默认的是从第一页开始,但如果我们不想从第一页开始,而是从第三页开始,把第三页设置页码为1,该如何进行设置呢?下面就由小编为大家分享具体的操作方法,计算机前的朋友一定记得保存收藏!
1、选择文档第二页,在工具栏找到“布局”,在工具栏布局下,选择“分隔符-分节符-下一页”,如图所示。

2、在第三页内,选择工具栏“插入”,所图所示。
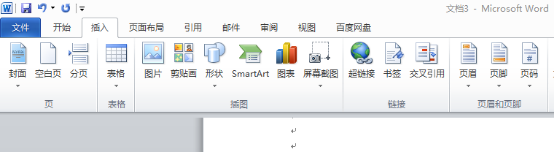
3、再依次选择“页码-页面底端-普通数字2”,如图所示:
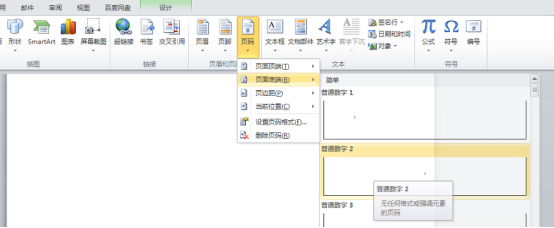
4、在设计状态下选择“页码”—“页码—设置页码格式”,如图所示。

5、在“页码格式”中选择“页码编号-起始页码改为1”,点击“确定”。
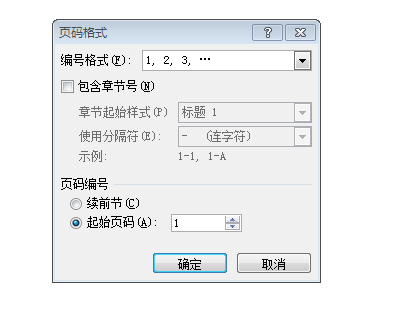
6、这样就从第三页开始页码为1了,如图所示。

这就是小编为大家带来的word怎么从第三页设置页码为1的操作方法,是不是非常容易,但是在实际的学习工作中,却是非常实用的,电脑前的朋友,你掌握了嘛?课后电脑前的朋友如果遇到任何问题,都可以找小编一起进行讨论,让我们一起来努力学习Word吧!
本篇文章使用以下硬件型号:联想小新Air15;系统版本:win10;软件版本:Word 2010。
word页码全是1怎么改成其他?
在word的应用中,有些突然出现的问题,我们不知道怎么去解决,这就需要我们把word里菜单下的工具的应用都熟悉一遍,熟悉这些功能键对以后处理word软件出现的问题是很有帮助的,有些工具栏的功能按钮都是隐藏起来的,这些隐藏功能都熟悉一遍,我们更可以熟练的操作办公软件了,今天我们一起来学习的课程是:word页码全是1怎么改的方法。
1、打开Word文档页码全为1,首先选择“插入-页码”。

2、在页码下拉列表中点击“删除页码”。
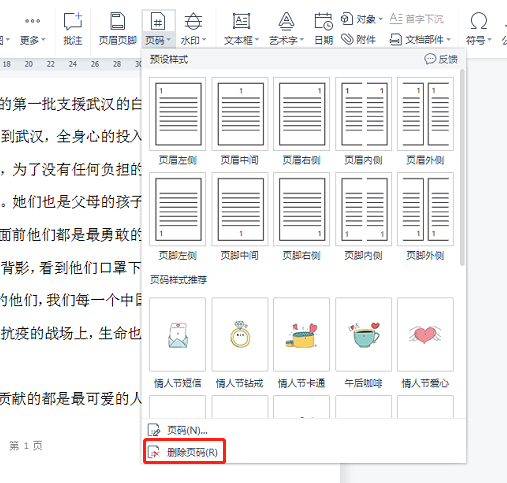
3、接着再次选择“页码-页脚中间”在右侧窗口中选择放置的页码位置。

4、或者选择“页码-设置页码格式“在页码格式窗口中选择续前节。
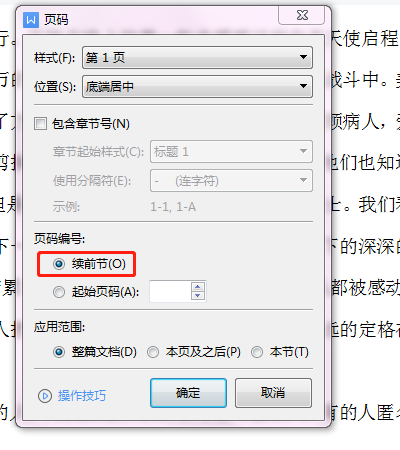
5、如果上述操作仍然没有效果进行“插入-页眉或者页脚”在弹出的窗口中选择“编辑页眉或页脚”手动修改页码并观察其效果。
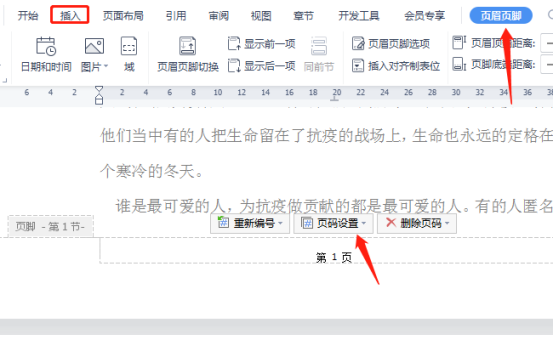

以上就是word页码全是1怎么改的方法,小编为了让大家更容易理解和接受,把步骤拆分的很细致,步骤虽然多,但是都是基本的操作,课下花时间多多练习一下吧,希望小编的课程可以给大家带来帮助,请继续关注我们的课程。
本篇文章使用以下硬件型号:联想小新Air15;系统版本:win10;软件版本:word 2010。
Word页码设置如何操作?
Word作为现如今人们办公学习最常用的办公软件,近年来都被广泛的使用着。大家在使用文档编辑的过程中,难免会出现各种各样的问题。今天小编就给大家讲解一下Word页码设置如何操作,希望能为小伙伴们带来有用的帮助。
首先,打开已经写好的Word文档,这一份是有封面、目录和正文的。鼠标放在页脚下面,双击进入编辑状态,这时候页眉和页脚都可以编辑,而正文内容是变灰色了。

在“页眉和页脚工具”设计选项卡下,选择“页码”,“页面底端”,“普通数字2”。普通数字1、2、3三种页码格式其实是一样的,只是位置不一样,分别是左对齐、居中对齐和右对齐,可以根据自己情况选择。

这时候页码就设置成功了,纯阿拉伯数字的格式。
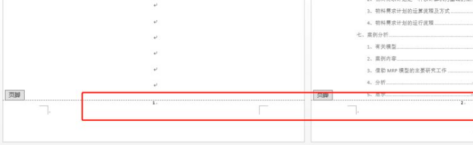
如果想换其他格式的页码,例如“-1-、-2-”、“Ⅰ、Ⅱ”之类的格式。还是选择“页码”,点击“设置页码格式”。
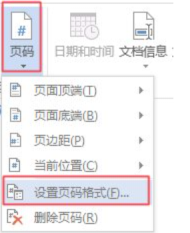
打开“页码格式”窗口,选择你需要的格式,点击确定。

就会看到格式变成我们选择的那一种啦。
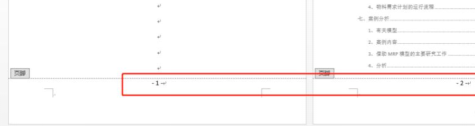
可能会有人觉得这个步骤有点麻烦,为什么不直接选自己想要的那一种呢?如果你第一步是先设置页码格式是没有任何反应的,因为这个时候还没有插入页码,还是要在页面底端里选择普通数字1、2、3,才会有页码出现。那么,以上内容就是Word页码设置怎么操作的步骤了,小伙伴们可以要认真学习哦!
本篇文章使用以下硬件型号:联想小新Air15;系统版本:win10;软件版本:Word 2019。
你了解word怎么设置页码吗
在word有许多页的时候,我们会需要给这个word设置页码,这样一来的话不仅方便了阅读,更是便于自己查找所需要的资料,那Word怎么设置页码的呢,Word设置页码又有什么样的技巧呢,今天小编来告诉大家操作步骤。
为了打印需要或者说为了浏览需要 ,word其实是需要有页码的。那么怎么插入页码呢 ,最简单方法就是直接插入页码。
1,首先打开word文档,点击【插入】-【页码】。一般我们会选择底端 ,然后在中间进行插入页码,这是非常常见的方式 ,没有任何的格式,然后居中 ,这里插入了1,2 ,然后下面是3。
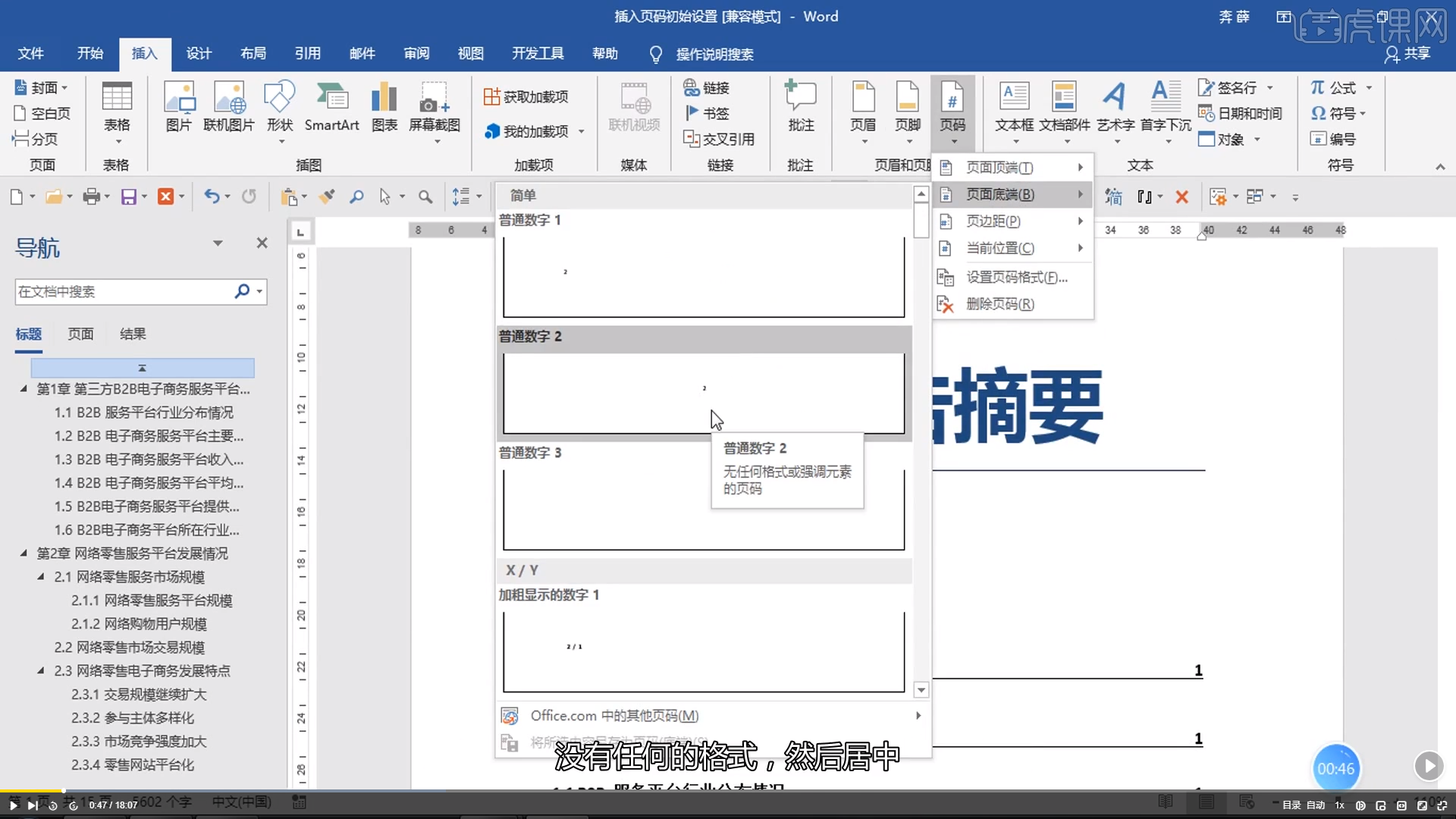
2,我们也可以通过点视图的切换 ,切换成多页,这样比较方便查看 。

页码可以放在页面的顶端、底端 。顶端其实就是所谓的页眉,底端其实就是所谓页脚 ,页边距就是位置可以各种调整,比如说 ,左边、右边甚至说其它位置都可以调整 。
如果首页不需要页码的话 ,我们应该怎么做呢?其实页非常简单,只要点【设计】上的【首页不同】 ,把这个打勾勾上 ,首页页码没有了 ,第2页之后的页码还是有的 。
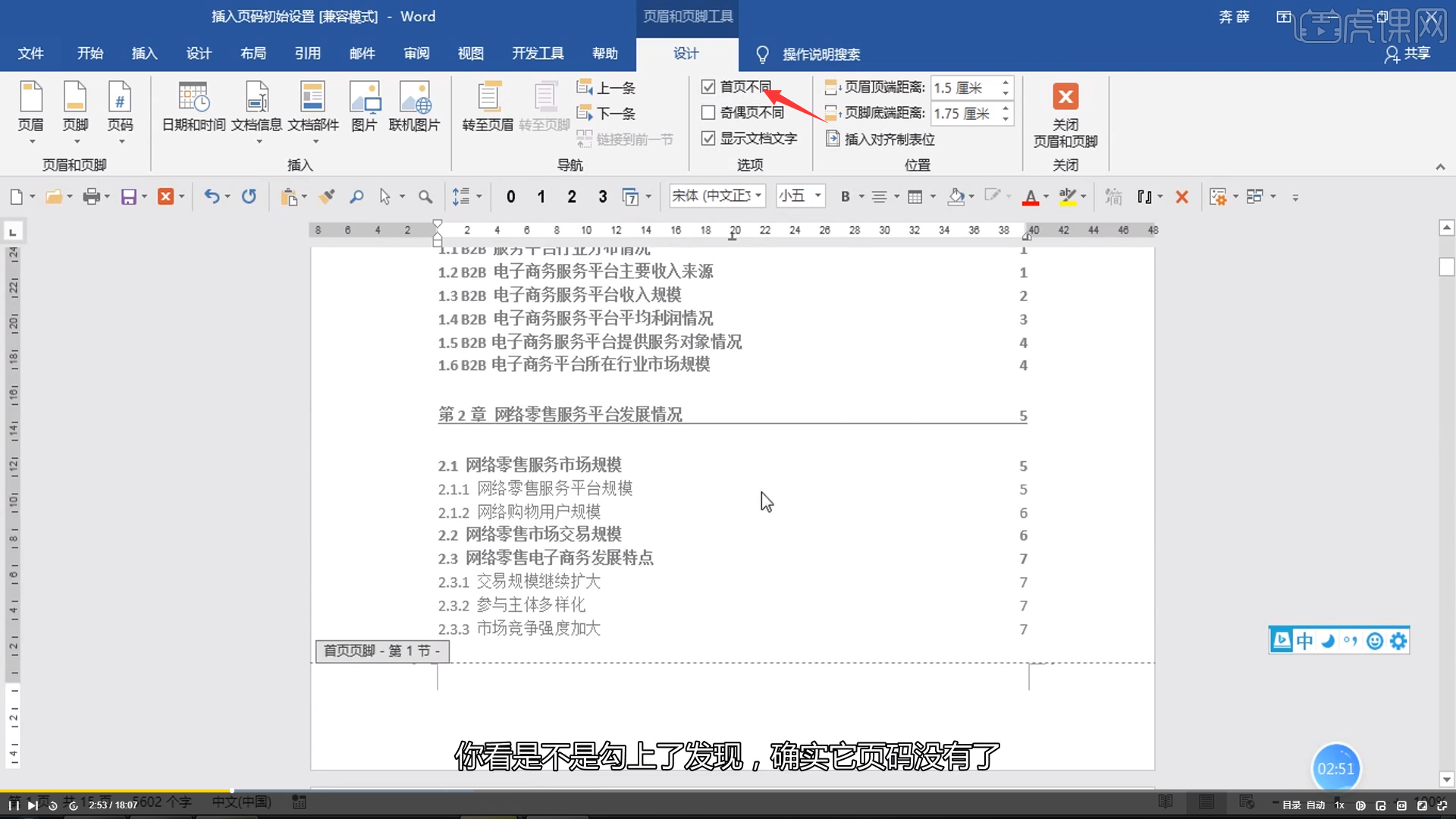
以上是word设置页码的简单介绍,你学会了吗?除了可以对页码的位置,起始位置进行调整之外,我们还可以对页码的字体,页码格式,包含章节、奇偶页不同等进行跟细致的设置。如果想要学些更过关于word设置页码的小知识,可以关注虎课网的更多课程来学习和了解。
电脑型号:联想小新Air15
系统版本:win10
软件版本:word2019
Word页脚页码设置
电脑型号:联想小新Air15
系统版本:win10
软件版本:WPS2019
在使用Word进行长篇文章排版或者是对书籍进行排版的时候,我们往往都需要对不同的页面分别设置不同的页脚、页码。这些设置操作,往往都是长篇文档排版中必须掌握的一些知识。
Word页脚页码设置的步骤如下:
第一步,双击页眉或者页脚处,进入页码编辑状态。
第二步,点击【插入】-【页眉与页脚】-【页码】,选择一种样式。
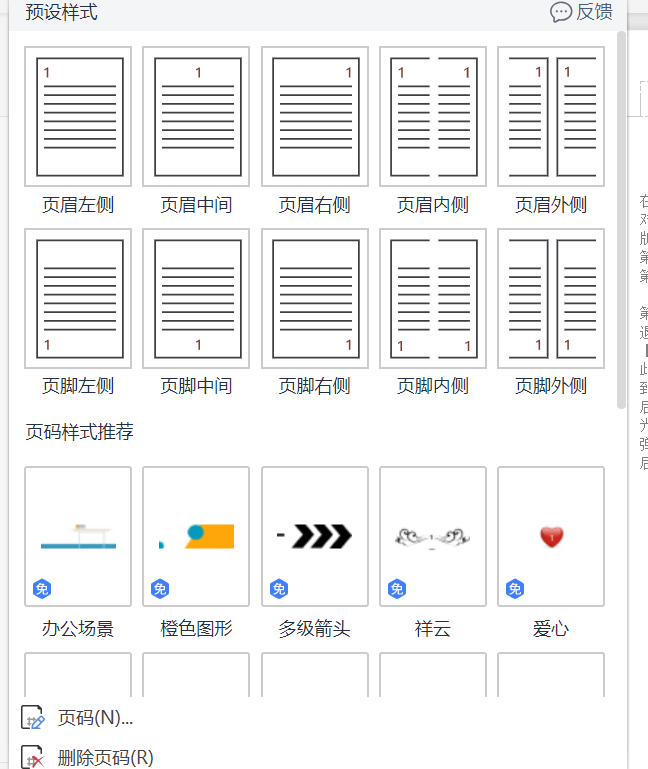
第三步,如果不想当前所在页为首页,点击重新编号,输入正确的页码数字即可,或者到想设置为首页的那页重新插入页码。后面的以此类推,灵活运用一下就行了。
其次,还有一种特殊情况。在Word中,每一页默认为一节,每节的页码是连续的,若想在一个Word文档中,前、后分成两个部分,分别插入不连续的页码,必须插入分节符,使其分为二节,这样就可以单独设置页码。
1、将光标放在要重新开始页码编号页的首部,单击页面布---->分隔符---->分节符---->下一节,如图所示;

2、在该页的页脚处双击鼠标,进入页脚编辑状态,单击页眉和页脚---->链接到前一条页眉按钮,断开与前一节的联系。单击页眉和页脚工具设计----->页码----->设置页码格式;

3、弹出页码格式对话框,在编号格式处选择罗马数字格式;在页码编号处选择起始页码,输入框中输入1;
4、单击页眉和页脚工具设计----->页码----->页面底端----普通数字2即可。
以上就是关于Word页脚页码设置的方法和注意事项了,希望对大家能有所帮助。


