Word插入页码
Word作为我们常用的办公软件,你知道能够熟练使用Word是一种什么体验吗?当遇到问题不会做的时候,一点点工作都会需要很长的时间。但是成为高手以后,无论哪一种工作交到手上,三下五除二就完成了,可以说熟练使用Word会得心应手的把工作做好。
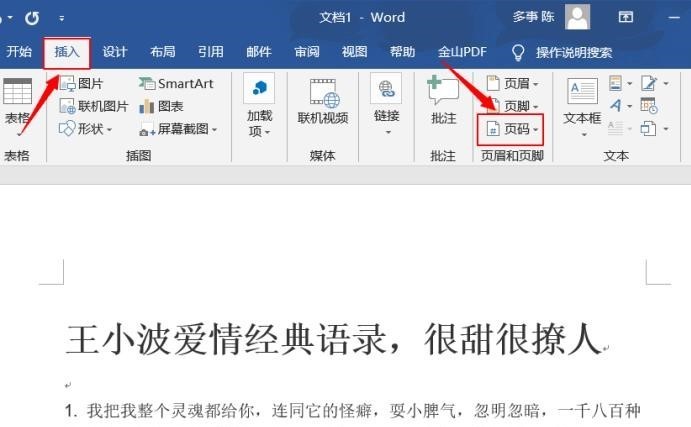
word页码改一个全变了一样的了如何解决?
在使用办公软件制作word文档时,有时由于篇幅过长,为了方便查找相应页面内容,通常会为文档加上页码,根据要求一些目录页不需要添加页码时就要进行修改,偶尔会出现页码改了一个后面全变成一样的页码了,怎么解决这个问题,我们认真听听下面课程的讲解。
1、首先我们打开需要编辑的Word文档,点击需要改变页码的前一页尾部。
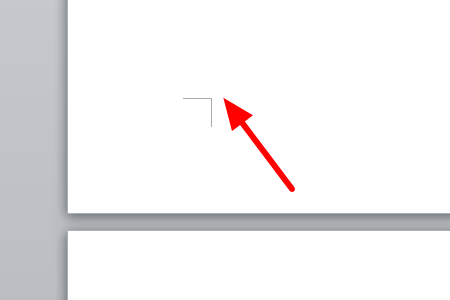
2、将光标放在要删除页的首部,单击页面布---->分隔符---->分节符---->下一节,如图所示;
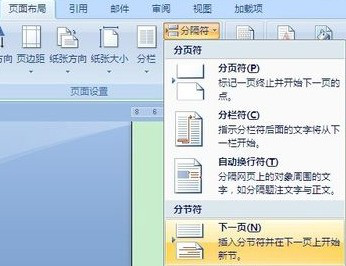
3、然后我们点击点击需要改变页码的尾部,之后选择插入“下一页”即可独立改变这一页的页码了。
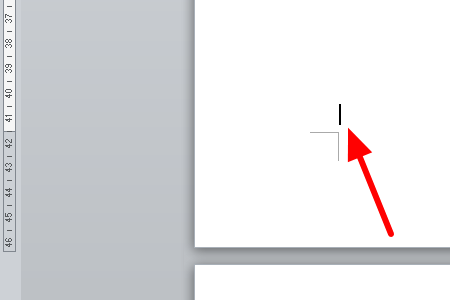
4、在这一页的页脚处双击鼠标,进入页脚编辑状态,单击页眉和页脚---->链接到前一条页眉按钮,断开与前一节的联系,这时就可以用删除键Delete键将页码删除,而不影响其它页的页码;

5、将光标放在下一页的页脚处,单击页眉和页脚工具设计----->页码----->设置页码格式;
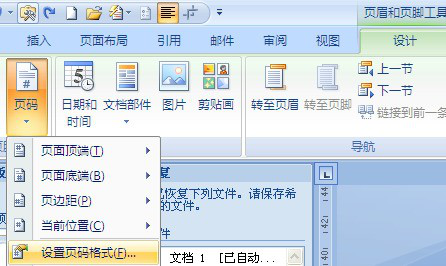
6、弹出页码格式对话框,在编号格式处选择罗马数字格式;在页码编号处选择起始页码,输入框中输入1;

7、单击页眉和页脚工具设计----->页码----->页面底端----普通数字2即可,如图所示。
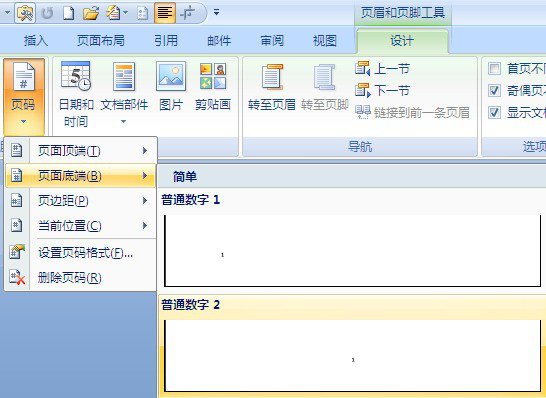
通过对上面内容的学习,我们也知道了修改页码后全变一样页码的原因,同时也分享了处理方法,根据要求的不同,页码的设置还有很多的样式和设置部位,参考上边解决方法去试着练习一下吧。
本篇文章使用以下硬件型号:联想小新Air15;系统版本:win10;软件版本:word 2010。
Word文档有哪些方法可以轻松插入页码?
做好的Word文档,想要知道一共有多少页,现在当前在哪页进行操作,突然发现,没有页码好不方便,特别是在想要对文档进行打印时,没有页码,更是难以分辨,这里,您是不是在想,如果文档有页码该多好呀,小编就急您所急,为您讲解一下Word怎么插入页码,一起来学习吧。
1、在菜单栏中选择【插入】选项卡,在“页眉和页脚”选项组中选择“页码”按钮。
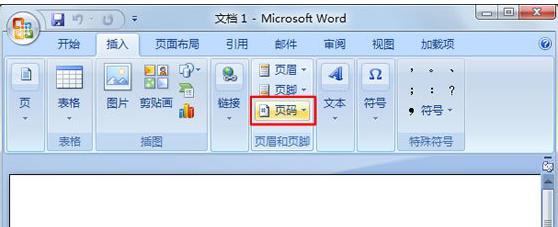
2、点击【页码】按钮后会弹出下拉选项卡。在弹出的下拉菜单中会有几个选项,页面顶部、页面底部、页边距,这里我们可以自由选择,然后您会发现右边会出现很多中页码样式,选择一种。

3、此时,页码就已经插入完成了。

4、接下来,您是不是想对页格的格式进行操作呢?我们可以选中页码中的数字,然后对其进行修改颜色或者字体大小、样式都可以。
Word文档中设置页码从第二页开始:
1、选择“插入-页码”,在页眉与页脚中选择"页码"然后在对应位置插入页码。
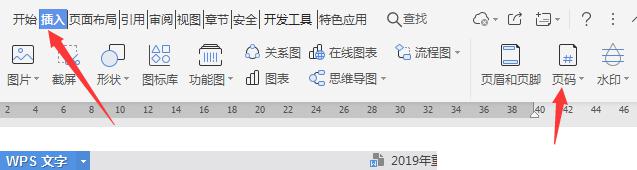
2、这时会进入页码编辑状态,小编同样选择将页码放在底边,在弹出的工具栏中选择重新编号。

3、将页码编号设为0,然后再点击绿色小对勾即可完成操作。


4、如果您还想对其格式进行操作,可以双击这个页码的数字,选择页码设置即可。

这样一套操作下来,页码就从第二页开始计算啦,是不是很简单呢?
以上就是关于Word怎么插入页码的方法,是不是很实用呢?插入页码的文档,会使您的操作更加便捷。
Word插入页码怎样操作?
Word作为我们常用的办公软件,你知道能够熟练使用Word是一种什么体验吗?当遇到问题不会做的时候,一点点工作都会需要很长的时间。但是成为高手以后,无论哪一种工作交到手上,三下五除二就完成了,可以说熟练使用Word会得心应手的把工作做好。
在Word文档的编辑中,设置页码是最常用的操作之一。那么你知道Word插入页码如何操作吗?还有如何设置页码格式呢?今天,小编就来介绍与Word插入页码的操作方法有关的内容。
点击菜单栏中的“插入”后找到子菜单栏中的“页码”。
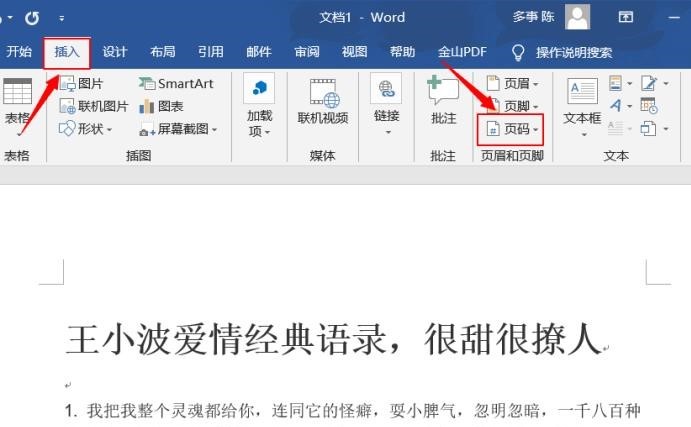
在下拉的菜单栏中选择想要的页码标注方式,如,页眉中间、页尾左侧等。
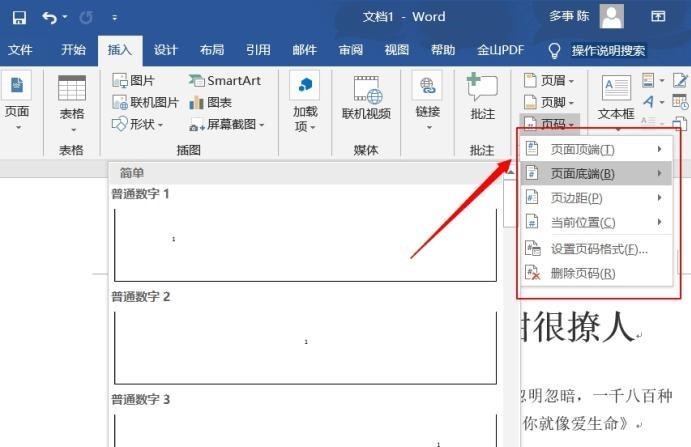
完成插入后,点击页码可以根据'个人需求点击对页码进行颜色、字体、大小的更改,和更改文本的方式一样。
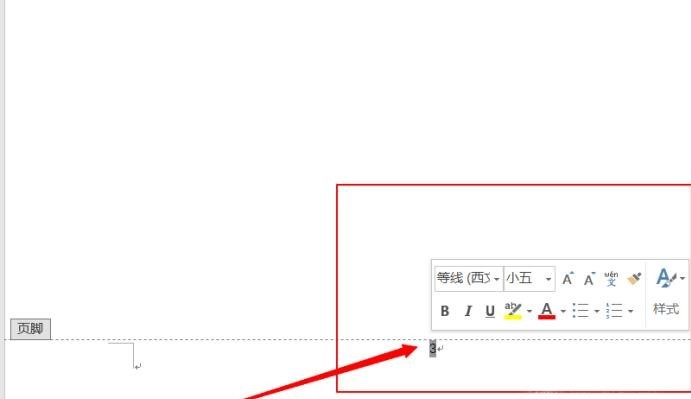
在“页眉和页脚”的菜单栏中的“时间和日期”一项,可以对为页脚添加时间,并更改格式,
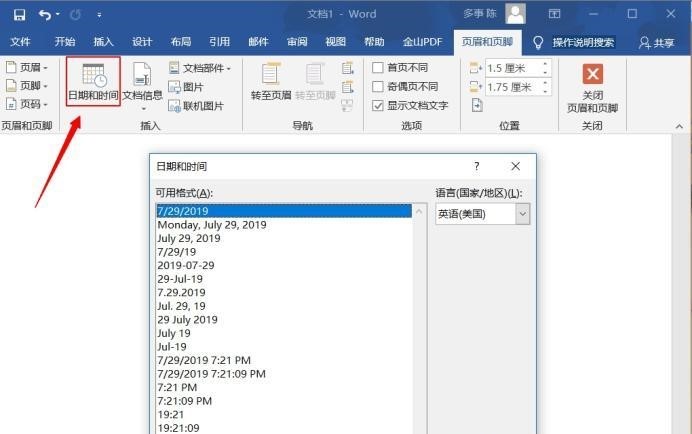
需要对某一页的页码进行重新编号,就先为文本才入分节符。即在“布局”中点击“分隔符”选择“下一页”,便完成插入。

并在选中接下来的一节的页码”,点击“设置页码格式”,再依上据需要更改页码,设置好起始页,就可以重新编号了。

如果需要将首页的页码设计的不同于其他页码,点击“页眉与页脚”中的“页眉页脚选项”选中“首页不同”,就可以为首页添其他类型的页码。
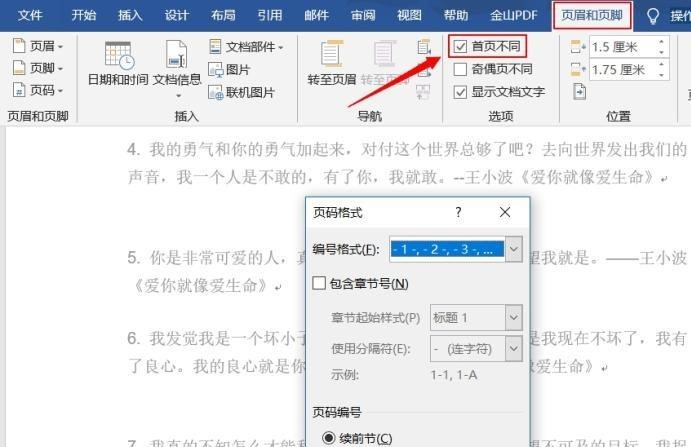
当然,也可以将奇数页和偶数页分别添加不同类型的页码,点击“页眉与页脚”中的“页眉页脚”选中“奇偶不同页”,就可以分别添加不同类型的页码了
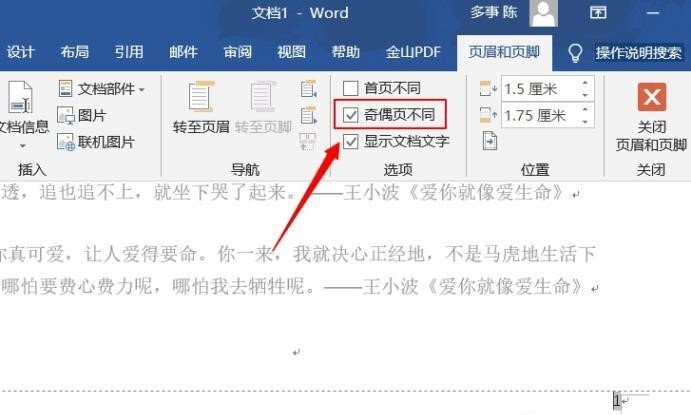
页码的位置同样也是可以更改的,在“页眉与页脚”中的“页脚距底端距离”中就可以更改页码距离页面下端的距离。
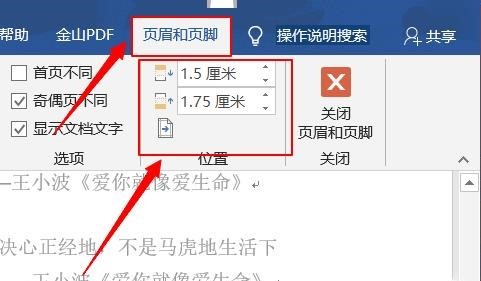
这样,页码的插入就完成了
Word拥有很多功能,可以说每一个小功能都是一个大学问,在我们了解方法的同时也要结合实际进行操作,这样才能够又好又快的完成我们的工作。那么,今天关于对Word插入页码的方法介绍就到这里了,想要学习的小伙伴要认真看哦!
word插入页码如何设置?简单几步轻松搞定
word的地位在办公的过程中相信没有其他任何软件能够动摇,一个简简单单的文档内总是蕴含着大大的乾坤。其实在使用的过程word插入页码能方便大家更快更准确的找到自己需要的重点,今天咱们就来学习一下相关的设置吧。
1. word插入页码怎样选择?
其实很简单,只要咱们点击菜单栏的“插入”,然后点击“页眉和页脚”,接下来就可以word插入页码了。不过插入“页码”也有很多的选项卡,大家可以根据自己的需要选择在“页面顶端”或者是“页面底端”等位置插入页码。也可以通过光标选择在文档任意的位置设置页码。
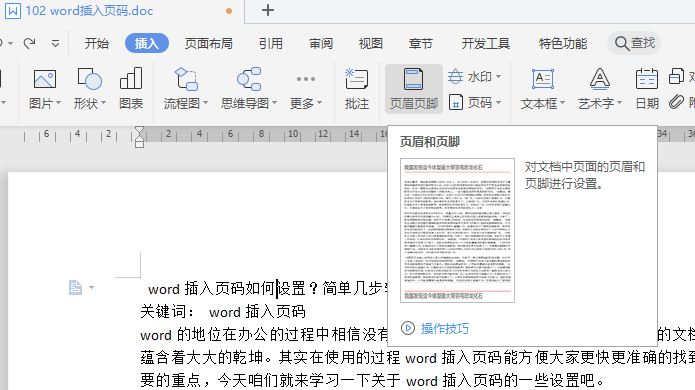
2.word插入页码格式怎样设置?
其实关于页码的格式也有很多种,常见的有中文页码、阿拉伯数字页码、拉丁文页码等等,有时候为了美观,我们还需要在数字两侧设置短横线……其实这些操作也是非常简单的,只要我们在“页码”菜单栏内单击“设置页码格式”,然后在打开的选项卡里找到“编号格式”,就可以挑选到自己需要的页码样式啦。
3.word插入页码字体字号怎样设置?
大多数我们插入的页码字体和字号都是跟随文本的格式的,如果大家想要搞点“特殊化”也不难哦。只要我们选中页码,然后鼠标右键单击“开始”菜单,就可以在菜单栏中任意设置页码的字体、字号以及颜色等了。偷偷的告诉大家,还可以根据需要分别对奇数页和偶数页进行单独的设置哦。
word插入页码的设置其实很简单,不信大家试一试吧!
