Word无法插入页码
作为一个文字处理器应用程序,word2017在办公和学习市场是个很受欢迎的存在,作为我们日常生活中的一个好帮手,对于其一些操作技巧很多小伙伴还没掌握到位。其中很多朋友都不会解决Word无法插入页码的问题,今天小编带您解决这个问题。

Word无法插入页码怎么解决?
作为一个文字处理器应用程序,word2017在办公和学习市场是个很受欢迎的存在,作为我们日常生活中的一个好帮手,对于其一些操作技巧很多小伙伴还没掌握到位。其中很多朋友都不会解决Word无法插入页码的问题,今天小编带您解决这个问题。
word不能正常插入页码多半都是word文档的模板出现了问题,重新打开模板或更换模板即可解决问题,但是仍然有朋友遇到按照这种方式发现没有解决问题的情况,下面是解决Word无法插入页码的具体步骤。
1.选择上方“文件”一栏,如下图所示。
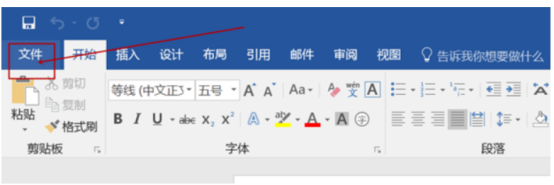
2.点击最下面一个“选项”,如下图所示。
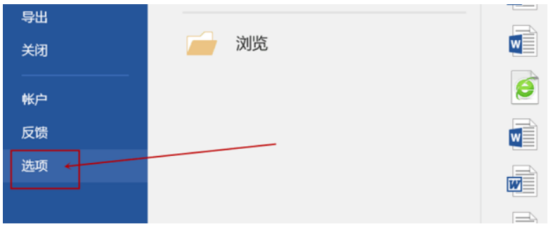
3.在“加载项”页面中选择“模板”后点击“转到”,如下图所示。
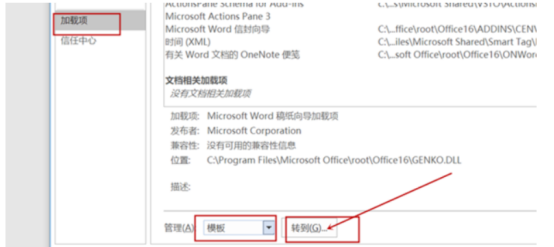
4.点击红框内的“添加”,如下图所示。
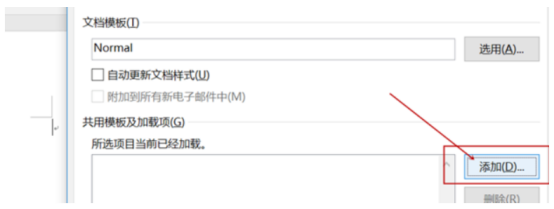
5.找到合适的模板后点击“确定”,如下图所示。
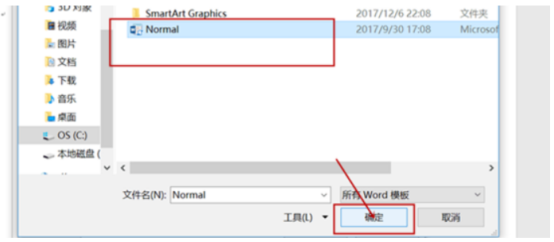
6.在“插入”页面下,选择“页码”后点击“页码底端”,如下图所示。
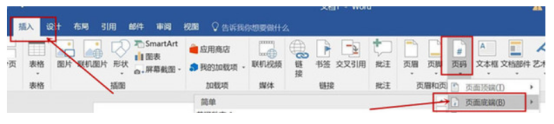
7.此后再次点击插入页码即可正常插入,如下图所示。
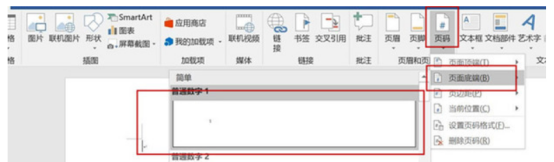
正常插入的页码如下图。

不少小伙伴还不太熟悉有关的操作技巧,因此常常存在困惑。但是看了上述步骤是不是发现Word无法插入页码还挺好解决的,按照上述步骤来肯定是很容易就能实现的,有需要的朋友快来自取吧!
本篇文章使用以下硬件型号:联想小新Air15;系统版本:win10;软件版本:Word 2007。
Word无法插入页码怎么办?
在使用Word2017的过程中,有朋友说无法插入页码,且页码插入下拉菜单中的选项都是呈灰色,无法使用。现在小编就为大家介绍如何解决Word无法插入页码且功能为灰色。有需要的小伙伴可以来了解一下。
打开Word2017,单击鼠标页面左上角“Microsoft Office按钮”,在菜单下方单击“Word选项”。
进入“Word选项”对话框,在对话框左侧找到“加载项”,并点击该选项,如图:

在“Word选项”对话框下方,找到并单击“管理:”后面的“com加载项”,在下拉菜单中单击选择“模版”,如图:

单击“转到(G)...”按钮,进入“模版和加载项”对话框,如图:
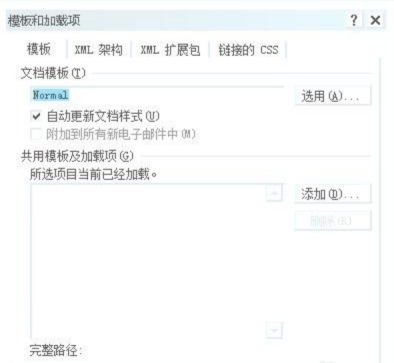
在“模版和加载项”对话框中,单击“添加(D)...”按钮,并找到C:\Program Files\Microsoft Office\OFFICE12\Document Parts\2052\Building Blocks.dotx这个文件(office安装的目录,如果你安装的不是C盘,请根据自己的安装目录寻找),不要忘记在“Building Blocks.dotx”前打上勾,最后单击下方“确认”后关闭退出即可,如图:

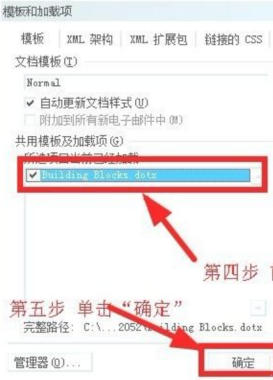
有的安装office2007版本没有Building Blocks.dotx文件如图,小编为大家准备好,下载解压后,辅导目录中,按照以上步骤操作即可。
Building Blocks.dotx文件下载地址
链接:https://pan.baidu.com/s/1HY-w_9m3V-XbQ0IuGmJ31Q
提取码:fmg9

那么以上就是Word无法插入页码如何解决的内容了,小伙伴们如果也遇到了同样的问题,可以按照小编的方法试一试,看看此方法是否适用于你的问题呢!
本篇文章使用以下硬件型号:联想小新Air15;系统版本:win10;软件版本:Word 2007。
