Word首页不加页码
通常一份长文档例如论文等包含了封面、目录以及正文等内容。很多文档我们都需要给它加页码,有时候操作完加页码之后都是从首页开始就有页码的,经常一些人并不需要文档首页有页码,此时就需要实现Word首页不加页码的目的了,下面跟着小编一起了解一下。
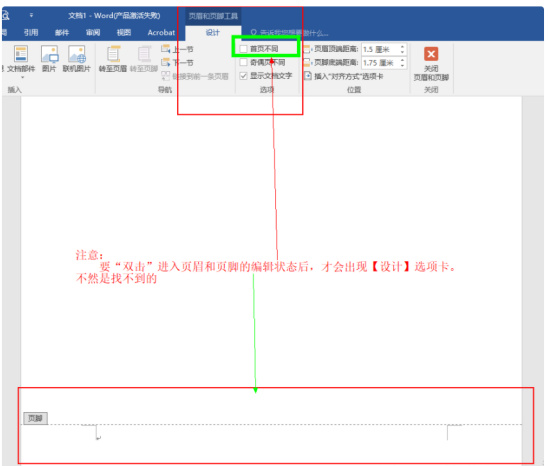
Word首页不加页码操作步骤是什么?
通常一份长文档例如论文等包含了封面、目录以及正文等内容。很多文档我们都需要给它加页码,有时候操作完加页码之后都是从首页开始就有页码的,经常一些人并不需要文档首页有页码,此时就需要实现Word首页不加页码的目的了,下面跟着小编一起了解一下。
下面提供两个个方法,实现文档首页不显示页码,在第二页开始显示。
方法一:设置首页不同
1.进入“页眉页脚的编辑模式”,在【页眉和页脚工具-设计】选项卡中,勾选【首页不同】。
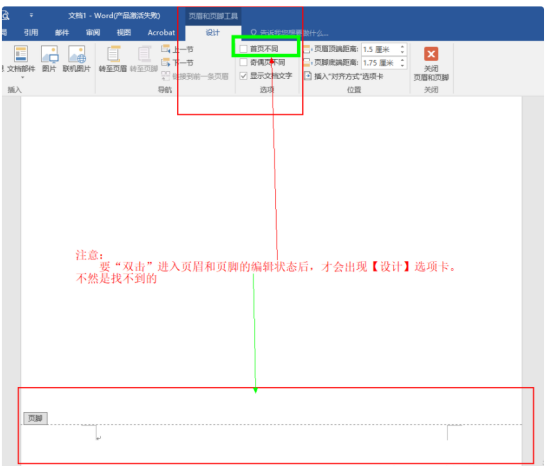
2.把首页页眉页脚格式设为与后面不同。
3.在第二页开始设置起始页码“1”。
方法二:插入分节符
鼠标放到首页末尾,在【布局】选项卡中,找到【分隔符】选项,单击【下一页】,可以把首页与第二页分隔开。如此一来,在第二页插入页码,起始编号设为“1”,Word就自动忽略首页的页码啦。
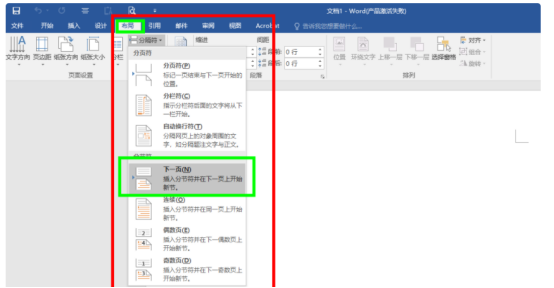
掌握一定的电脑操作技巧对我们的工作确实会有很大的帮助,相信看了以上的两个方法您也就明白了如何实现Word首页不加页码,如果有需要的话就跟着上边的步骤一步一步来就可以了。小编在此建议大家对于电脑办公软件还是要多看多练。
本篇文章使用以下硬件型号:联想小新Air15;系统版本:win10;软件版本:WPS 2016。
Word首页不加页码怎么设置?
在使用WORD过程中,有时会碰到这样的情况,word文档为了美观和查阅方便,常常需要插入页码。插入页码时一个简单的操作,但是当文档有封面页时,页码插入的操作就有了一点差别。首页作为封面是不需要页码的,那么就要求页码从第二页开始出现,并且是从1开始的。那么今天小编就告诉大家WORD首页不加页码该怎么设置。
第一步:打开一个WORD,插入页码时,单击上方工具栏中的“插入”按钮。在“插入”的额下拉工具栏中,选择“页码”选项。
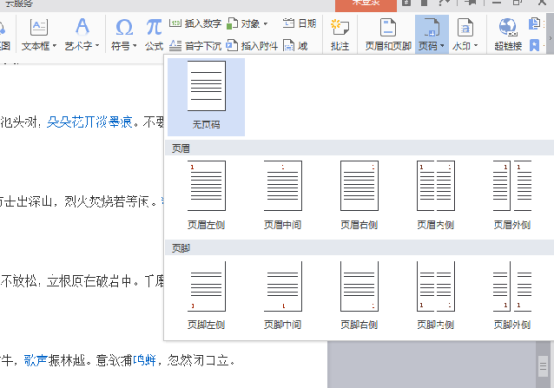
第二步:选择一个页码的形式,可以看到出现了页码。

第三步:点击上方,出现章节选项,此时我们可以看到,有显示首页页码这个选项。点击取消。
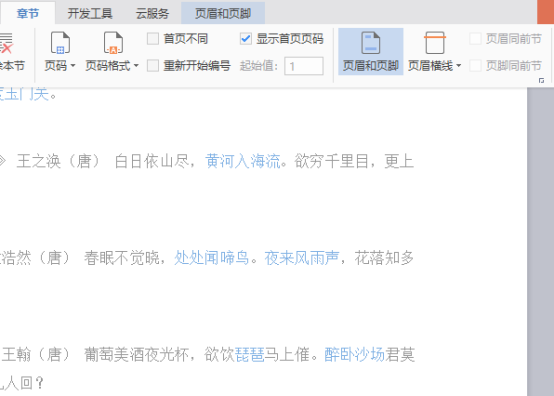
第四步:进行了操作之后,我们可以发现首页的页码不见了,取而代之的是第二页的页码还在。
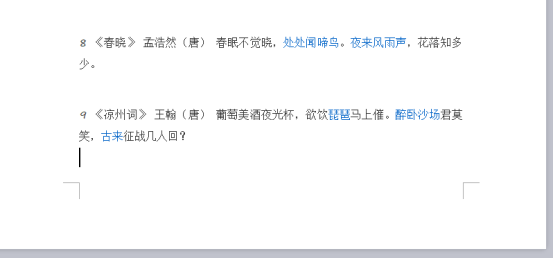
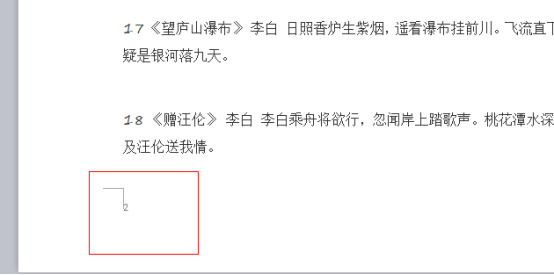
第五步:如果我们需要在第二页的页码改为1的话,可以选择修改页码这个选项,将首页页码下至,或者更改为自己喜欢的数字形式,其他的大写字母,括号,特殊符号,都可以作为页码显示。
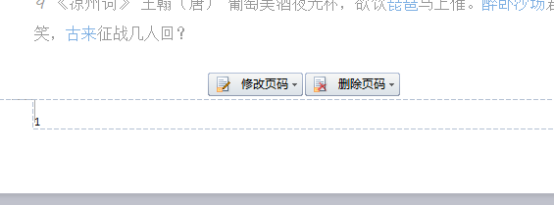

以上的5步操作就是WORD首页不加页码的具体操作,已经详细的给各位小伙伴们罗列出来了,大家按照以上的操作步骤就可以操作出来了。希望对大家有所帮助,大家也要多多勤加练习,掌握这个计算机技巧。
本篇文章使用以下硬件型号:联想小新Air15;系统版本:win10;软件版本:WPS 2016。

