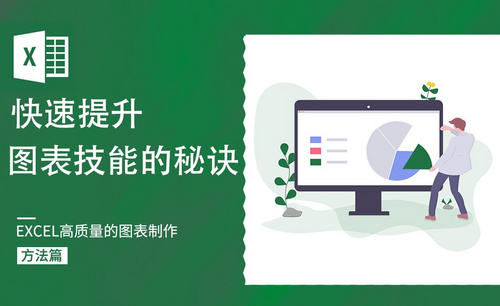Excel统计行数
在学习工作中,大家都经常使用Excel软件来计算数值或者运用函数公式进行计算。有时会需要对整体的行数进行统计,具体操作是什么呢,难道要一个一个的数行数吗?有没有什么简单的公式可以直接进行Excel统计行数呢?那就要介绍一下可以计算行数的COUNTA函数了,今天就跟着小编的讲解一些学习一下用Excel统计行数的知识吧。
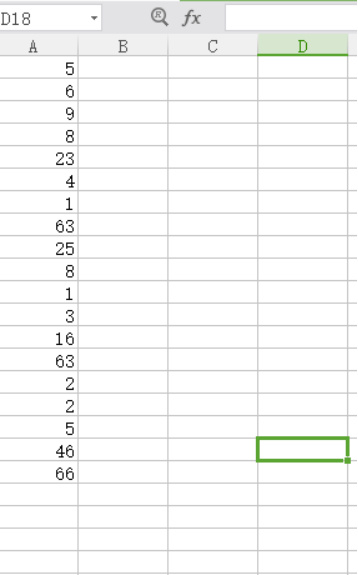
Excel统计行数怎么操作?
在学习工作中,大家都经常使用Excel软件来计算数值或者运用函数公式进行计算。有时会需要对整体的行数进行统计,统计行数的具体操作是什么呢?难道要一个一个的数行数吗?有没有什么简单的公式可以直接进行Excel统计行数呢?那就要介绍一下可以计算行数的COUNTA函数了,今天就跟着小编的讲解一起学习一下用Excel统计行数的知识吧。
1.如图所示,打开Excel表格软件,放入我们的数据。选择一个空白单元格作为统计行数的结果。
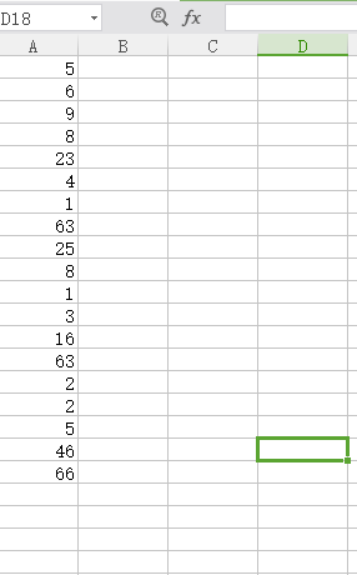
2.如图所示,我们以D数列为例,选择“公式“选项卡。
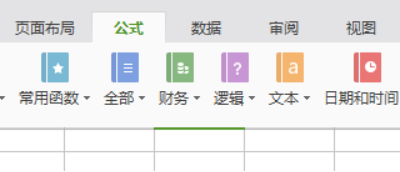
3.接下来,点击插入函数,选择COUNTA函数。
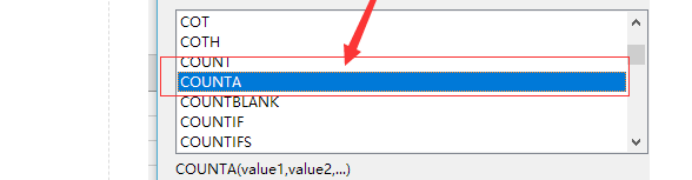
4.选择统计区域单列。记得中间是冒号不是逗号,逗号指的是两个数值之间的行数,而冒号是指这段范围内的数值行数,千万要记得改下,因为初始默认是逗号。点击确定即可。
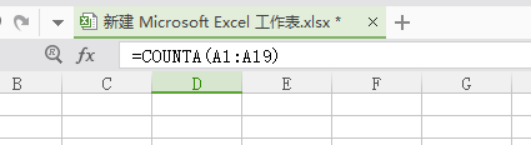
5.如图所示,我们的行数统计完成。
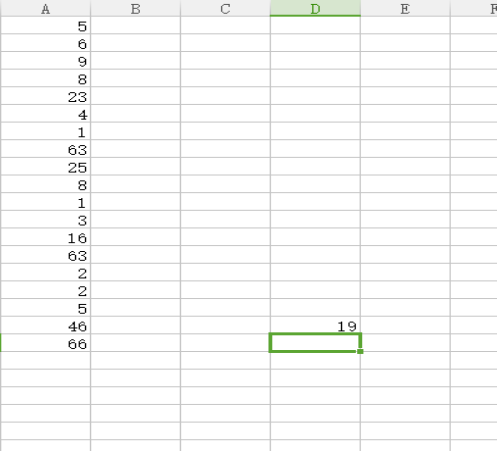
今天为大家介绍的Excel统计行数的方法是不是非常方便快捷呢?小编在工作中可是经常使用这个方法来计算行数,非常轻松简单,如果是数量较少的行数也是可以直接数的,但是本文最大的目的是将会大家用公式来计算行数,在面对长篇的文档的时候,可以直接进行计算,这么轻松简单的方法,大家一定要学会,在工作中省时省力。
以上图片均来自自我截图本篇文章使用以下硬件型号:联想小新Air15;系统版本:win10;软件版本:Excel 2016。
Excel统计行数的步骤方法你需知!
我们在工作中经常会用到Excel来统计行数;如果数据比较少的话,我们还可以统计出来;但如果Excel表格数据繁杂,如果一个个来数的话会很麻烦。那么,有没有简单快速的方法来把这些行数计算出来呢?
有的,我们只需要用到一个常用的函数【COUNTA】就可以很快的解决这个问题。今天我们就来仔细说一下吧!感兴趣的同学一起来看看吧!
步骤详情:
1、首先,我们打开Excel表格;拖入一需要统计的表格。为了更好的举例说明,我在表格中随机输入一组数据来为大家演示。
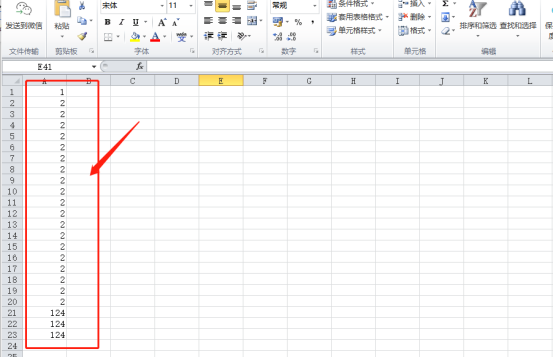
2、接下来,我们找到【工具栏】中的【公式】的选项;并找到【插入函数】的按钮进行点击。
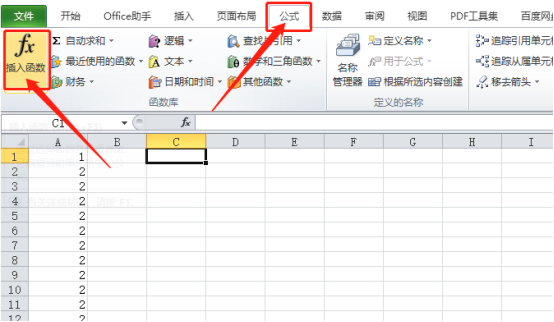
3、接着,我们在出来的【搜索函数】的方框中,在【或选择类别】中我们找到【推荐】,然后;选择【COUNTA】的函数。如果实在是忘了函数的意思,还可以在函数下方找到关于这个函数的解释说明。(如图所示)
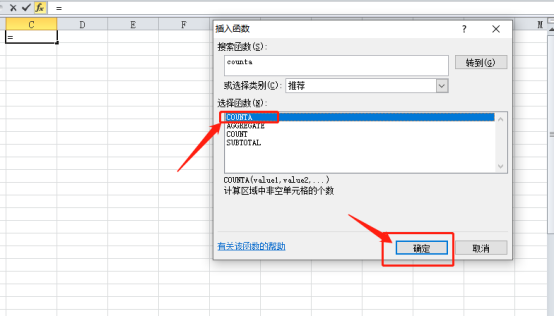
4、点击【COUNTA】函数,接着,我们选中需要统计的区域单列。(如图所示)
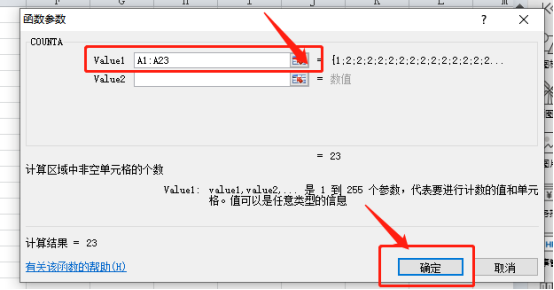
5、最后,我们点击【确定】的按钮;这时候,我们就能看到Excel表格中,行数统计已完成!
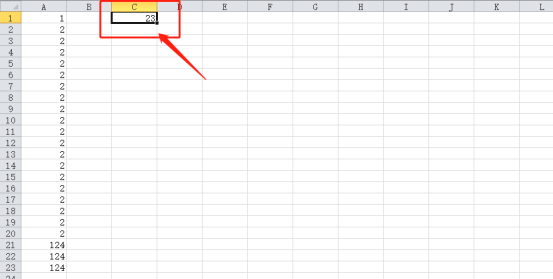
好了,以上就是我分享的关于Excel表格统计行数的方法了。步骤操作很简单,只要勤加练习,就能轻松上手。还在等什么?赶紧学起来吧!
本篇文章使用以下硬件型号:联想小新Air15;系统版本:win10;软件版本:Microsoft Office Excel 2010。