WPS表格行高
工作中我们都需要做一些表格,那么我们就会用到WPS这款软件,但是我们在使用WPS处理表格的时候,有时表格的固定行高不能能满足我们的需要,那么我们就需要自己调整表格的行高以达到我们想要的效果。那么大家直到怎样操作吗?接下来我们就一起学习一下WPS行高怎么设置,一起来看看吧。

你知道WPS表格行高怎么设置吗?
WPS是我们办公中以及生活中不可缺少的软件工具。有时候,我们经常会在统计数据时用到WPS表格,当我们把数据都输入以后,会觉得十分拥挤。这是因为WPS表格默认的行高不是很好看,但却找不到设置行高的地方。
今天我们就针对【WPS表格行高设置】这个问题,来细细的讲解一下;以后再也不用担心找不到行高了!
步骤如下:
1、我们需要打开自己的WPS表格,打开你需要设置行高的WPS文件。
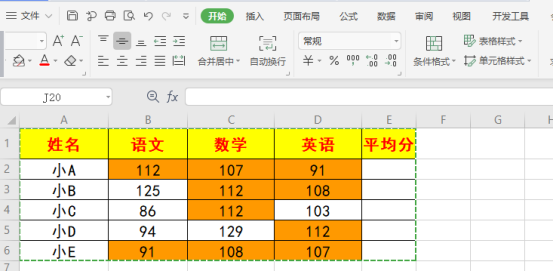
2、这里,我们框选一下你需要设置行高的内容。我们可以通过使用鼠标选中你想要设置行高的内容;另一种方法,我们可以一直按着【Shift键】,直到选择完为止。
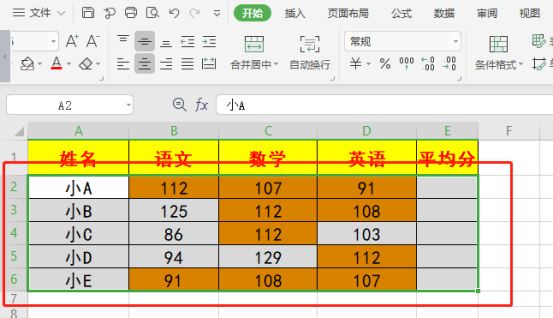
3、我们在【工具栏】中,点击【开始】的按钮;然后找到右上角的【行和列】的选项。
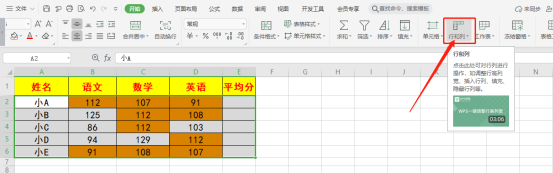
4、找到之后,我们点击【行和列】;接着,我们在下拉菜单中找到【行高】的选项。
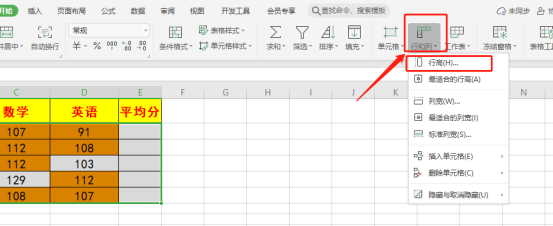
5、我们点击【行高】的选项;然后开始设置成你想要的行高;这里我设置的【行高值】为【50】。
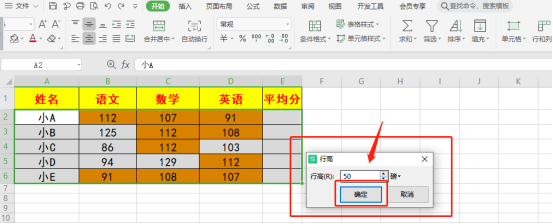
6、设置完之后,我们点击【确定】的按钮;这时候,我们就会发现设置后的效果了!是不是很神奇?
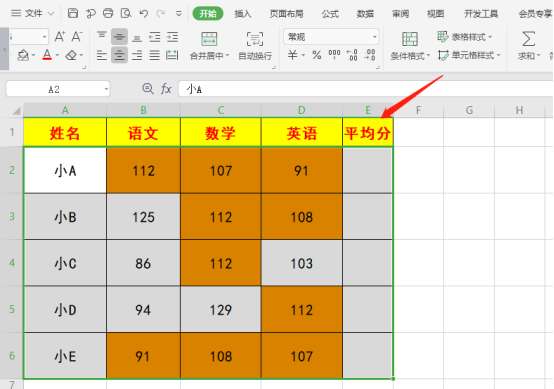
好了,以上的步骤就是我今天要分享的全部内容了,你学会了吗?其实操作起来很简单,只需要简单的设置一下,就能轻松完成。我们今天的课程到这里就结束了,我们下期再见吧!
本篇文章使用以下硬件型号:联想小新Air15;系统版本:win10;软件版本:WPS Office2019。
WPS表格行高怎么设置?方法步骤有哪些?
工作中我们都需要做一些表格,那么我们就会用到WPS这款软件,但是我们在使用WPS处理表格的时候,有时表格的固定行高不能能满足我们的需要,那么我们就需要自己调整表格的行高以达到我们想要的效果。那么大家直到怎样操作吗?接下来我们就一起学习一下WPS行高怎么设置,一起来看看吧。
方法步骤:
第一步:首先我们打开需要设置行高的WPS工作表。
第二步:选择好需要设置行高的内容,可以通过鼠标选中我们想要设置行高的内容,或者一直按着shift键,用鼠标左键点击直到选择完为止。
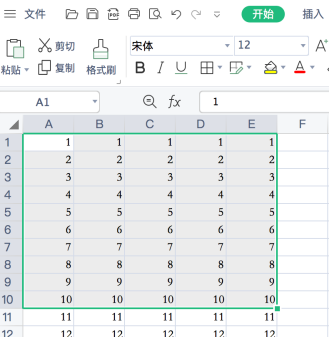
第三步:在开始菜单栏中,找到右上角的【行和列】。
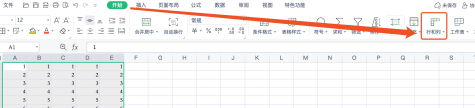
第四步:点击下拉,在下拉选项中点击【行高】。
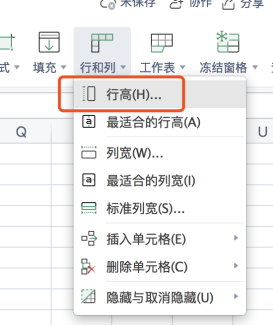
第五步:点击行高选项,弹出行高设置框,设置自己想要的行高,数字越大行高越高。
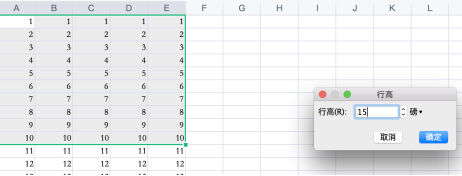
第六步:设置完成后,点击确定按钮,显示的内容就是设置后的行高数了。
其实还有一种方法,就是选中要调整的内容,在行的分隔处单击,会显示出行高有多少,直接上线拖动鼠标调到需要的值。
需要注意的是:如果是想将调整后的行高想要变成固定值,直接选中内容,在行的分隔处双击就可以了。
以上就是我今天给大家分享的WPS行高怎么设置的方法,感兴趣的小伙伴快动起手来试试吧。希望可以帮助到你哦!
本篇文章使用以下硬件型号:macbook pro 13;系统版本: macOS Catalina;软件版本:WPS 2019。
调整WPS Excel表格行高操作步骤有哪些?
WPS是我们常用的办公软件,里边包含文字、表格、演示文稿这个三个基本的功能。对于一些表格的基础操作例如:改表格背景颜色、给表格进行筛选、设置表格的行高。近期小伙伴们呼声最高的就是WPS表格行高的设置,今天这期就教小伙伴们,具体的操作步骤如下,大家可以看一看。
点击打开你需要设置行高的WPS工作表。
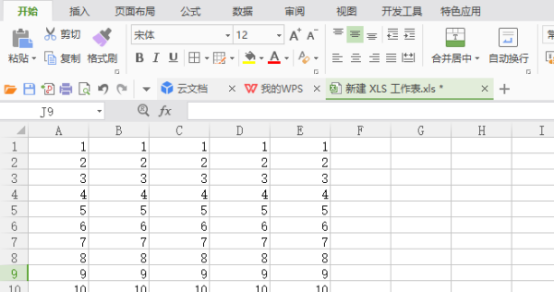
选择好你需要设置行高的内容,可以通过使用鼠标选中你想要设置行高的内容,或者一直按着shift键,用鼠标左键点击直到选择完为止(如图所示)。
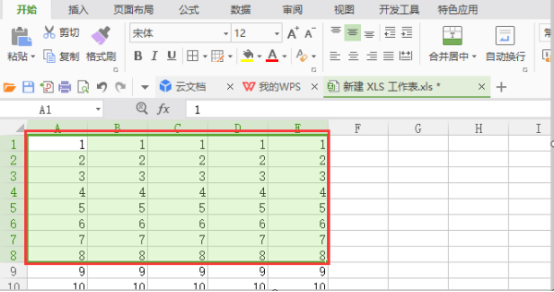
在开始菜单栏,找到右上角的行和列选项框(如图所示)。
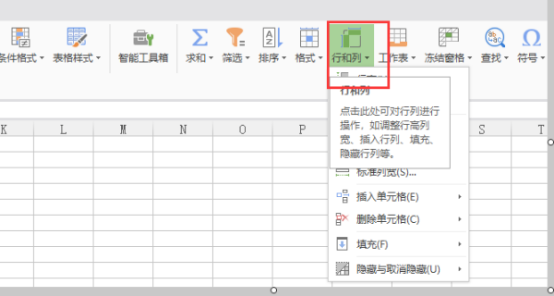
点击下拉,在下拉菜单中找到行高设置项(如红色线条圈出部分所示)。
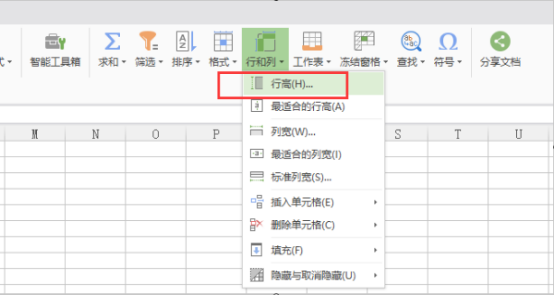
点击行高选项,设置成你想要的行高,数字越大行高越高(如图所示)。
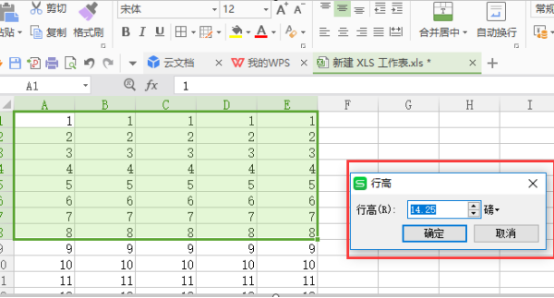
设置完成后,点击确定按钮,显示内容就是调整后的行高数值(如图所示)。
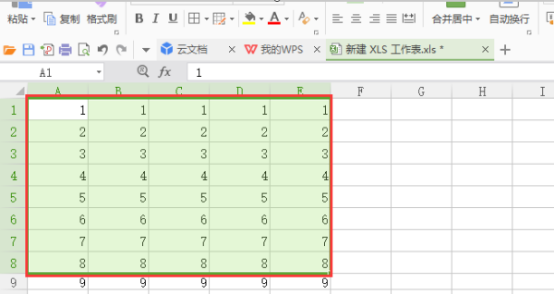
以上的6步操作方法就是在WPS中如何进行行高的设置,操作步骤难度不高,各位小伙伴们重复操作几次就可以记住了。最后,希望以上的介绍对你有所帮助!
本篇文章使用以下硬件型号:联想小新Air15;系统版本:win10;软件版本:WPS Excel2019。


