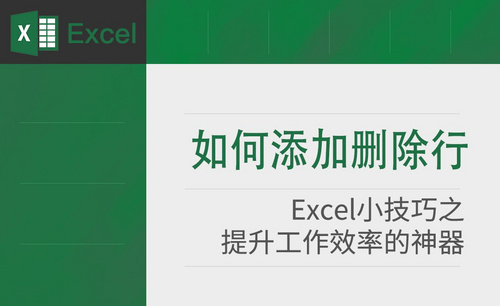WPS表格下拉选项
对于一些录入数据的朋友来说,制定一个下拉选项将重复的内容输入进去,后面只需要选择选项即可代替手动输入,这样可以很好的避免录入错误的现象,也可以为我们节省不少时间。下面,小编介绍一下制作1级、2级和多级的下拉选项的方法。
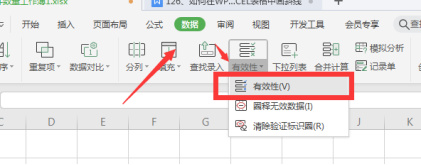
WPS表格下拉菜单怎么做?
WPS表格下拉菜单怎么做:选中要设置下拉菜单的单元格后,依次点击“数据”,“有效性”,再在弹出的对话框中进行相应设置后,以此来下拉我们的菜单。
WPS作为一款功能强大的办公软件,其自身拥有的能够编辑文档、统计数据表格等的功能,为很多需要和文字、数据等打交道的人们提供了很多的方便。而要想熟练地运用WPS软件为我们提供很多方便,就需要我们能够先掌握住WPS软件的各种非常基本的操作,在这篇文章里,小编就给大家分享一下怎么在用WPS软件做出的WPS表格中进行下拉菜单的操作。
我们在打开了一个WPS表格之后,先用鼠标选中要设置下拉菜单的单元格,然后点击位于菜单栏中的“数据”选项,再点击“有效性”选项。
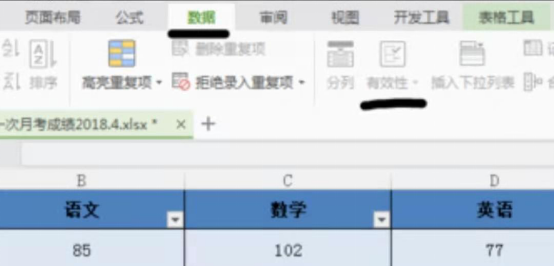
点击了“有效性”选项之后,会弹出一个对话框,我们在对话框里的“允许”项里选择“序列”,勾选“提供下拉箭头”,再在“来源”选项中输入下拉菜单内容,输入时每个字符用“,”隔开,输完后点“确定”。
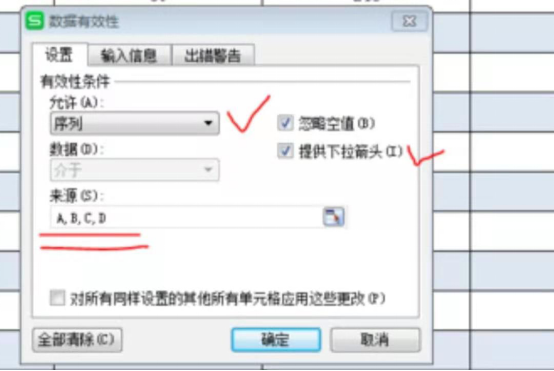
之后,单元格右下角会出现倒三角形的开关按扭,我们可以通过点击它,显示出下拉菜单来根据我们的需要进行一些选择。
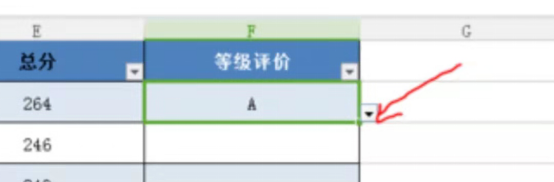
接着,我们选中已设置了下拉菜单的单元格,再把光标移动到右下角,直到光标变成十字形后,就按鼠标左键后向下拖拽,以此来填充整列。
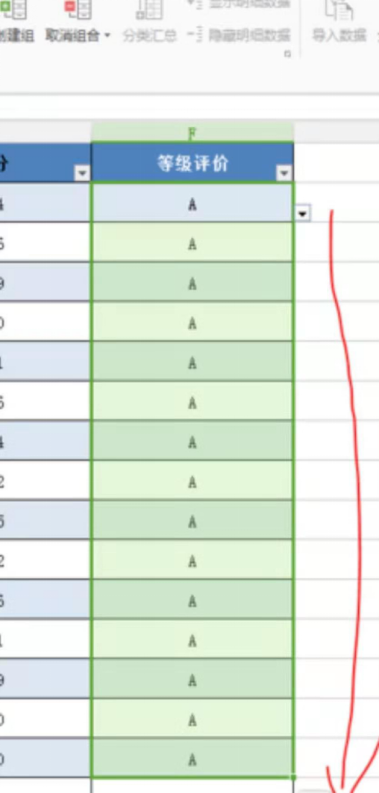
最后,就可以通过下拉菜单的方式,完成特定的那一列中数据的输入了。
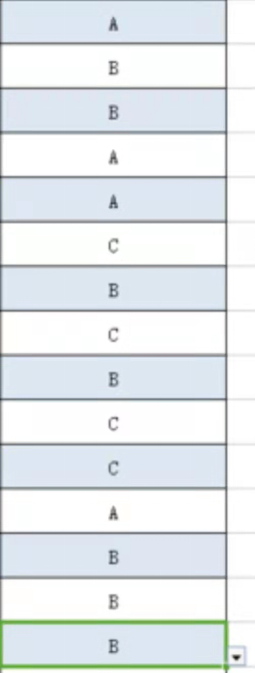
以上就是在WPS表格中下拉菜单的操作步骤。
本篇文章使用以下硬件型号:联想小新Air15;系统版本:win10;软件版本:WPS 2016。
你知道WPS 表格下拉菜单怎么做吗?
我们在使用WPS 表格时怎么制作下拉列表?这个问题也是我最近看到同学们来信中提出问题比较多的。那么,针对这个问题,我做了一个步骤详情,教你们WPS 表格的下拉菜单怎么做?
以下就是我整理的文档,希望大家能够喜欢。
1、首先启动wps表格,新建一空白文档,选择单元格a1.
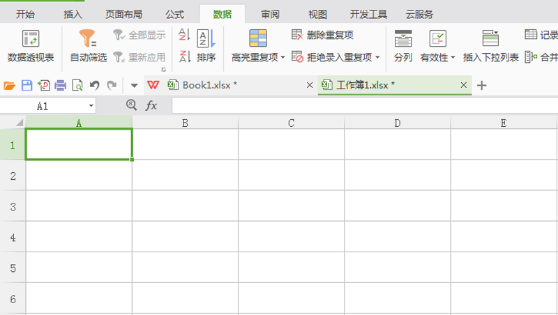
2、执行数据菜单,选择工具栏中的插入下拉列表选项。
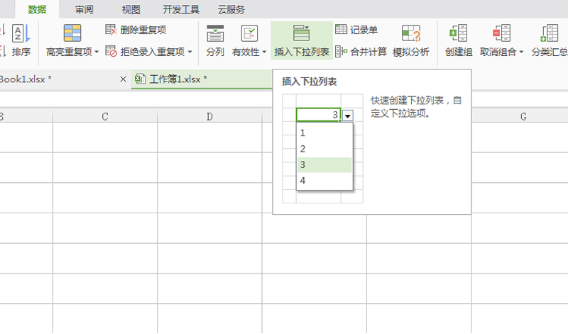
3、在插入下拉列表对话框中,勾选手动添加下拉选项。
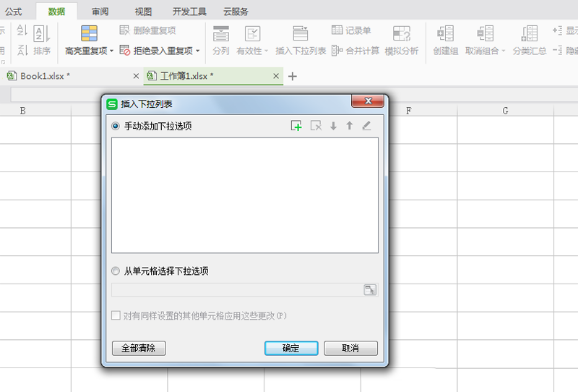
4、接着点击+号,输入下拉列表选项内容,根据自己的实际添加项目,点击确定按钮。
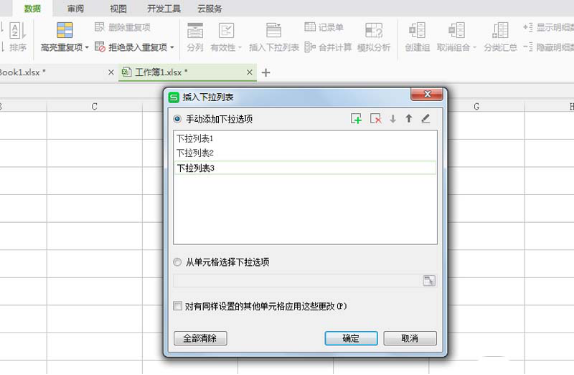
5、当然也可以从单元格中选择下拉选项,选择数据区域输入下拉列表选项。
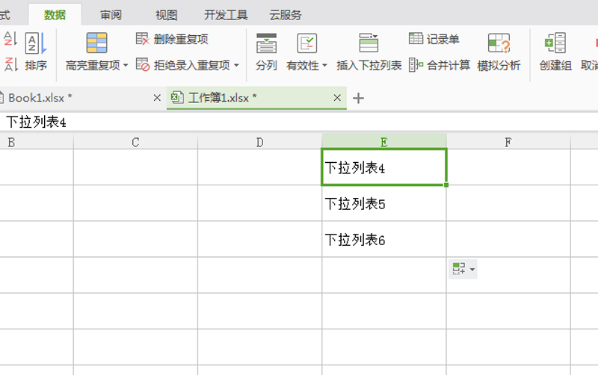
6、采用同样的方法调出下拉列表选项,勾选从单元格选择下拉列表,并拖拽选择后点击确定按钮。
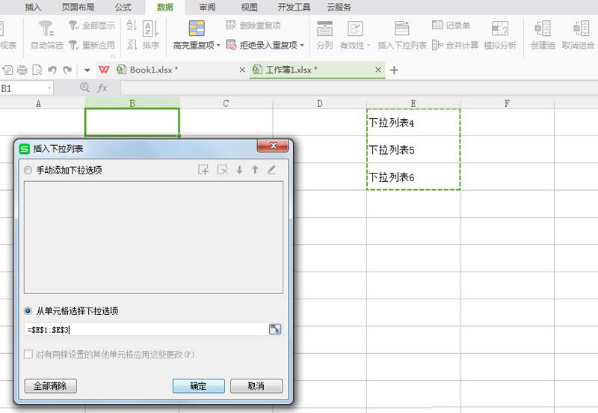
以上就是WPS 表格制作下拉菜单的教程,希望大家喜欢,也希望我的这篇教程能帮到你们。有需要的同学们赶紧收藏起来吧!我们下期再见!
本篇文章使用以下硬件型号:联想小新Air15;系统版本:win10;软件版本:WPS Office2020。
WPS Excel表格下拉选项的制作方法
对于一些录入数据的朋友来说,制定一个下拉选项将重复的内容输入进去,后面只需要选择选项即可代替手动输入,这样可以很好的避免录入错误的现象,也可以为我们节省不少时间。下面,小编介绍一下制作1级、2级和多级的下拉选项的方法。
1级下拉菜单制作:
首先,在Excel中选中需要添加下拉菜单的所有单元格,然后【数据】-【数据工具】-【有效性】,如下图:
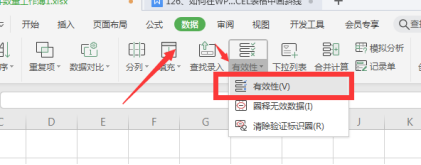
在【允许】中设为【序列】,选择来源,然后选择需要添加菜单中的数据所在单元格,确定即可搞定。见下图:
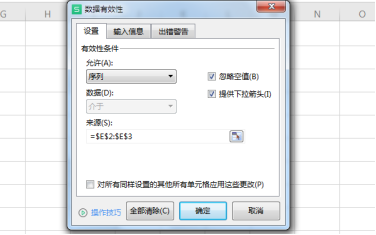
2级下拉菜单制作:
在【sheet4】中是需要设置下拉菜单的工作表,【sheet3】中是需要添加到菜单中的信息。
选中【sheet4】中所有包含信息的单元格(这里一定记住,不要选择空白单元格哦!不然,也会被添加进入菜单中的。)。
选好后选择【公式】-【指定】-【指定名称】,只勾选【首行】,然后确定。
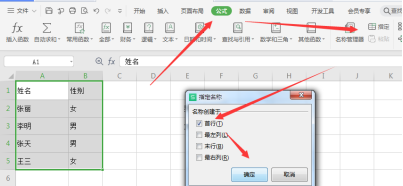
接下来就的步骤与1级下拉菜单一样,需要进入【有效性】选择【序列】,然后在“来源”中的一级菜单内容。在B2单元格中设置相同,只是在【来源】中需要输入【=INDIRECT(A2)】,最后下拉将刚才设置好的格式填充到下面单元格即可。
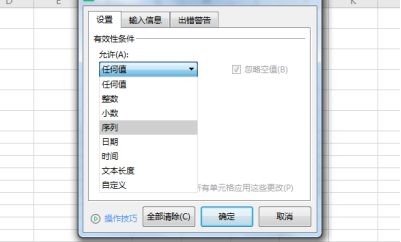
这就是小编给大家分享的关于1、2级下拉选项的制作方法,学会用以上的方法后,相信日后在Excel中无论是多少级的下拉菜单你都会做了!
本文章使用以下硬件型号:联想小新Air15;系统版本:win10;软件版本:WPS Excel 2007。