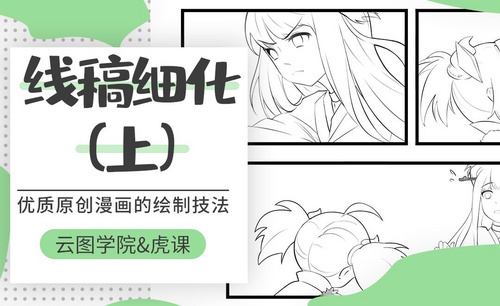Word怎么画图
我们都是用一些画图软件来画图,那么你知道Word怎么画图吗?其实在Word里边画图没有大家想象的那么难,我们还可以画出来简单的流程图呢,过程方法也是非常简单的。下面小编就来给不知道怎么画图的小伙伴们安利一下方法吧!想要学习的小伙伴们快来认真的学习吧!
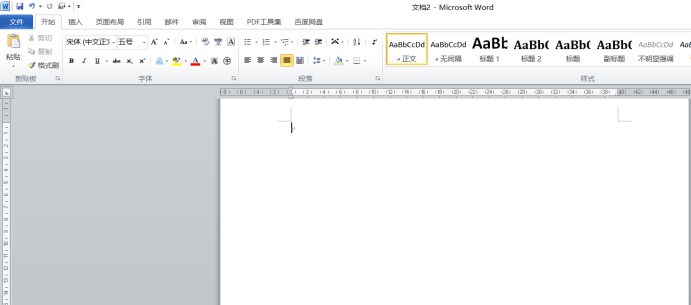
你知道Word怎么画图吗?
我们都是用一些画图软件来画图,那么你知道Word怎么画图吗?其实在Word里边画图没有大家想象的那么难,我们还可以画出来简单的流程图呢,过程方法也是非常简单的。下面小编就来给不知道怎么画图的小伙伴们安利一下方法吧!想要学习的小伙伴们快来认真的学习吧!
1.首先,我们打开Word文档,如下图所示:
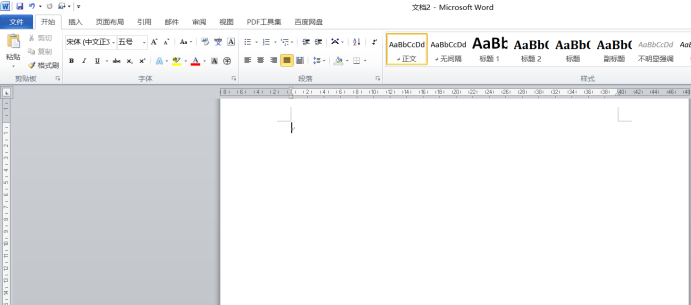
2.然后,我们点击菜单上的【插入】-【形状】,如下图红色圈出部分所示:
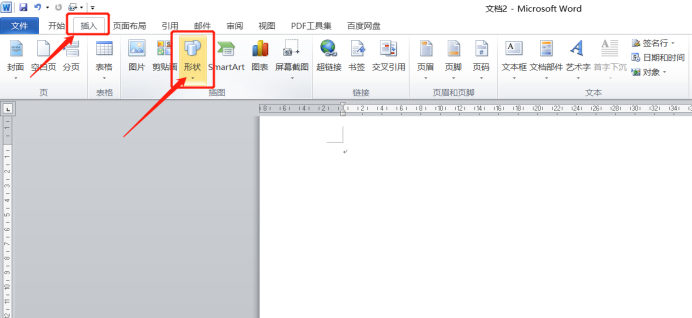
3.接下来,我们选择自己想要插入的形状,这里我选择的是箭头,如下图红色圈出部分所示:
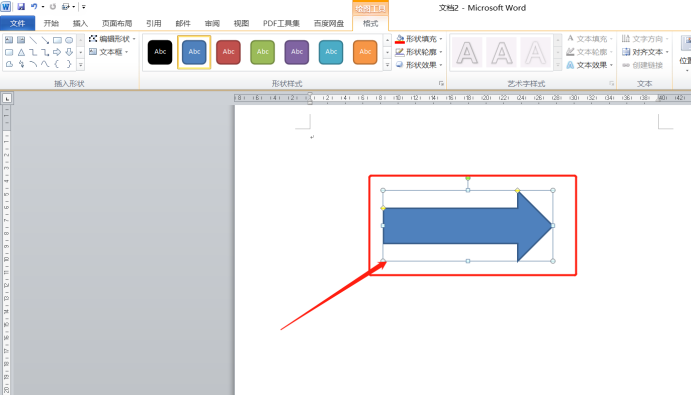
4.点击边上的控制点,方可根据需要调整画布大小,如下图红色圈出部分所示:
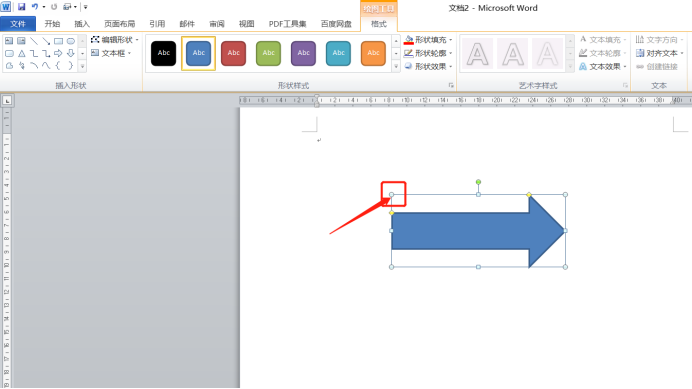
5.鼠标右击选择【设置形状格式】,可以对图形进行修饰,如阴影、发光等效果,如下图红色圈出部分所示:
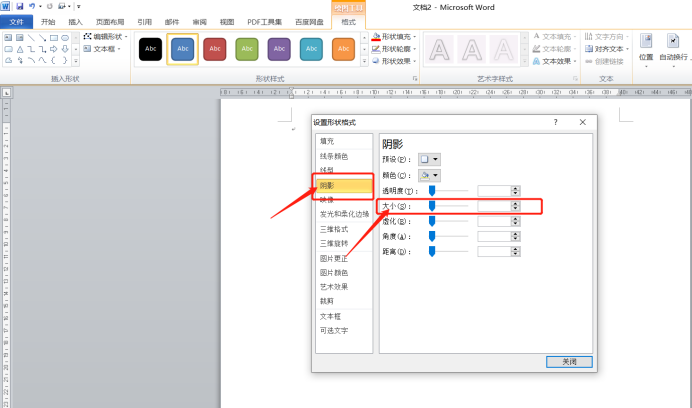
6.最后,这样就可以画好图形了,(如下图红色箭头指向所示)。
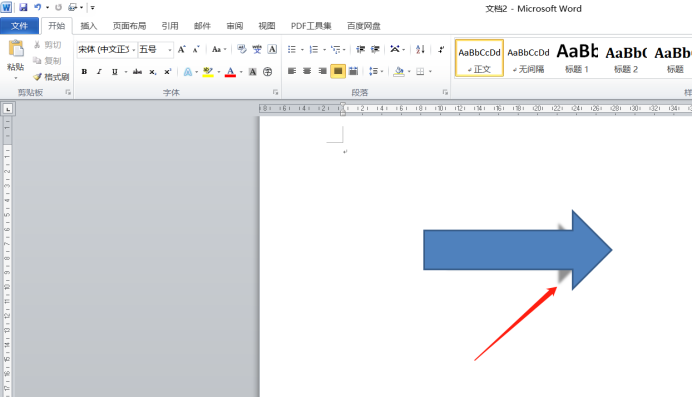
我们以word里边画出箭头为例,给大家分享了Word怎么画图的操作步骤,你们如果想要画不同形状的时候,前边的几步操作步骤都一样,就是在插入形状的时候选择不一样的图形就可以,学会这个操作步骤大家可以画出更多不一样的图形,甚至可以画出流程图。
本篇文章使用以下硬件型号:联想小新Air15;系统版本:win10;软件版本:Microsoft Word 2010。
Word怎么画图形你知道吗?
硬件型号:联想小新Air15
系统版本:win10
软件版本:word 2013
对于word,大家最熟悉的功能就是排版、编辑我们所需要的资料,其实word还可以画图形哦,相信很多人都不知道word这一左右,下面就给大家讲讲Word怎么画图形吧,这样在编辑文章的时候还可以进行添加编辑我们需要的图像,图文并茂,更有吸引力。
第一步,打开需要编辑的word文档,选择插入工具。
插入工具在word的菜单栏中,也可以进行右击调用出来。在插入中我们可以对word文档进行很多编辑,插入也是我们在使用word是最常用的一个工具。
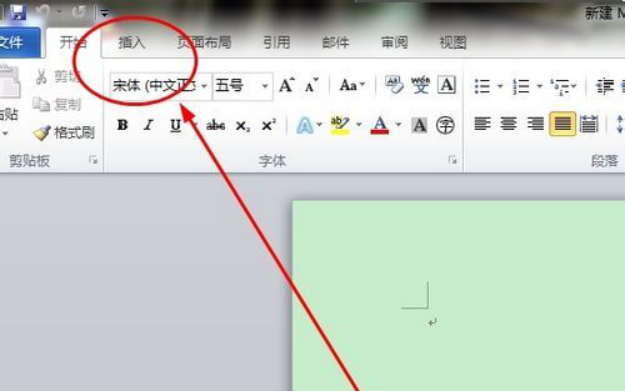
第二步,选择形状工具,在下拉列表中选择新建绘图画布工具。
在点击形状后会出现很多的选项,这时只需点击最后一个即可,因为我们需要自己进行形状的绘画,那么就要新建一个画布来进行绘画。
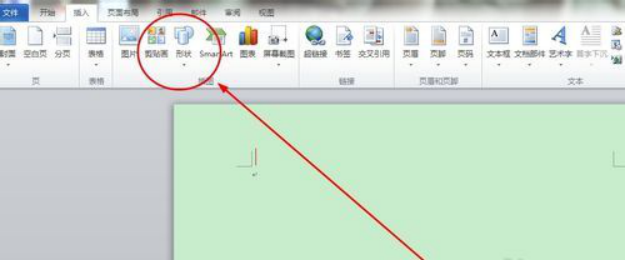
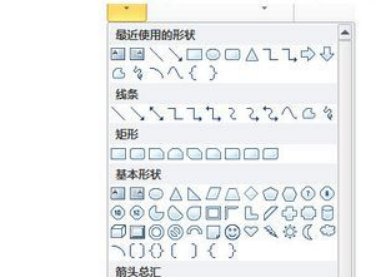
第三步,在新建的画布上进行画图即可。
在进入画布后,在菜单栏的第一个位置会出现一个工具栏,里面放有各种已经为我们准备好的工具,我们只要点击相应的工具即可使用它进行图像的绘画。
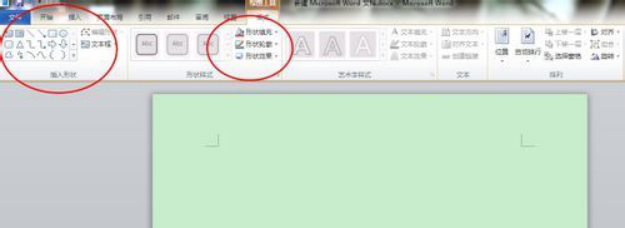
第四步,画布大小的调整。
我们新建的画布并不是固定的,我们可以根据自己的需要进行调整。调整的方法点击四条边上的控制点即可进行调整,点击其他位置是没有用的。如图:
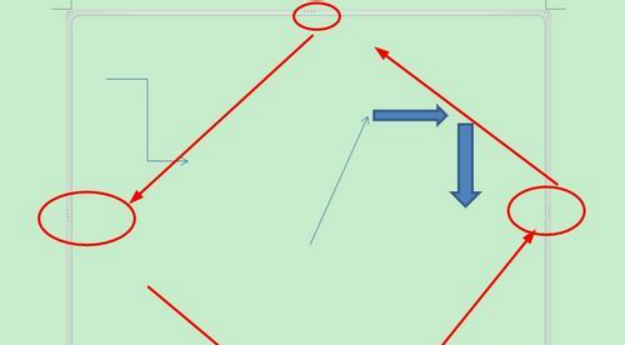
第五步,绘制各种不同的形状及颜色的使用。
在左上角的工具中点击边框上的下拉列表即可调用各种word自带的图形,在中间位置的颜色花画板中我们可以对话好的图形进行上色。
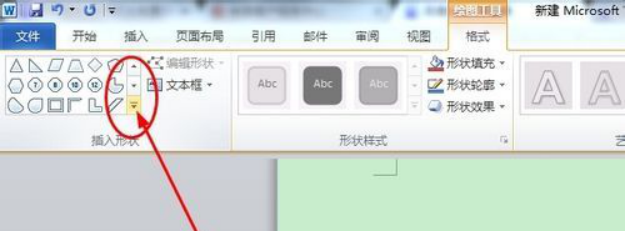
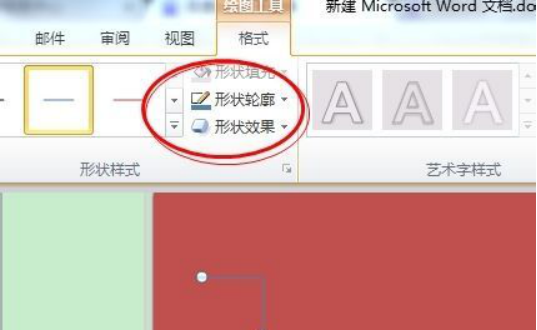
第六步,对绘制的图形添加特效。
我们在绘制玩图形后图形一般都是平面图形,没有什么效果,我们可以使用word中自带的工具为其添加特效,像阴影、发光等效果,使我们绘制的图形更美观。
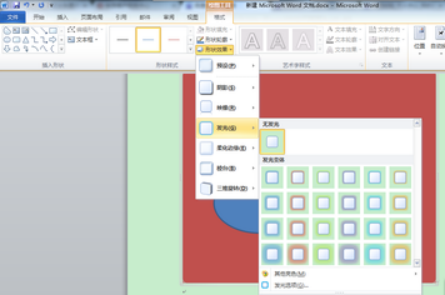
一篇优秀的文章,不仅仅只要文字写的生动就可以了,添加一些图像能锦上添花,能给文章增加一些”活力“,所以以上关于Word怎么画图的一些小技巧大家学会了吗?赶快使用起来为你们的文章加分吧。