Word怎么加页
大家对于word软件可以说是再熟悉不过了,我们经常在word里边编辑文本,在编辑文本操作中,有时我们编辑好的文本,经过复核以后需要往里边再插入一些内容,这样就需要往word里面添加一页或几页,那么word怎么加页呢?想了解的话来看看下面的教程吧。
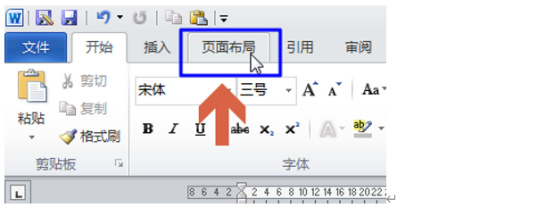
word怎么加页?
大家对于word软件可以说是再熟悉不过了,我们经常在word里边编辑文本,在编辑文本操作中,有时我们编辑好的文本,经过复核以后需要往里边再插入一些内容,这样就需要往word里面添加一页或几页,那么word怎么加页呢?想了解的话来看看下面的教程吧。
操作步骤如下:
1、点击页面布局
打开一个word文档,点击word菜单栏中的“页面布局”按钮。
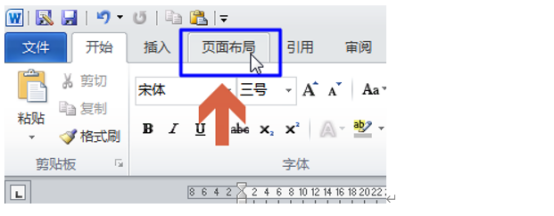
2、再点击分隔符
再点击页面布局中的“分隔符”按钮。

3、点击分页符
点击分隔符中的“分页符”按钮。
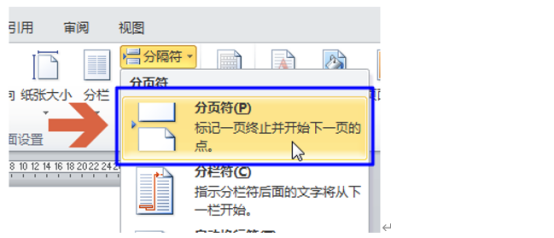
4、word自动跳到下一页
点击后,word就会自动跳到下一页,从下一页开始打字了。
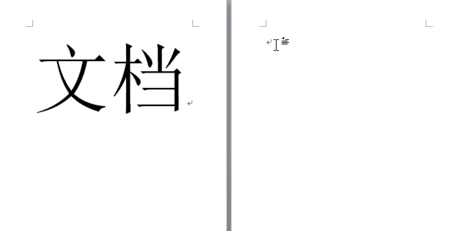
5、给word分节,看按钮介绍
如果想在分页的同时给word文档分节,可以根据图中几个按钮下方的介绍,按情况点选其中的按钮。
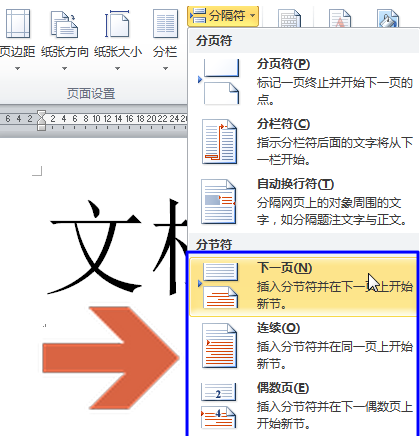
word怎么加页的方法就告诉朋友们了,根据工作需要,我们的文件需要随时修改,会往里面添加一些内容,那么就需要大家在需要的地方添加一页或几页空白文档了,然后再输入相关内容,这次教程操作起来还是非常方便的,而且word是我们工作中最常使用的办公软件,对于这些基本功能的操作大家一定要熟练掌握,这样工作起来才更轻松,不会有太多的问题。
本篇文章使用以下硬件型号:联想小新Air15;系统版本:win10;软件版本:WPS 2019。
你知道Word怎么加页吗?
word是最基本的办公软件,掌握Word怎么加页是各位小伙伴们都必须要会的基本操作,这个操作步骤主要针对于刚开始接触word的小伙伴们,步骤非常简单,只要你认真去学,就可以很快记住。并且经常会使用到这个操作方法!
下面小伙伴们请看Word怎么加页的具体操作步骤吧!步骤详情就在下方,小伙伴们快来认真的学一学吧!
1.首先,我们打开Word文档,再打开一个自己的文档,我们也可以新建一个文档,(如下图红色箭头指向所示)。
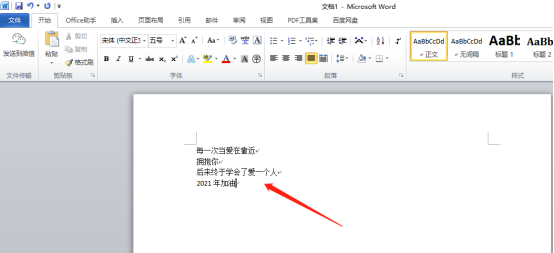
2.然后,我们定位光标位置,我们点击菜单栏上边【插入】-【空白页】,(如下图红色圈出部分所示)。
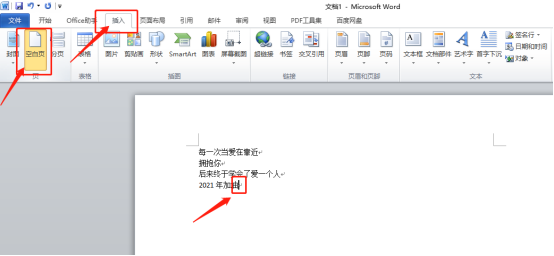
3.最后,为了大家方便的看到,我们缩小视图后大家可以看到word插入空白页成功了,(如下图所示)。
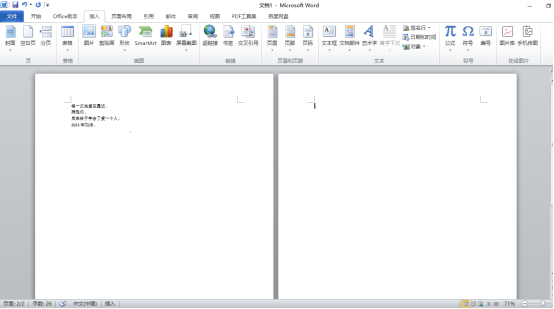
以上的3步操作步骤就是Word怎么加页的操作方法,是不是很简单呢?你只需要记住几个重要的操作。如果想掌握的更熟练的话,你可以在课下的时候自己多操作几次,这样才可以掌握的更牢固。以后在遇到这个问题就可以迎刃而解了。当你身边的小伙伴们也遇到同样的问题你也可以帮助他们解决了。最后,希望以上的操作步骤对你有所帮助!
本篇文章使用以下硬件型号:联想小新Air15;系统版本:win10;软件版本:Microsoft Word 2010。


