Word怎么截图
现在大家在使用手机软件的时候,遇到重要的信息都会截图下来分享给大家,其实在我们日常生活中使用到的word文档里边也是可以截图的,并且方法很简单,今天这期小编来分享给大家Word怎么截图,还教大家截下来的图片怎么修改形状和格式,快来认真的学习吧!
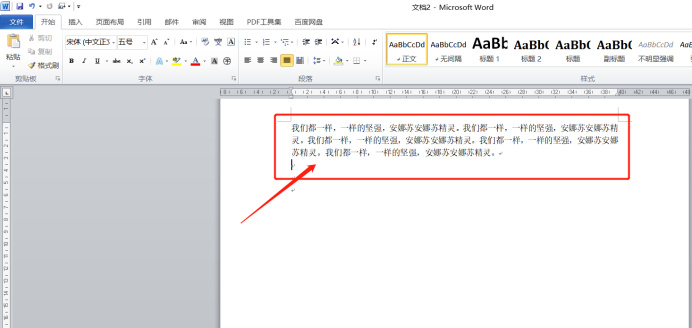
Word怎么截图?
现在大家在使用手机软件的时候,遇到重要的信息都会截图下来分享给大家,其实在我们日常生活中使用到的word文档里边也是可以截图的,并且方法很简单,今天这期小编来分享给大家Word怎么截图,还教大家截下来的图片怎么修改形状和格式,快来认真的学习吧!
1.首先,我们在电脑上打开自己想要截图的文档,如下图红色圈出部分所示:
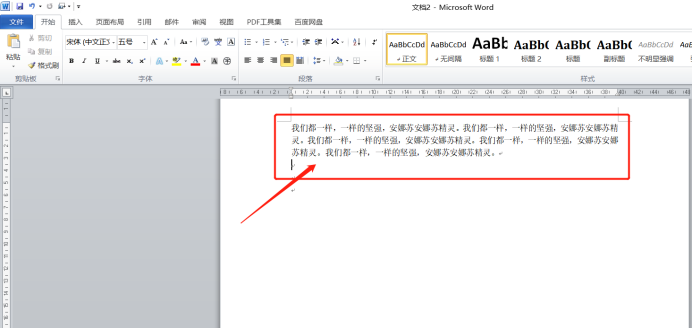
2.然后,我们店家菜单栏上边的【插入】功能,在找到里边的【屏幕截图】按钮,如下图红色圈出部分所示:
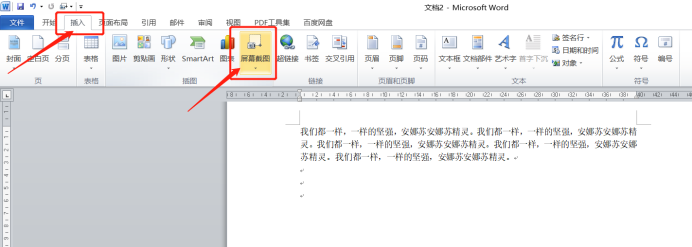
3.点击按钮后,在下拉菜单我们可以看到截图选项,提供了当前活跃程序及编辑截屏等选项,如下图红色圈出部分所示:
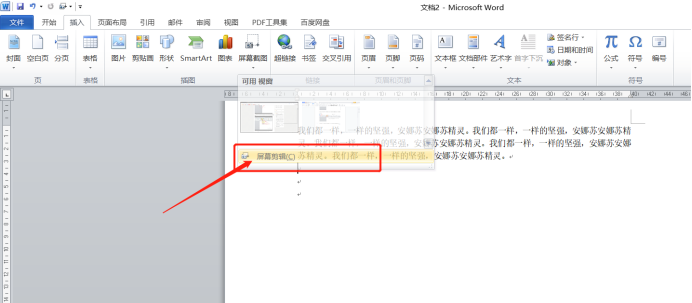
4.我们点击编辑截图,然后截取桌面的图片,截取完毕即插入文档,如下图红色箭头指向所示:
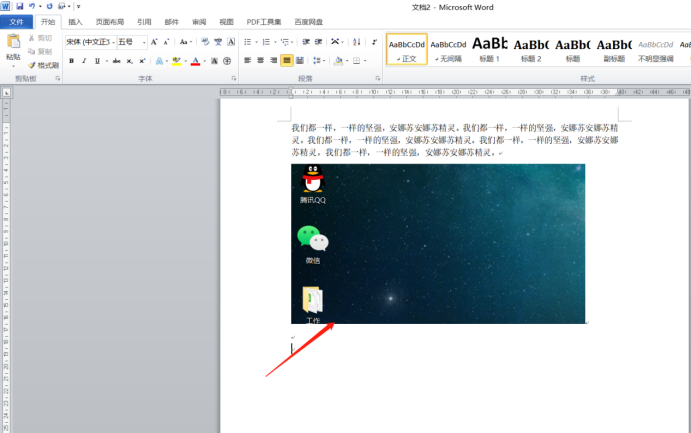
5.在图片编辑选项中选择出片存放样式,如下图红色圈出部分所示:
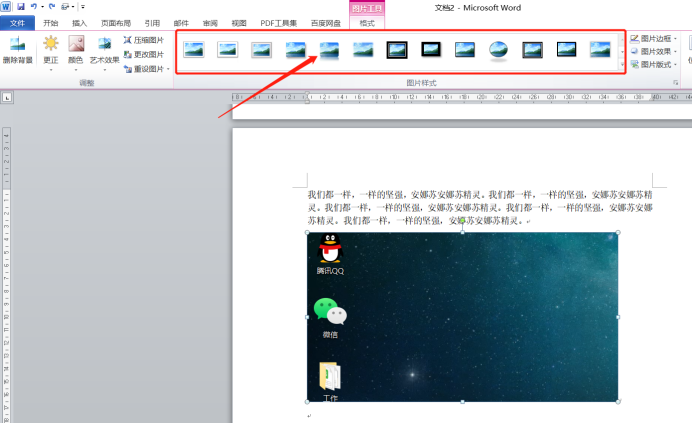
6.最后,就是小编选取了图片椭圆显示的选项,如下图红色圈出部分所示:
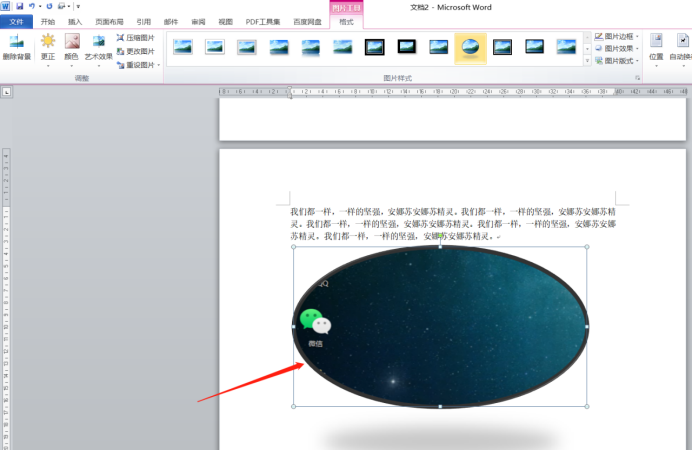
Word怎么截图我们会使用到word里边插入菜单栏下边的截图功能,然后按照上边6步操作步骤就可以把图片截下来,放到word里边了。还可以修改图片的大小,我们把长方形图片改成了椭圆的形状,大家可以跟着自己的爱好修改。
本篇文章使用以下硬件型号:联想小新Air15;系统版本:win10;软件版本:Microsoft Word 2010。
Word文档中怎么快速又轻松截图呢?
硬件型号:联想小新Air15
系统版本:win10
软件版本:word2010
看到了喜爱的图片想要放在Word中怎么办?发送重要的消息截图怎么办?只能截取一段数据发送怎么办?您是不是在对Word进行操作时,就遇到过上述的苦恼呢?其实Word怎么截图,是一个很简单的问题,小编早早就为您备下了教程,快去阅读吧。
1.首先我们先打开一个Word。
2.然后菜单栏目上的插入。
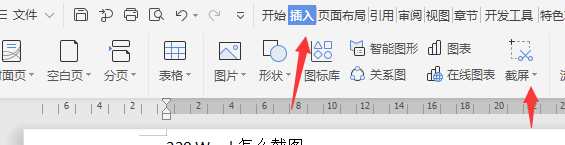
3.点击屏幕截屏的下拉钮。
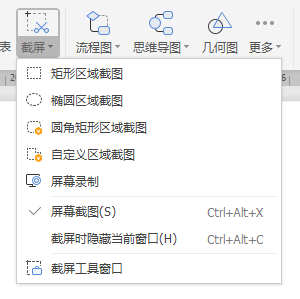
4.在截屏下拉菜单中,我们来根据自己的需要来选择截屏选项,然后利用鼠标操作开始截图,截图时会显示蓝色的线条,截取自己需要的区域,然后在截屏下方会显示一小排工具栏,有撤销编辑、矩形工具、椭圆工具、箭头工具、画刷工具、文字工具、保存等,截取好屏幕以后如果要给图片做标记的话点下方的工具栏进行标记,然后点保存对截取好的图片进行保存即可。
5.当您截好后的图片,会放在Word中。
特别注意:在截屏下拉菜单中有两个选项是需要您格外注意的,一个是屏幕截图(S),即截取的是当前整个屏幕内容,另一个选项是截屏时隐藏当前窗口(H),即可以关闭当前屏幕截取其他的屏幕
快捷键快速截屏:
如果您不想去费事的去寻找插入工具,小编再教您一个利用快捷键达到快速截屏的方法:同时按下ctrl+alt+x三个按键,即可打开截屏工具栏,您可以在里面选择截屏的各种形状,但是您要注意的是,利用快捷键进行截屏,对整个屏幕都适用呦,想截哪里截哪里,方便吧!
以上关于Word怎么截图的教程,您看过后,是不是也感觉很简单呢?希望对您有所帮助呦。
