Word修订怎么用
想必不少朋友都用过Word这个软件,尤其是工作或者写论文的朋友,我们经常会遇到需要把修改过的地方标注起来的时候,一方面是为了提醒自己哪里做过修改,另一方面是提醒之后阅读这个文档的人可以看到你修改了哪些地方。因此解决Word修订怎么用就是很多朋友都想弄明白的事情,本文就跟着小编一起看看吧!
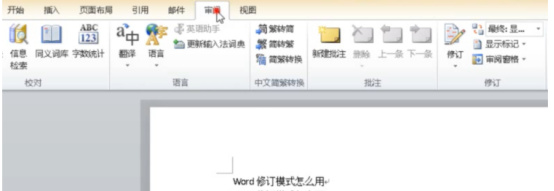
word修订怎么用呢?
想必不少朋友都用过Word这个软件,尤其是工作或者写论文的朋友,我们经常会遇到需要把修改过的地方标注起来的时候,一方面是为了提醒自己哪里做过修改,另一方面是提醒之后阅读这个文档的人可以看到你修改了哪些地方。因此解决Word修订怎么用就是很多朋友都想弄明白的事情,本文就跟着小编一起看看吧!
1、打开Word,点击“审阅”,如下图所示:
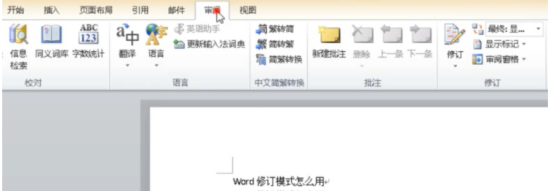
2、点击“修订”,开启修订模式,此时对文档进行修改便可保留文档修改痕迹,如下图所示:

3、点击“修订”,点击“修订选项”,在这里可以根据自己的需求自定义修订样式,如下图所示:

4、当你收到修订完成后的文档,点击“上一处”或“下一处”可以快速查找到被修改的部分,如下图所示:
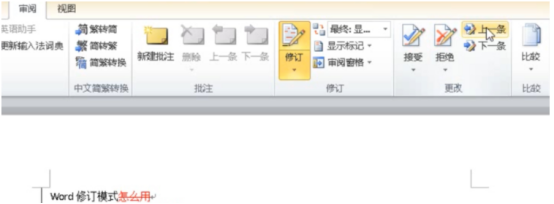
5、如果觉得修改合理,点击“接受”,如下图所示:
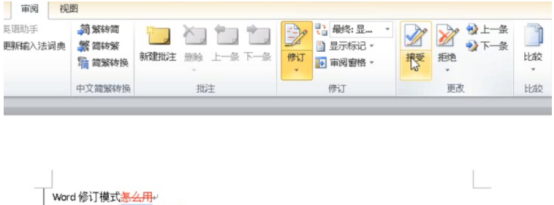
6、如果觉得修改不合理,点击“拒绝”,如下图所示:
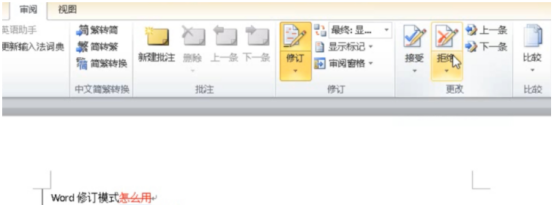
7、点击“显示标记最终状态”,点击“最终状态”即可退出修订模式,如下图所示:

看了上述小编介绍的word修订功能怎么用,大家是不是觉得也很简单呢?其实Word的很多功能都是很人性化的,对于经常使用Word的朋友来说掌握一些小技巧能让自己使用Word更得心应手,希望有需要的小伙伴赶紧跟着小编操作起来吧!
本篇文章使用以下硬件型号:联想小新Air15;系统版本:win 10;软件版本:Microsoft Word 2019。
Word修订怎么用?
我们在使用Word软件编辑文件时,大家有没有碰到过下面的这种情况,有时我们在输入文章时,因为个人原因,把文章中的有些文字敲错了或者根据需要,要在文字前面或者后面再新加入文字,其实Word软件的功能是非常强大的,软件菜单里面有个修订的功能,大家可以利用这个功能对Word文档进行修订,下面就和小编一起来学习Word修订怎么用的操作方法吧。
1、首先打开Word文档,需要将页面中的文字进行修改。

2、在修订模式下对文字进行修改,即可出现红色字体的修改痕迹。
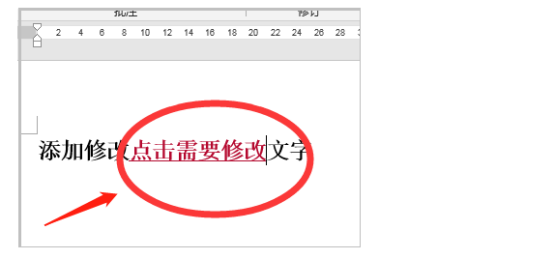
3、然后点击页面上方工具栏中的“审阅”选项。

4、在“审阅”中找到“修订”,点击其下拉菜单栏中“接受所有修订”。
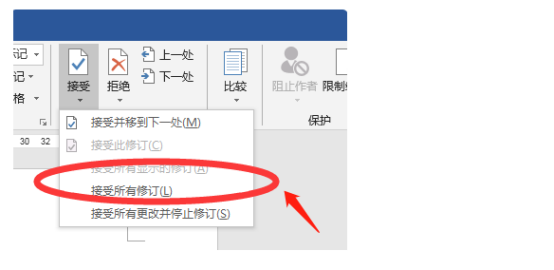
5、即可将文档中的修改部分变成正常显示的文字内容。

Word修订怎么用的操作方法,小编就为大家介绍完了,下次如果你也遇到这样的情况,你就可以去Word软件的审计菜单栏里修改,然后点击接受所有修订,就能解决大家的问题了,大家是不是觉得Word软件的功能特别地强大呀,学好并且利用好Word软件的功能,对今后我们的工作会有很大的帮助,希望这次操作可以帮助到新手的你。
本篇文章使用以下硬件型号:联想小新Air15;系统版本:win10;软件版本:WPS 2019。

