Word虚线怎么画
有时候我们能看到一些Word文档上是有不少的箭头、线段的,但是很多朋友不知道这些都是怎么出现的,这些箭头和线段运用得当的话,能很好地表达我们想要实现的目的,让阅读者更能清晰明了,极大地增强了阅读观感,其中Word虚线也是被广泛应用在各种Word文档中。大家是不是就要提问了Word虚线怎么画?不要着急,下面跟着小编一起了解下吧!
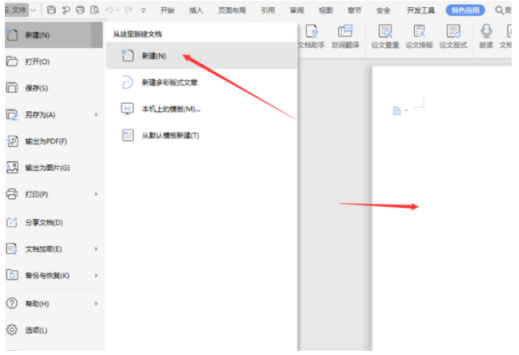
Word虚线怎么画呢?
有时候我们能看到一些Word文档上是有不少的箭头、线段的,但是很多朋友不知道这些都是怎么出现的,这些箭头和线段运用得当的话,能很好地表达我们想要实现的目的,让阅读者更能清晰明了,极大地增强了阅读观感,其中Word虚线也是被广泛应用在各种Word文档中。大家是不是就要提问了Word虚线怎么画?不要着急,下面跟着小编一起了解下吧!
1、打开WPS软件,点击菜单栏“开始”,选择“新建”,新建一个WPS文档,如下图所示:
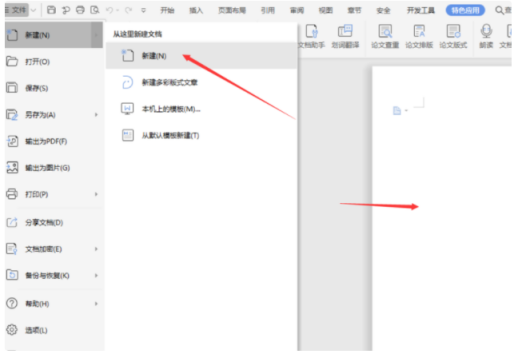
2、在新建的空白文档中点击菜单栏里面的“插入”,进而在下面工具栏找到“形状”选项,如下图所示:
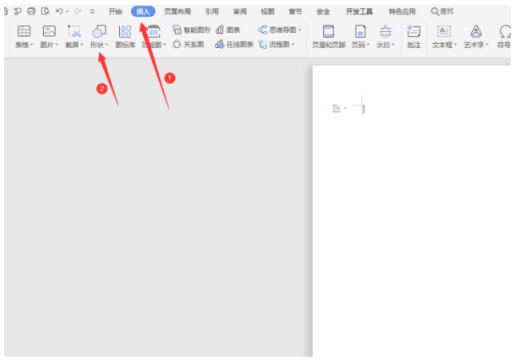
3、点击“形状”选项旁边的倒黑三角形,然后在出现的选项框中找到“直线”选项,如下图所示:
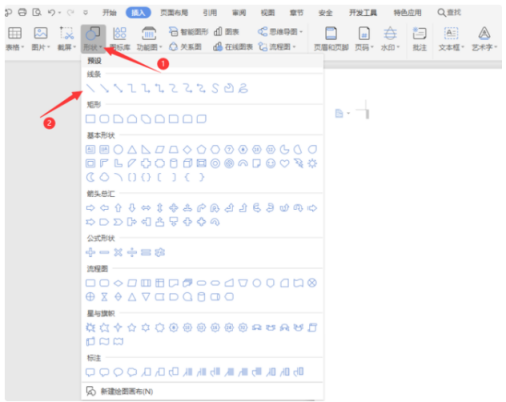
4、单击“直线”选项,在文档中划出直线。点击旁边的“形状样式”工具,如下图所示:
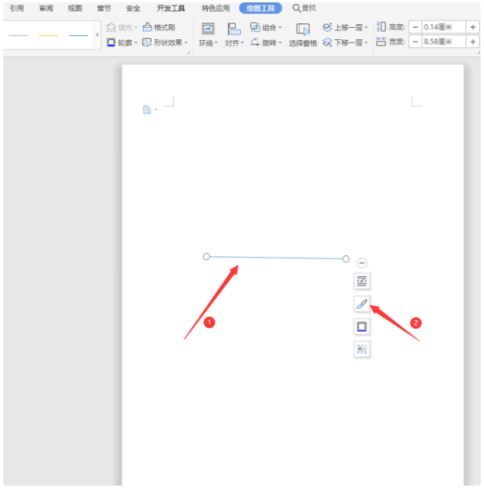
5、点击后在旁边会出现选项,我们选择“更多设置”。点击后弹出“属性”,如下图所示:
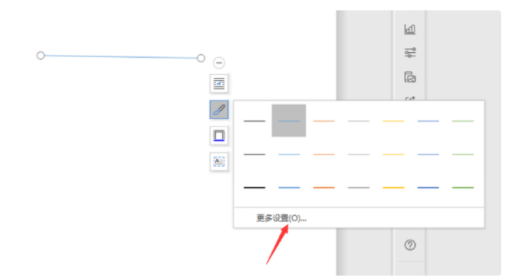
6、在“属性”设置框里面选择“填充与线条”,然后在下面的“线条”项目中点选旁边倒黑三角形,在下拉菜单中选择虚线即可,如下图所示:
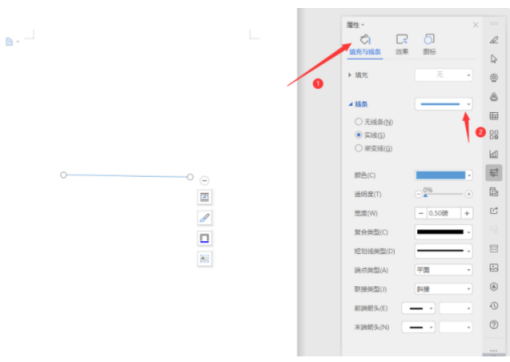
通过上述6步就实现了Word画虚线,可以发现这些步骤其实并不难操作,操作熟练的话更会觉得用起来得心应手,有需要的朋友快来自取攻略吧~
本篇文章使用以下硬件型号:联想小新Air15;系统版本:win10;软件版本:wps2019
你知道Word虚线怎么画吗?
Word文档是我们在办公中和生活上不可缺少的好帮手。有时候,我们在编辑文档时经常会需要用到直线和虚线。直线我们都会画,那如果再Word中直接画出虚线的画,我们该怎么做呢?
今天我们就来重点说一下,在Word中如何直接画虚线的方法吧!有需要的同学赶紧收藏吧!
步骤如下:
1、首先,我们打开Word文档,建立一个空白的文档,并在文档中做出需要使用的文档内容。
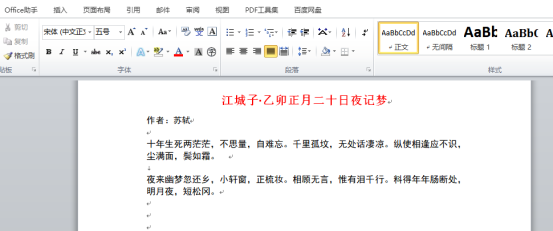
2、接下来,我们点击下图红色箭头所指出的左上角的【插入】的按钮;然后找到在【线段】中,我们找到【直线】的的选项,进行点击。(如图所示)
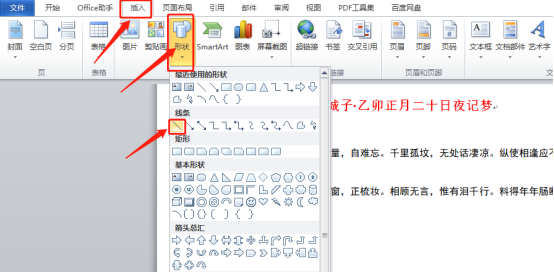
3、接下来,我们先在word文档中绘制一条直线;然后,我们在【形状轮廓】中找到【粗细】,为了让大家更好的看清楚,我们选择【2.25磅】的粗细。(如图所示)
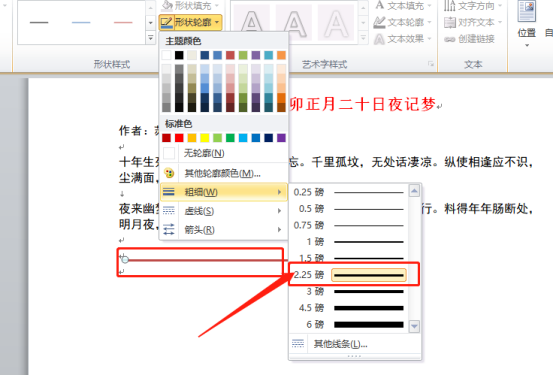
4、接着,我们再次找到【形状轮廓】的按钮进行点击;我们会看到在【粗细】的下方有【虚线】的按钮,我们点击一下,就能看到有很多虚线的形状。(如图所示)
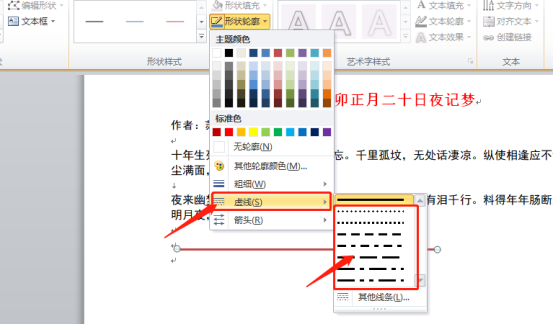
5、接着,我们选择我们需要的虚线;然后,点击【确认】即可,操作完成!
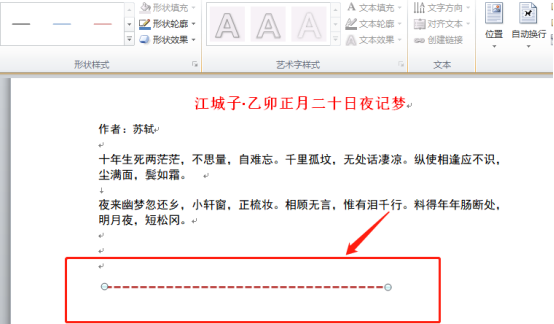
好了,以上分享的就是Word中如何画需要的方法啦!希望我的办法可以帮到你们哦,我们下期再见吧!
本篇文章使用以下硬件型号:联想小新Air15;系统版本:win10;软件版本:Microsoft Office Word 2010。

