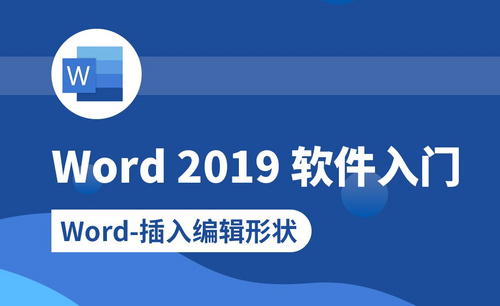Word怎么画横线
随着科技的不断发展,电子设备的不断更新,我们几乎在哪里都可以用到word文档,它为我们的生活带来了极大的便利。无论是作业、报告,还是重要文件等等,我们总会用到它。除了文字的输入,有时我们还需要插入一些图表、图片、图形等。在图形中,最简单又最实用的一定是直线了,它可以出现在流程图中,出现在图表的标注中。那么,在word怎么画横线更加快速并对它进行调整和丰富呢?今天,小编就带大家一起来学习。
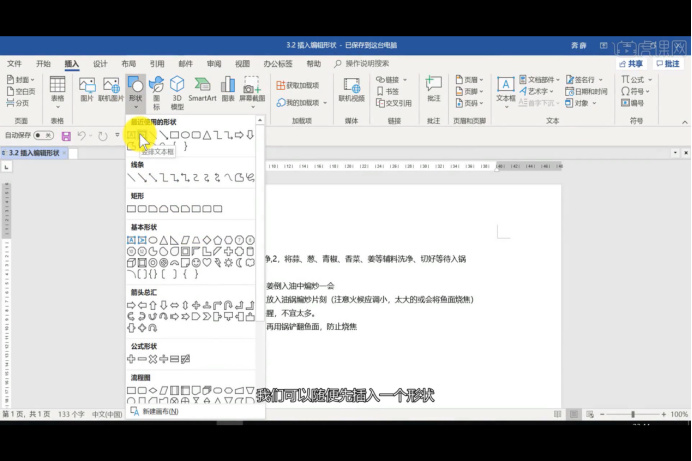
Word怎么画横线
随着科技的不断发展,电子设备的不断更新,我们几乎在哪里都可以用到word文档,它为我们的生活带来了极大的便利。无论是作业、报告,还是重要文件等等,我们总会用到它。除了文字的输入,有时我们还需要插入一些图表、图片、图形等。在图形中,最简单又最实用的一定是直线了,它可以出现在流程图中,出现在图表的标注中。那么,在word怎么画横线更加快速并对它进行调整和丰富呢?今天,小编就带大家一起来学习。
1,点击“插入”,我们可以看到有“形状”这一图标,点开它,里面有各种各样的地形状,任何你可能用到的,里面都有,如图:
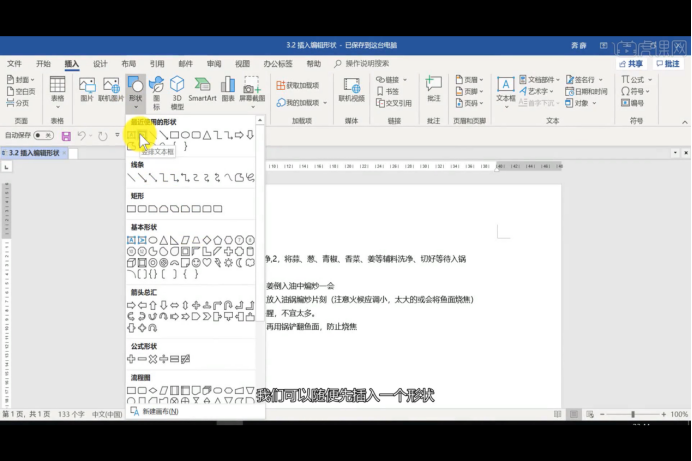
2,大家可以看到,专门有一栏就是各种线条,我们今天要学的线条也在其中。选择我们想要的线条,在文档中直接插入即可,如图:
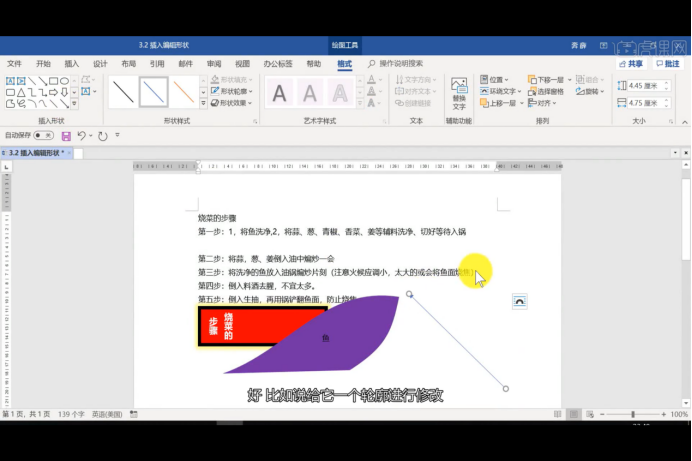
3,直接插入的线条有些单一,接下来我们给它的轮廓做一个修改,选择“形状轮廓”这一选项,通过“粗细”进行调整,如图:
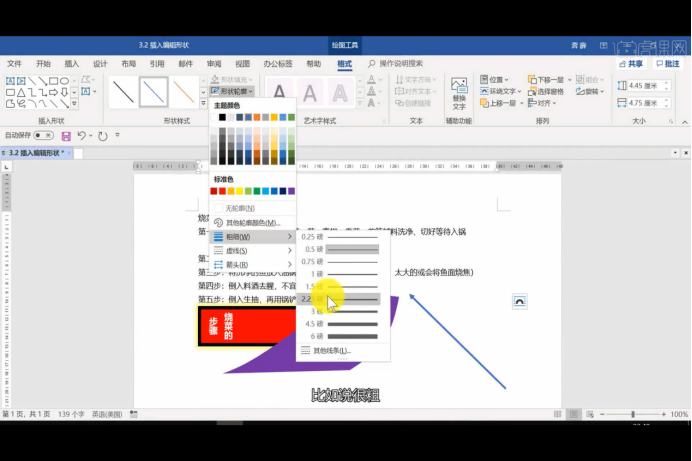
4,我们还可以改变线条的颜色,也是通过上一步的“形状轮廓”来完成,红色、黑色、什么颜色都可以,小编这里选择了醒目的红色:
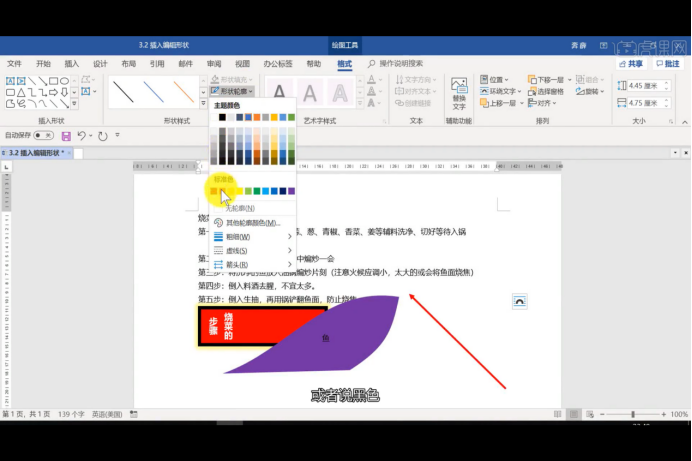
5,下一步,我们学习调整线条的角度,只需要拖住直线的一个顶点便可以随意调整它的角度,如图:
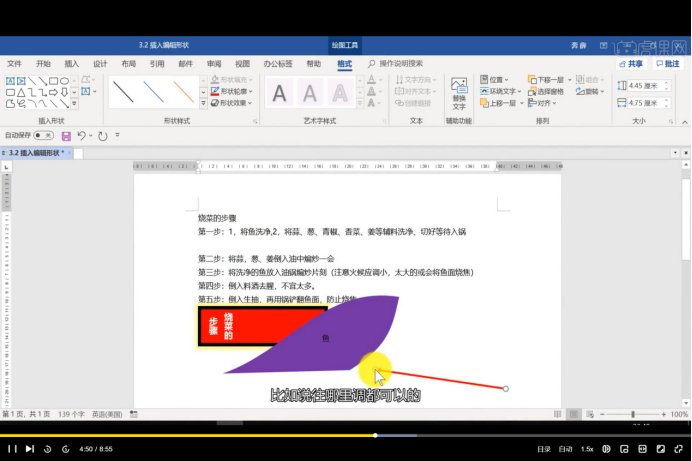
到这里,我们就已经学完了如何在word中画横线。看到这里的同学们,一定都已经学会了吧。步骤简单,效果却十分出彩。快自己动手试试,检验一下学习成果吧!
本篇文章使用以下硬件型号:联想小新Air15;系统版本:win 10;软件版本:word(2019)。
Word怎么画横线?
在学习和工作中,我们在使用Word写文章、试卷或者书籍的时候,经常会用到横线或者下划线,虽然这些都是不起眼的小问题,但是对于不经常用Word的人来说就比较困难了。下面就由小编来为大家简单的介绍一下常用的几个画线技巧吧,希望能够帮助到家哦!
第一种画横线的方法:利用”U”加下划线的方法:

我们需要先打开Word软件,单击Word界面上的“U”,然后按键盘上的空格键需要多长就按多少个空格,长度可以根据自己内容自己掌握哦。这种方法特别简单一看就会哦。
第二种画横线的方法:利用绘图工具自制横线:
1、单击菜单栏的“插入”,点击“图形”、选中“线条”;然后按住键盘上的“Shift”拖动鼠标可画出直线来;
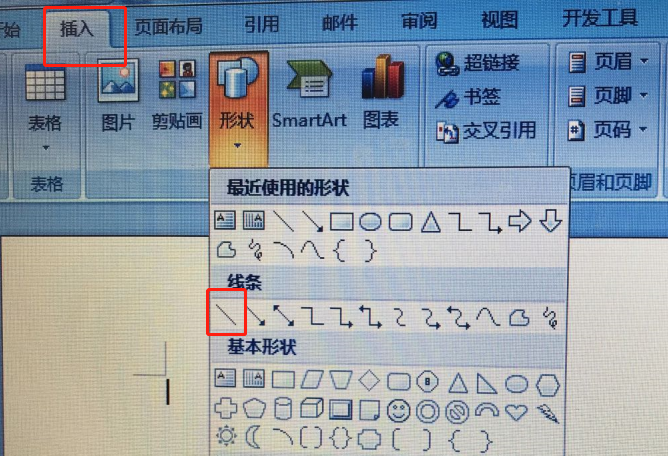
2、如果对画出来的直线不满意,或者觉得太短、太长等可以通过==>右键单击直线,然后选择“设置自选图形格式”,横线的粗细、长度、颜色、线形等,通通都可以在“设置自选图形格式”中设置。
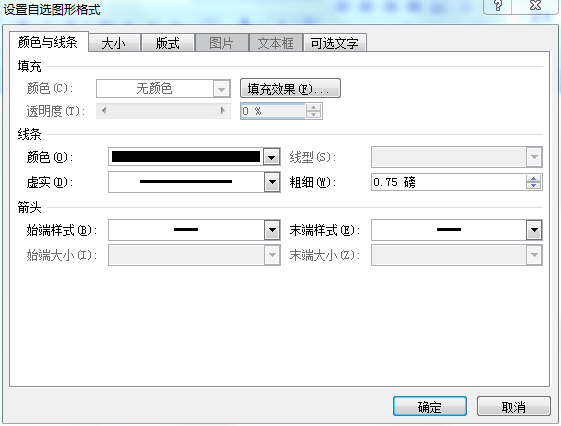
第三种画横线的方法:输入三个“-”、“=”然后回车:这个技巧很多人都不知道,在Word中只要大家连续输入三个“-”减号、“=”等于号、“*”星号、“~”波浪号、“#”井号,然后按下键盘上的回车键就可以实现一整排横线了。
以上的三种画横线的方法大家觉得怎么样?有没有很简单呢?赶快来感受一下吧,那个更适合自己呀。希望小编给大家带来更多的帮助哦。