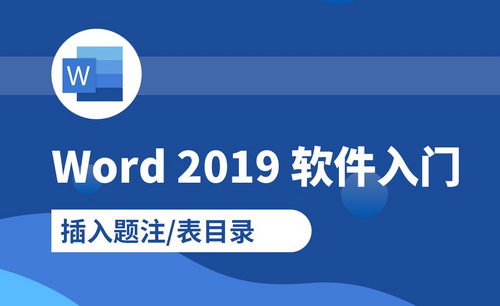Word怎么加目录
Word已经成了我们办公时必不可少需要使用的软件,关于它的功能很强大自然内容很多,我们还有很多需要去一点点探索,一点点去学习,今天呢就带领大家一起来学习一个新的知识点,Word怎么加目录。
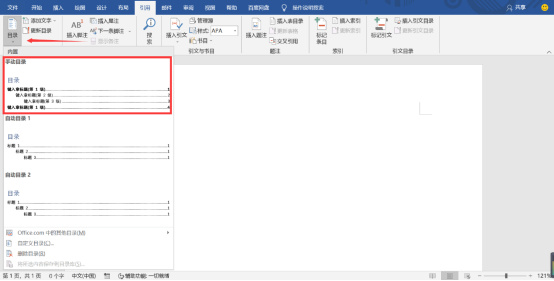
Word怎么加目录?
Word已经成了我们办公时必不可少需要使用的软件,关于它的功能很强大自然内容很多,我们还有很多需要去一点点探索,一点点去学习,今天呢就带领大家一起来学习一个新的知识点,Word怎么加目录。
步骤如下:
方法一使用目录模板。
1.打开Word,点击菜单栏中的【引用】,在目录选项里点“目录”打开下拉框,选择手动目录即可。
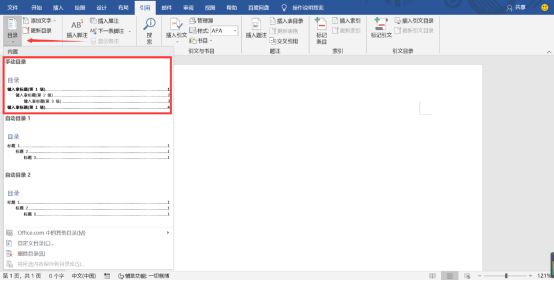
2.在文档里就有了刚才插入的目录模板,输入想要编辑的目录内容就完成了目录的添加。
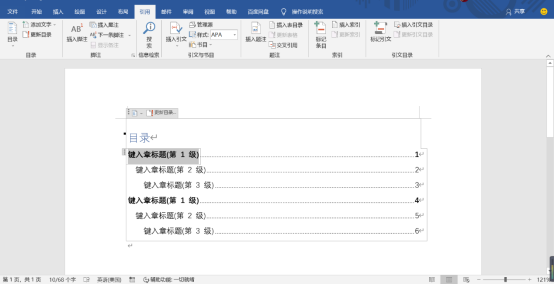
方法二自定义目录。
1.按“Ctrl”键,然后使用鼠标依次选中需要作为目录的标题,在选项卡找到“样式”,点击“标题1”格式。
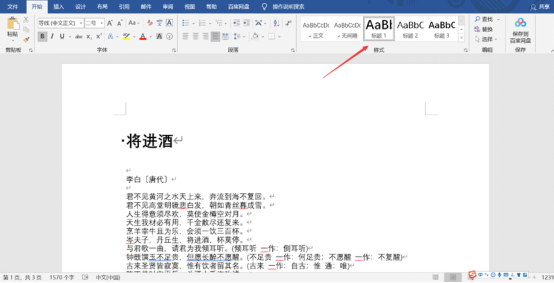
2.鼠标停在首页首行首位后,和方法一步骤一样,打开目录下拉框,点击“自定义目录”。
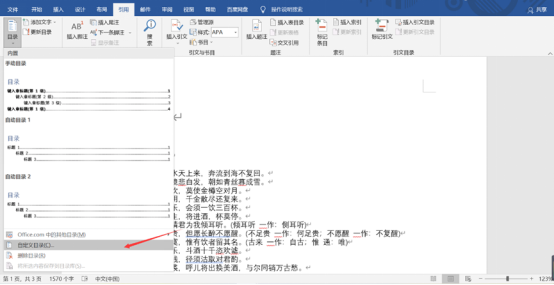
3.在弹出的“目录”对话框中,“显示页码”和“页码右对齐”前的小方框勾选上,在“制表符前导符”中选择一个喜欢的制表符前导符样式,然后点击“确定”按钮即可添加目录。

4.返回主文档,就发现目录添加成功了,如图所示。
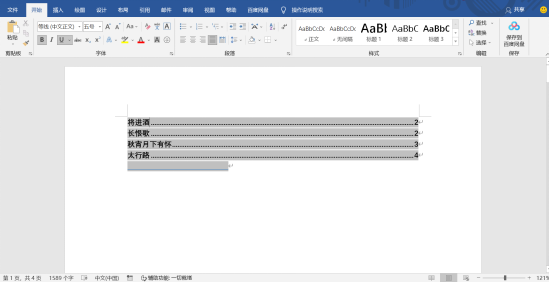
以上就是Word添加目录的两种方法,当然还会有其他的操作方法,就靠大家自己去使用Word的时候慢慢找寻了。希望今天分享的内容对大家还是有所帮助得。
本篇文章使用以下硬件型号:联想小新Air15;系统版本:win 10;软件版本:Microsoft Word 2019。
Word怎么加目录
我们在使用word办公软件进行大篇幅文件编辑的时候,比如员工手册、说明书或者论文写作的时候,编辑完成之后,我们需要制作一个word的目录页。有些人可能是直接将这些分章节记录到纸张上,之后自己手敲制作目录页,这种方法虽然可行,但是未免有些缺少专业性。这里我们就分享Word怎么加目录的方法,看看我们这样操作,是不是能够达到事半功倍的效果。
1、我们需要新建一个word文档,我们简单在里边写几个标题,将页码也设置好。如下图所示.

2、我们点击【视图】-【大纲视图】。如下图所示。

3、我们确定好章节之间的包含与被包含关系,要清楚哪些是大标题,哪些是小标题,比如,我们选中一个大标题,如下图所示,我们将它级别设置为1级,那么它下边的小标题则显示为2级,依次类推。
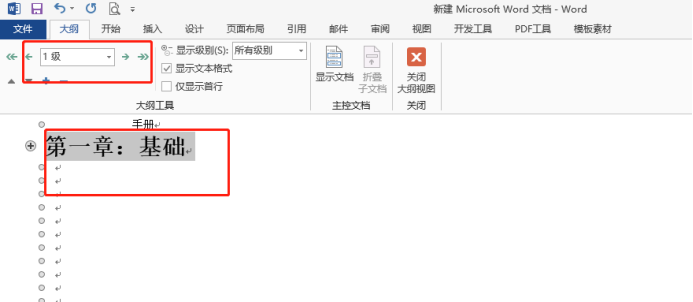
4、我们将所有需要目录页显示的标题都设置好级别,逐条选择,设置级别。如下图所示。
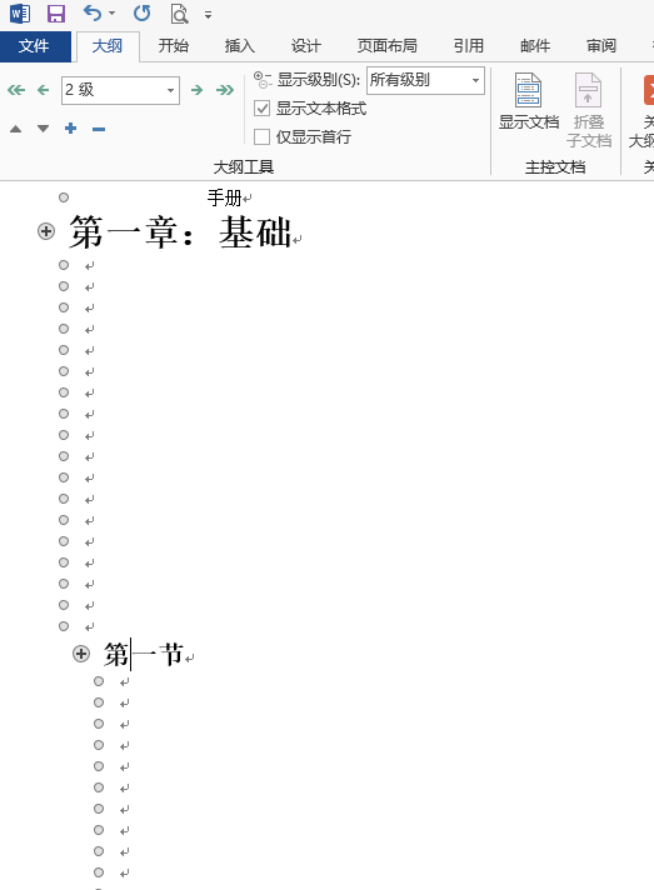
5、之后,我们将光标移动到需要添加目录的位置,然后在word上方的工具选项中点击【引用】选项,随后再点击【目录】,然后根据你的需要选择格式。
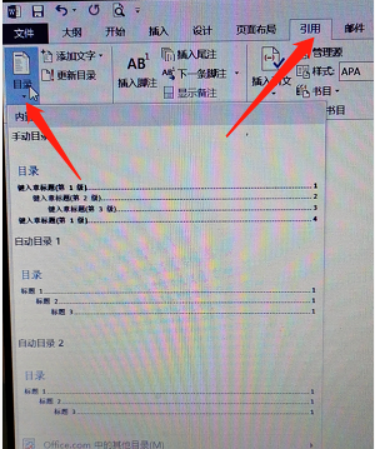
6、选择样式之后,点击即可完成目录插入。随后我们只要退出大纲视图即可,就会出现我们设置的目录。如下图所示。
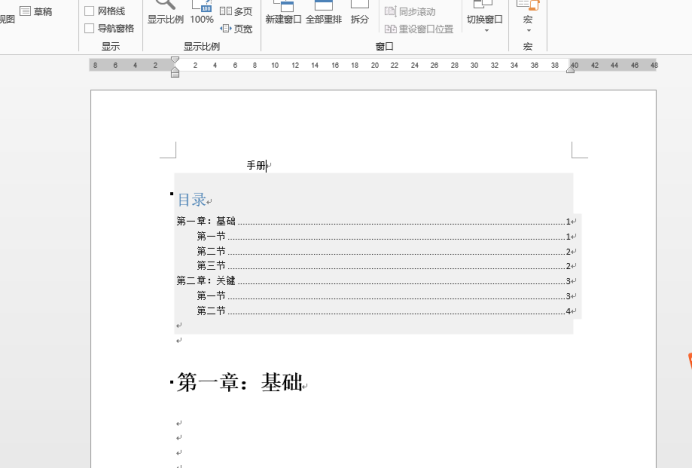
Word怎么加目录的方法,是不是比手动敲字更加便捷?而且样式规范、选择性多样。赶快找个更大篇幅的文章设置目录体验一下吧!
本篇文章使用以下硬件型号:联想小新Air15;系统版本:win10;软件版本:Microsoft Office 2013。