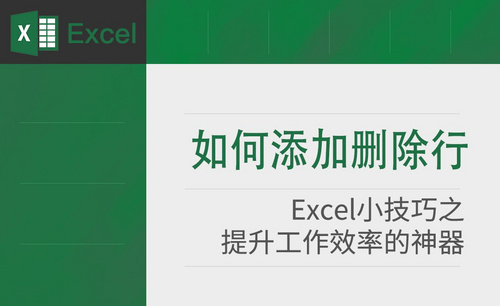Word怎么拉序号
Word怎么拉序号,你知道吗?
提到序号,我们首先想到的是Excel办公软件,在进行表格编辑的时候,我们常常在第一列设置序号,输入、排序填充、公式等方法都能够完成序号填充。那如果我们需要在Word插入的表格里拉序号的话,我们该如何操作呢?可能你会说,我们可以从Excel编辑完成后复制到Word文档,我们也可以手动输入。其实,这些变通的方法固然可行,但是,我们应该掌握的基本Word文档操作技巧,还是应该积极学习的。这里,我们就一起学习一下Word怎么拉序号,希望它能够使你的Word操作技能更加充实。
1、我们首先新建一个Word文档并打开,要进行Word拉序号的操作,肯定离不开表格。我们通过插入表格的方法,插入一个简单的表格,便于演示操作。
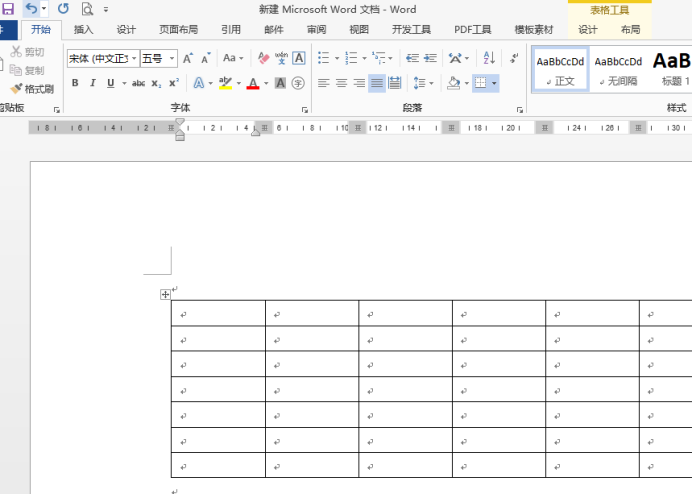
2、我们在这个表格的第一行第一空格输入“序号”,意思是我们要在这一列拉序号了。

3、我们鼠标选中第一列中第二至最后一个空白格,也就是我们需要拉序号的所有空白格。之后点击菜单栏【开始】选项,在工具栏找到【编号】按钮。
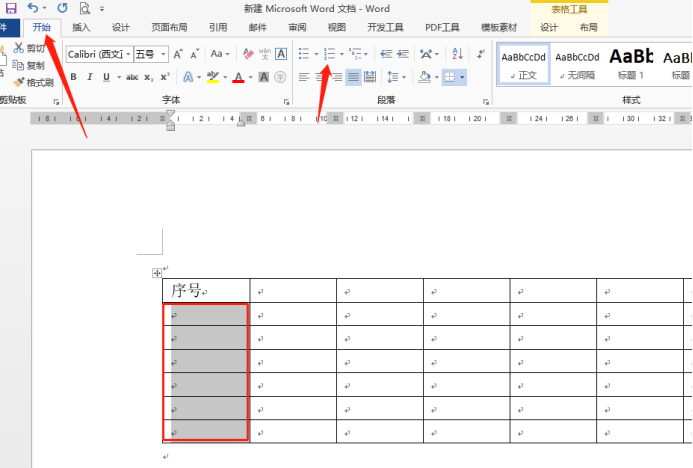
4、点击下拉箭头,选择下拉选择中的【定义新编号格式】。
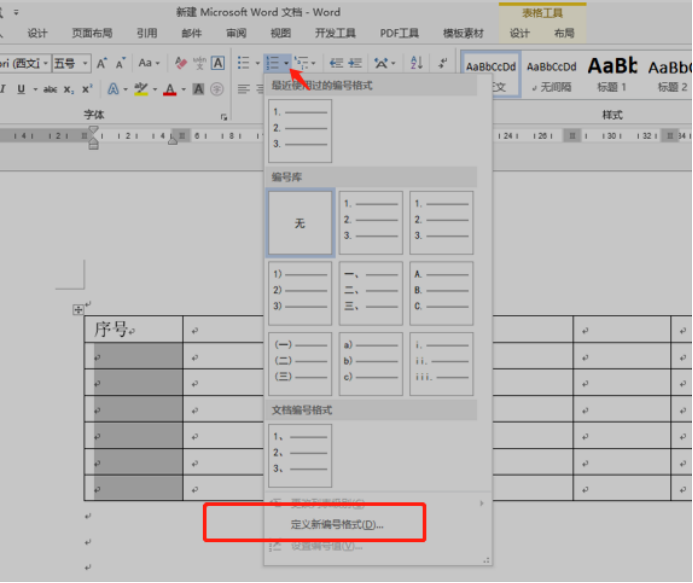
5、在弹出的对话框中,将编号格式中数字1.后边的“.”删除,只留下“1”。
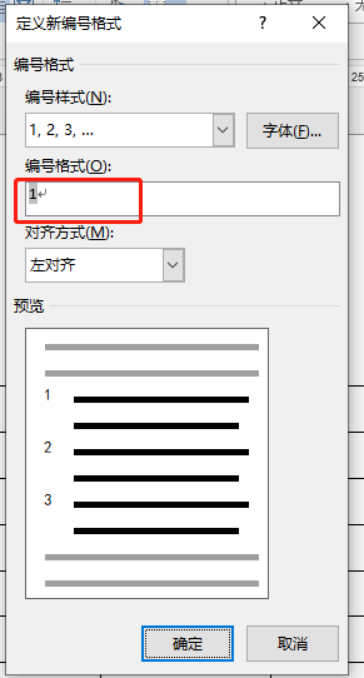
6、完成后,点击确定按钮,完成操作。

Word怎么拉序号的方法你学会了吗?是不是比你以前的方法更专业、更便捷呢?赶快操练并掌握起来吧!学会一些小技巧,会让你使用word更加的得心应手。
本篇文章使用以下硬件型号:联想小新Air15;系统版本:win10;软件版本:Microsoft Office 2013。
word表格序号下拉递增怎么弄?
在使用WORD制作表格的过程中,有时会碰到这样的情况,表格中的第一列需要增加序号,用于标记或者统计数据,比如从1开始一直要到50,100,甚至更大的数字,那么这个时候我们手敲数字,就会很费时费力,而且容易出错。
那么今天小编就告诉大家怎么轻松的在WORD表格序号下拉递增。
第一步:我们以一个通讯录为例,首先打开一个WORD,插入所需要整理的通讯录表格。
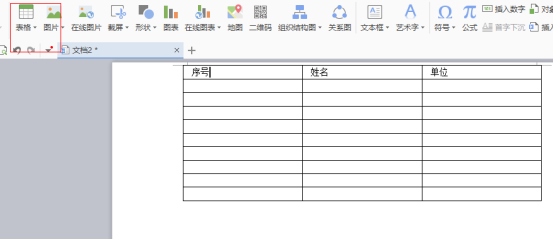
第二步:确定要添加序号的表格的范围,我们以第一列序号为例,选中第一列的所有行。
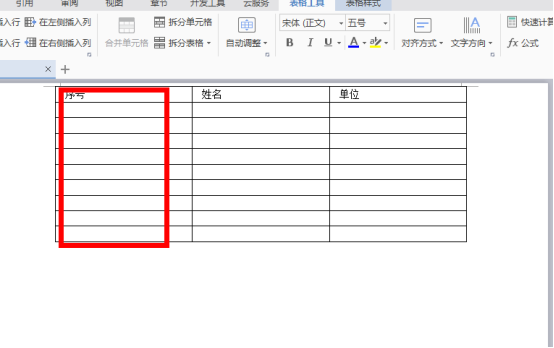
第三步:选中所需要WORD表格序号下拉递增的部分,编辑编号样式,点击菜单“格式-项目符号和编号”在众多选项中选择编号,序号递增的形式有很多,大写数字,字母,特殊字符,还可以自定义需求,可以按照自己的喜好选择任意一种样式,点击确定。
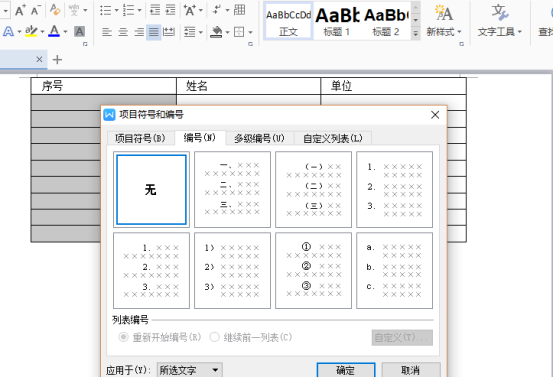
第四步:如图所示,我们以选择数字递增为例,就得到了在WORD表格中的下拉递增,序号下的数字是逐级递增的。可以看到表格已经添加好递增的序号,而且新增加表格时也会自动添加上序号,非常方便。
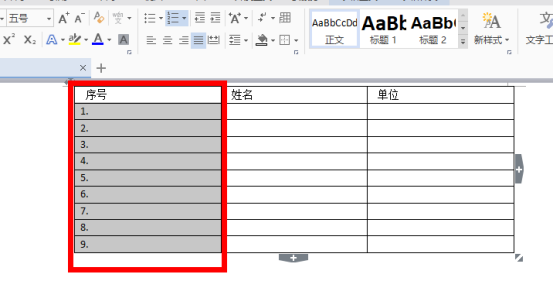
在WORD表格序号下拉递增是不是很方便快捷,简单的操作就可以减少重复的手工输入,对于很多岗位而言,掌握好办公软件就能提升工作效率,每天要面对很多的表格文档等工作内容,学好基础办公技术会更好的应用于工作。让我们一起继续努力吧!
本篇文章使用以下硬件型号:联想小新Air15;系统版本:win10;软件版本:WPS2017。