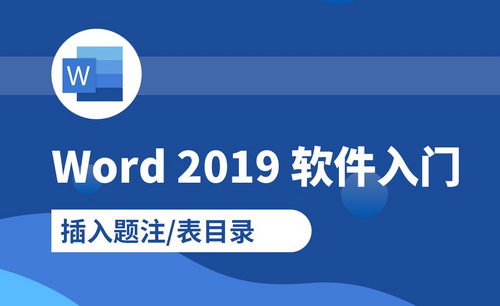Word怎么做目录
Word对于我们来说是非常熟悉的软件,因为从上学的时候就在不断的接触,尤其是大学期间。虽然很多小伙伴都通过了计算机考试,但毕竟考试只是考了Word的部分应用,待到写毕业论文的时候,还是会遇到不知该如何操作的功能,比如Word的目录怎么做。
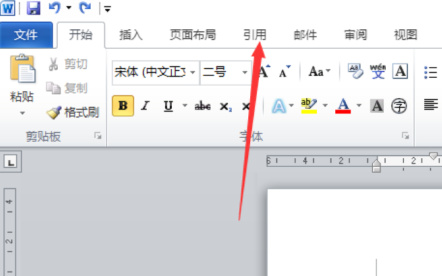
Word目录链接怎么做?
我们在使用word给文章进行排版之后,会使文章变得整洁干净,看起来非常舒服并且查找也很好查找,那么想要实现这个目标就需要里边添加目录,今天我就来教小伙伴们Word目录链接怎么做,具体的操作步骤就在下方,小伙伴们快来认真的看一看吧!
1.首先,我们打开需要编辑的Word文档,进入到编辑页面中,(如下图所示)。
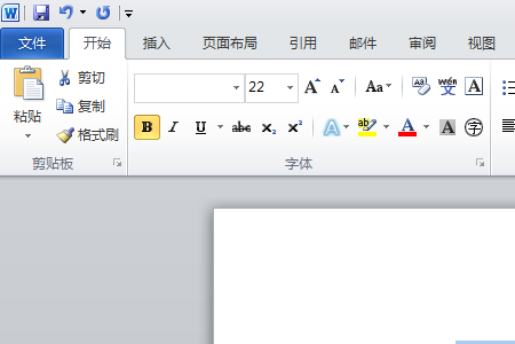
2.然后,选中想要标题1、标题2、标题3的文字,分别点击样式中的标题1、标题2、标题3,(如下图红色箭头指向所示)。
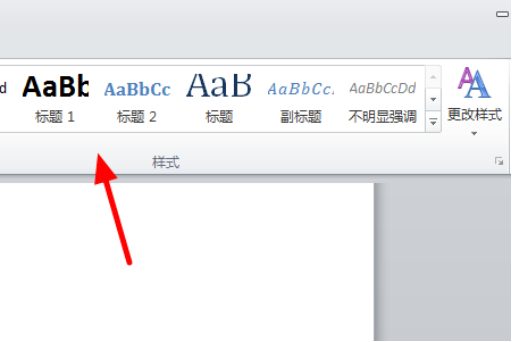
3.然后,点击想要插入目录的位置,打开【引用】,(如下图红色箭头指向所示)。

4.接下来,在弹出来的窗口中点击打开目录中的【插入目录】,(如下图红色箭头指向所示)。
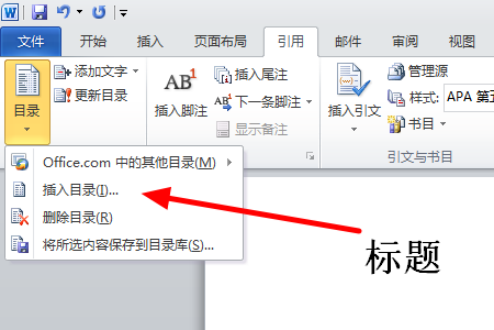
5.然后,打勾【使用超链接而不使用页码】,回车确定,(如下图红色箭头指向所示)。
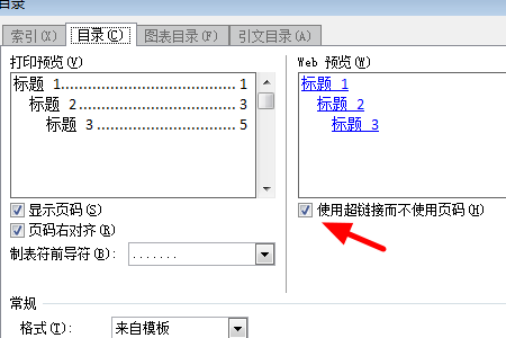
6.最后,就完成了,(锐安图红色箭头指向所示)。
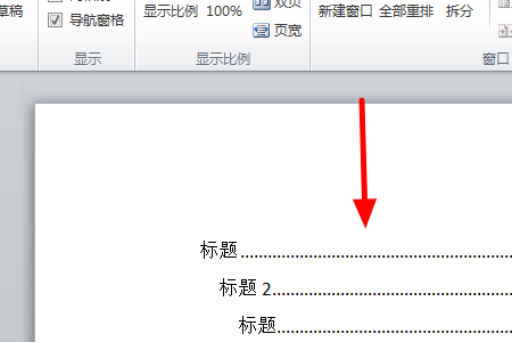
以上的6步操作步骤就是Word目录链接怎么做的具体操作步骤,已经详细的给小伙伴们罗列出来了,大家按照以上的操作步骤按部就班的进行操作就可以完成了目录链接。如果想熟练的掌握这个操作步骤大家可以在课下尝试多操作几次。最后,希望以上的操作步骤对你有所帮助!
本篇文章使用以下硬件型号:联想小新Air15;系统版本:win10;软件版本:Microsoft Word 2010。
Word的目录怎么做?
Word对于我们来说是非常熟悉的软件,因为从上学的时候就在不断的接触,尤其是大学期间。虽然很多小伙伴都通过了计算机考试,但毕竟考试只是考了Word的部分应用,待到写毕业论文的时候,还是会遇到不知该如何操作的功能,比如Word的目录怎么做。
可以说Word的目录怎么做对于写毕业论文的朋友真的很重要,所以小编今天就来介绍有关Word的目录怎么做的方法,快点来看看吧!
首先,选择功能区——引用。
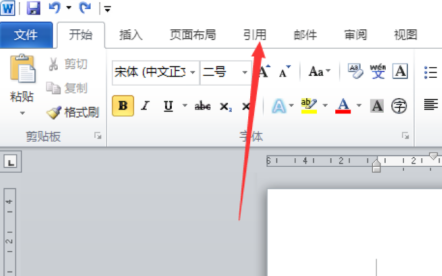
在引用中第一个就是目录。
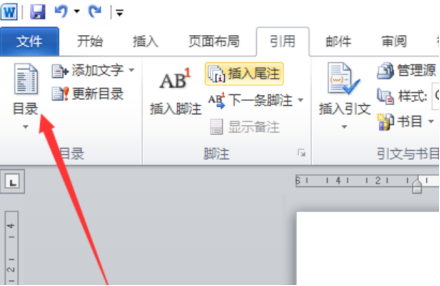
点击目录后会有一些本地模板,不要管他,选择下面的“添加目录”。
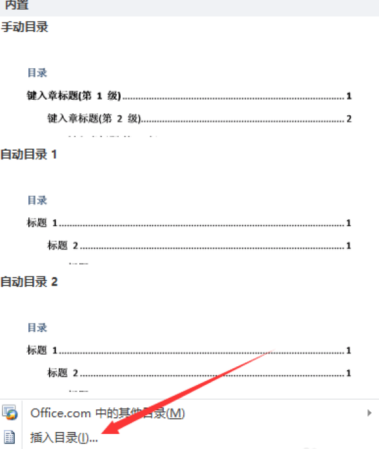
接着选择显示级别,也就是你想显示多少级的标题、副标题。在你的标题中必须设置标题样式(标题样式一、标题样式二……),Word是不可以自动识别你的文字是不是标题的。
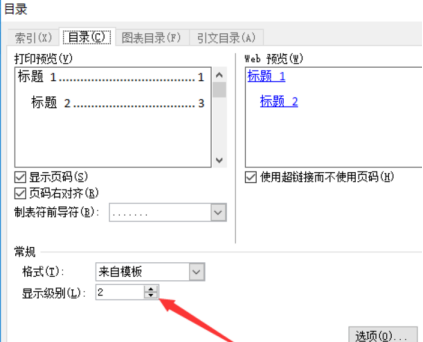
如果你选择的级别超出了文档中本来就有的标题级别数,那么超出来的标题是不会显示的,只会在文档中显示个标题X。
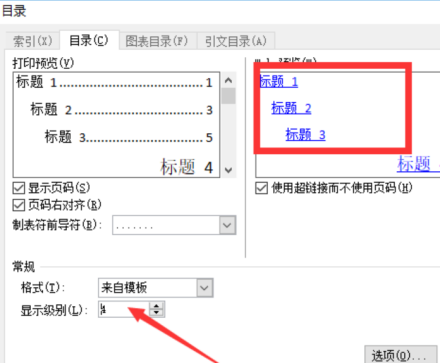
至于其它的,你可以设置目录的格式、显示页码否、超链接显示页码否等等。
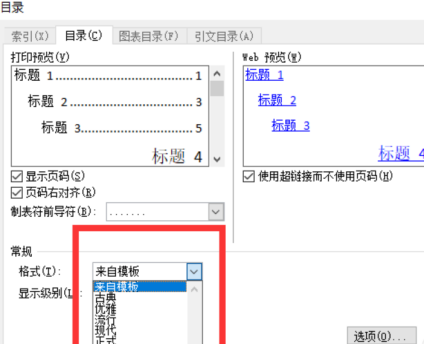
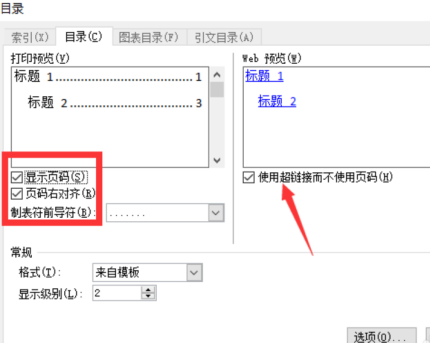
通过一系列操作,目录就设置好了。那么以上的内容就是Word的目录怎么做的图文教程了,正在学习以及马上就要写毕业论文的小伙伴可不要错过哦!
作为过来人,小编要说的是Word在办公过程中会发挥很大的作用,因为很多情况都需要用到Word,不仅仅是编辑这个岗位,需要制作文件的工作都会用得到。所以还在上学的小伙伴应该合理的规划时间进行学习,毕竟工作以后可以用来支配学习的时间真的不多。
本篇文章使用以下硬件型号:联想小新Air15;系统版本:win10;软件版本:Word 2017。
Word怎么设置目录
我们经常会用word进行文章排版等操作,尤其是批量的内容,利用word可以很快捷方便的操作完成。而批量文章类我们都会给它设置个目录,这样更方便用户阅读,那么Word怎么设置目录呢?下面小编给大家讲解下具体的操作方法。
一、设置段落标题样式
1、选中第一段落的主标题,设置为格式样式中的“标题1”样式。
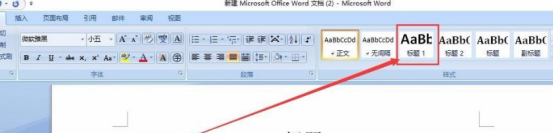
2、如果对样式不满意,可以直接修改,如这里小编把字号修改为“三号”。
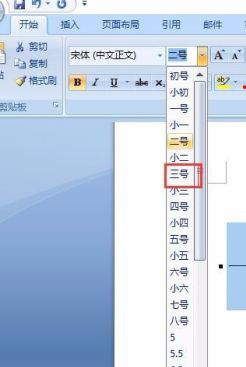
3、双击格式刷,将文本中其余段落的主标题均刷为一样的格式。
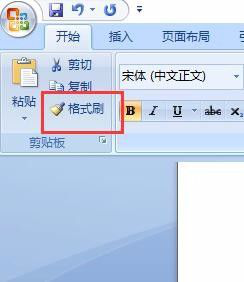
4、选中第一段落中的第一个小标题,设置格式为样式格式中的“标题2”,对样式不满意的情况下,按上述直接修改。小编这里修改为字号“四号”。
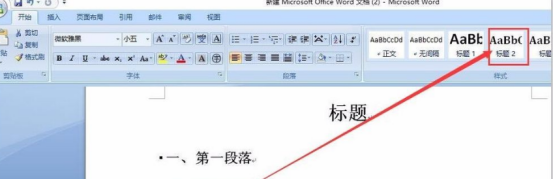
5、同样使用格式刷,将其余的小标题刷为“标题2”的样式。
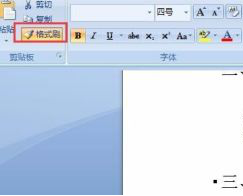
二、生成目录
1、将光标放置到文档标题下方(使得目录在标题下方,看需要把目录放置在哪个位置,可根据实际情况选择),选择菜单栏“引用”-“目录”-插入目录。
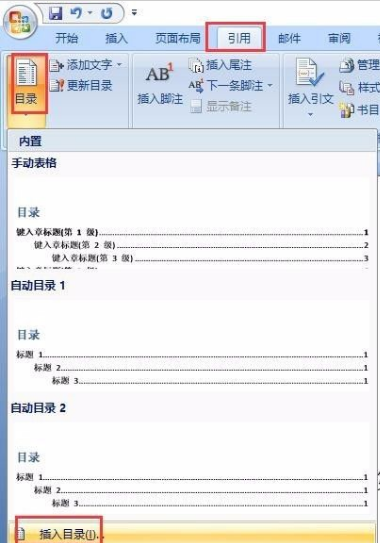
2、根据实际情况选择显示级别后点击确定,小编案例为二级目录(显示级别选择只要是大于自己需要的都可以)。这样就生成了目录。
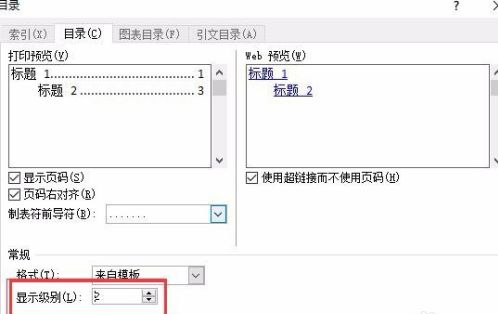
3、将光标放置到目录下方,选择“插入”-“分页”。则使得目录和正文分成了两页。
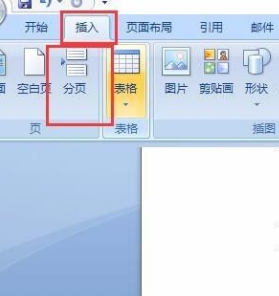
三、更新目录
如果文章有内容发生变动,使得目录的内容或者页码不对。则直接选择目录右击,“更新域”-“更新整个目录”即可,目录会自动根据正文做变更。
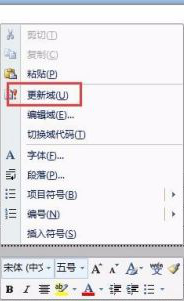
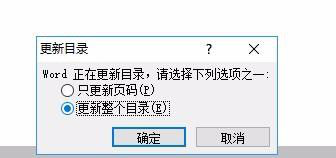
以上就是Word设置目录的具体方法,这也是word中比较常见的操作,还有不会设置目录的新手们,赶快来练习下吧,只有多加操作才能更好的掌握。
本篇文章使用以下硬件型号:联想小新Air15;系统版本:win10;软件版本:word2007。
Word怎么添加目录?
品牌型号:联想小新Air15
系统版本:win10
软件版本:office 2019
我们在工作中常常会用到办公软件word文档,尤其是写论文、产品说明书时,由于内容比较多,我们需要分成章节,对于大篇幅的内容,我们就需要给文章添加目录了,这样会使用内容更加醒目,那么Word怎么添加目录呢?今天我就给大家分享一下添加目录的方法。
方法步骤:
1、打开文档,在【视图】选项卡中点击【大纲】。
2、打开大纲视图后发现一个问题,标题和正文前面的小圆点在同一列上,这说明系统没有把你的标题认为是“标题”,它只是“有着标题格式的正文”,我们提高标题的级别。
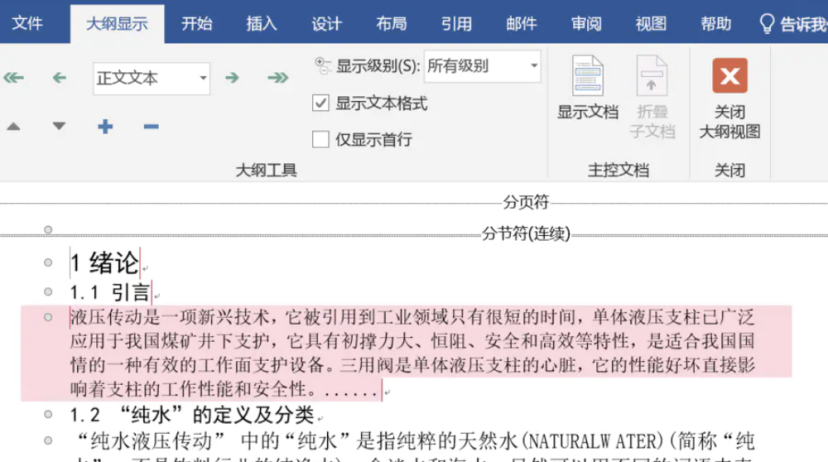
3、点击标题前的圆点(光标会变成方向箭头,不要拖动,只要点一下),或者鼠标移到前面后变成反向,点击后选择这一行。
4、在上方点击这个向右箭头,将该标题修改为“1级标题”。
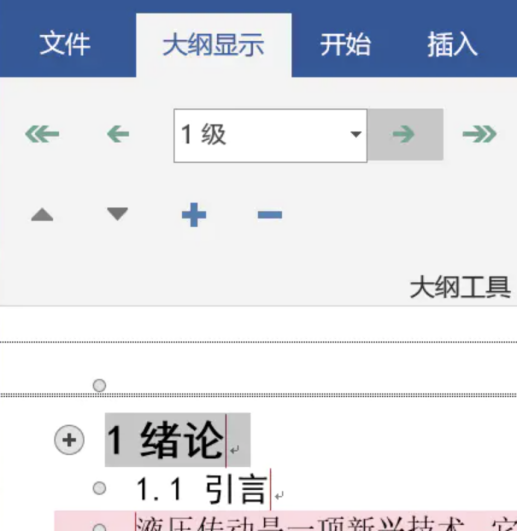
5、选中二级标题,同样点击箭头,该标题就会自动修改为“2级标题”
6、如果有三级标题,同样方法,改成“3级标题”
7、当然此时如果你还想通过同样方法修改别的标题到2级标题,会比较麻烦,可以直接在这里选择
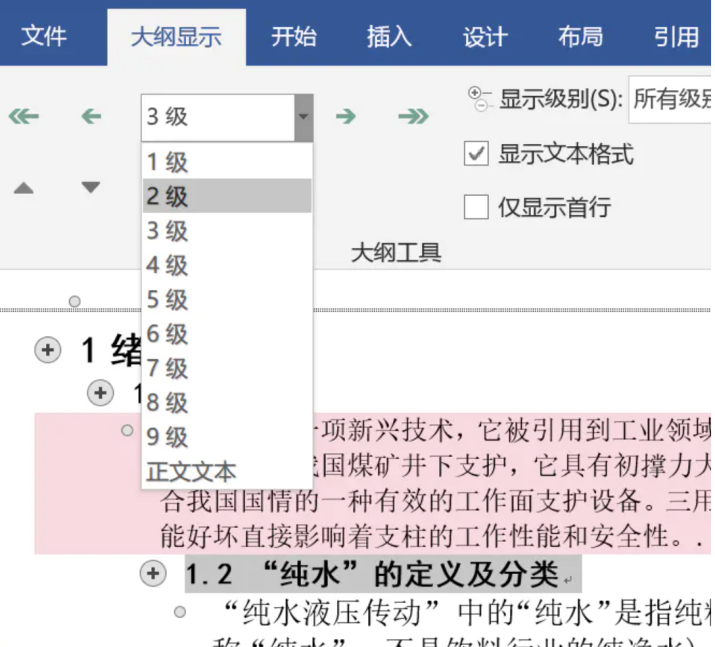
8、如果你要一次性选择多个标题,先选择一个标题,然后按住 Ctrl键,再选中别的标题,可以跨行选择多个
9、如果你的目录中包括摘要,也别忘记修改,修改完毕后,关闭大纲视图
10、插入自动目录,如果你不知道在哪里添加,直接在搜索框里搜“目录”就行。
11、添加好后可以看到目录的效果。
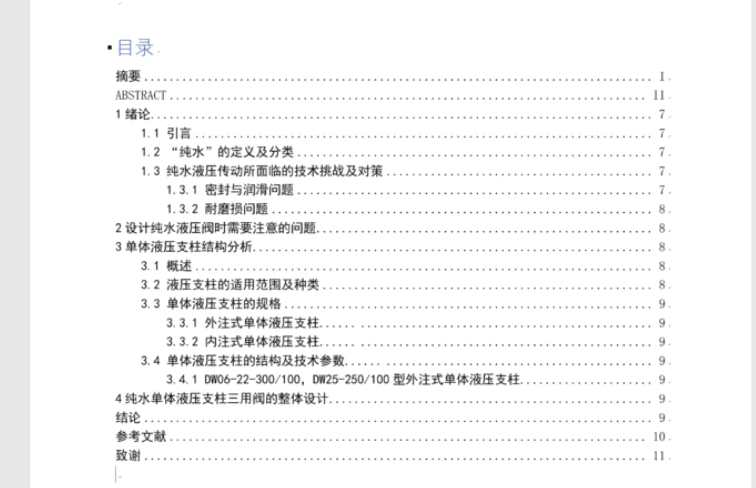
以上就是我给大家分享的word怎么添加目录的方法啦,快跟我一起来学习吧。
Word文档怎么手动做目录
通常情况下,我们用Word制作目录,都是根据内容自动生成出来的。不过根据不同的需求,也有许多人希望能够手动制作目录,不要自动生成的。
当然,各有各的优势,自动生成目录不用我们操心,软件会自动给我们生成完美的目录,不过局限性也很多,比如:样式方面!手动目录的话就比较灵活一些,就是在制作的过程中比较麻烦。今天,我们主要讲解一下Word文档怎么手动做目录!
步骤一、先看一下自己目录的级别,这里给大家演示,我们准备了2级,按住Ctrl然后选中所有的2级内容,缩一下。然后就是添加页数,也就是本章或本节的内容所在的页面是多少页。
步骤二、每一个标题与页数之间按一下【Tab】键。
步骤三、选中所有标题,【段落】-【制表位】,这个位置自己看一下,需要设置多少合适,也就是页数最终会显示在标尺的哪个地方。然后,右对齐,选中一种前导符。

如果文章有内容发生变动,使得目录的内容或者页码不对。则直接选择目录右击,“更新域”-“更新整个目录”即可,目录会自动根据正文做变更。
我们知道文字和页数中间还需要加好多小点,那么怎么在word中快速加入小点点呢?具体方法如下。第一步点击段落。第二步,在弹出对话框中,左键点制表符,就可以加小点点了。