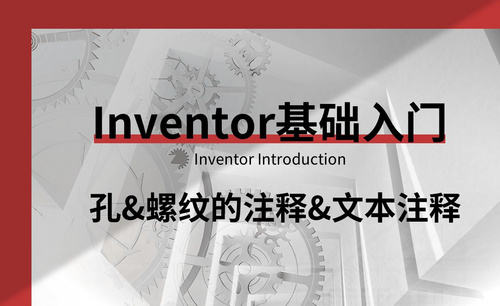Word注释怎么加
在我们工作学习中,使用Word进行文档编辑时,有时候会需要对一些文字进行添加注释,用来解释说明,以方便阅读者更好的理解。那么怎么在word文档中编辑添加注释呢?下面就由小编为大家介绍Word添加注释的两种方法,电脑前的朋友一定要记得收藏!

解答!Word怎么添加批注
一些经常修改文章的工作者,经常会使用word文档,可以非常便捷的修改文档,但是学会一些操作会使修改文章更轻松,就比如学会Word怎么添加批注这一操作,今天我来跟小伙伴们分享具体的操作步骤,就在下方,小伙伴们快来认真的看一看吧,相信会帮助到你!
1.首先在电脑上打开Word软件,接下来在Word中打开需要处理的文档,(如下图红色箭头指向所示)。
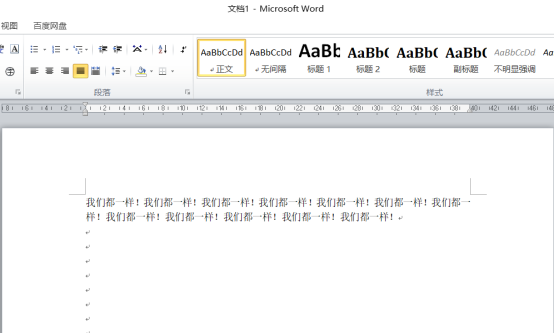
2.接下来在文档中选择需要添加批注的文字段落,(如下图红色圈出部分所示)。
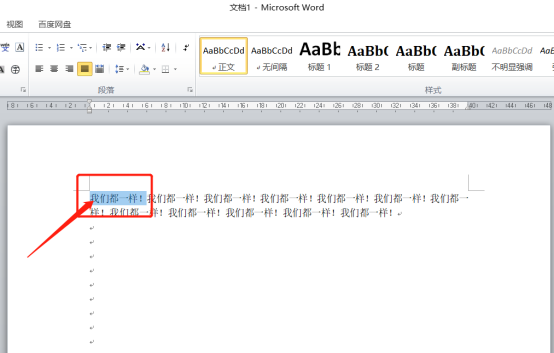
3.然后在上方工具栏中选择【审阅】-【添加批注】,(如下图红色圈出部分所示)。
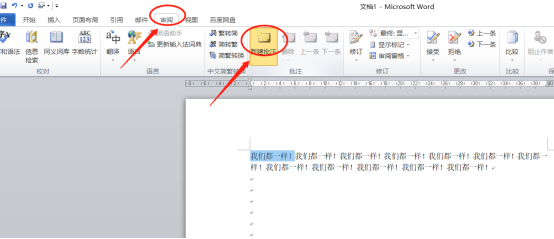
4.最后,在文字框中输入自己需要添加的批注即可,(如下图红色圈出部分所示)。
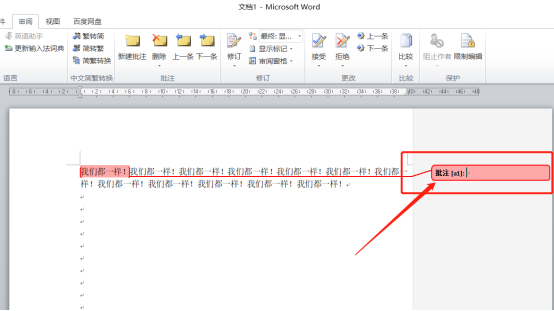
以上的4步操作步骤就是Word怎么添加批注的具体操作步骤,已经详细的给小伙伴们罗列出来了,大家按照以上的操作步骤按部就班的就可以添加批注了,是不是非常简单呢?但是对于一些初学的小伙伴们还是有一点难度的,所以我建议大家可以在课下尝试多操作几次,这样才可以掌握的更牢固,以后遇到这的问题自己就可以解决了。最后,希望以上的操作步骤对你有所帮助!
本篇文章使用以下硬件型号:联想小新Air15;系统版本:win10;软件版本:Microsoft Word 2010。
Word注释怎么加?
在我们工作学习中,使用Word进行文档编辑时,有时候会需要对一些文字进行添加注释,用来解释说明,以方便阅读者更好的理解。那么怎么在word文档中编辑添加注释呢?下面就由小编为大家介绍Word添加注释的两种方法,电脑前的朋友一定要记得收藏!
第一种方法:
1、我们找到要添加注释的文档,。
2、打开以后,看见Word文档的内容,并指导需要注释的地方。

3、选择好要添加注释的文字之后,我们单击快捷菜单栏上的插入选项,然后选择图形选项下拉列表中的批注选项,选择自己要使用的注释方式。
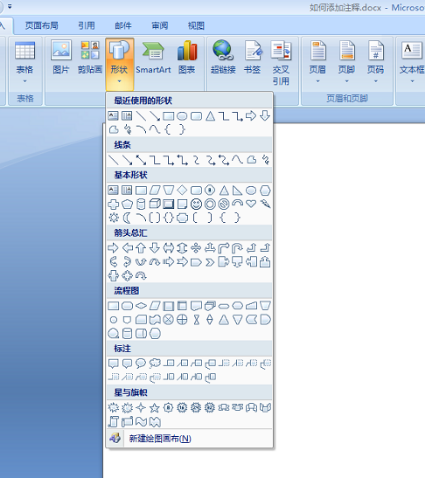
4、可以在选择标注内添加内容,如图所示。
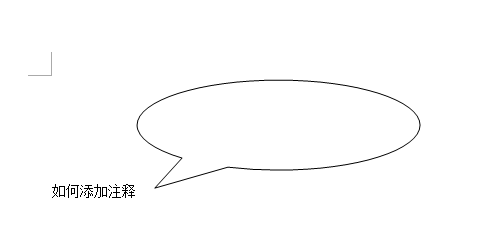
第二种方法:
1、打开需要编辑的文档,然后将光标移动到需要添加注释的地方,如图所示:
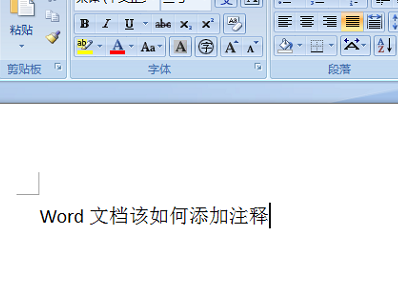
2、然后点击“引用”—“插入脚注”,如图所示。
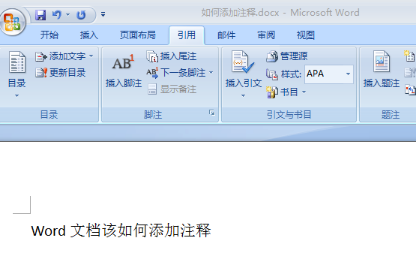
3、画面直接切换到文档页面最左下角,如图所示。
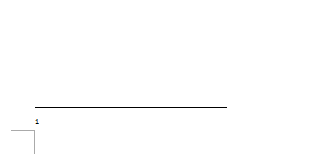
4、在左下角编辑好注释即可,如图所示。
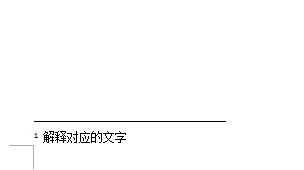
5、然后我们返回查看文档,可以看到需要注释的内容上方自动生成编号,如图所示。
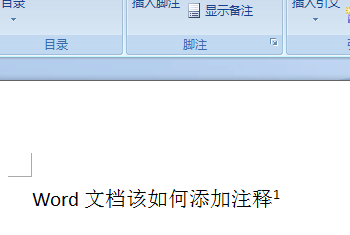
这就是小编为大家带来的word文挡添加注释的两种情况,是不是很容易上手,你学会了嘛?电脑前的朋友可以课后勤于练习,试试添加多个注释会出现的效果,便于大家能更容易的掌握Word添加注释的技巧。让我们在Word文档的学习中,一起进步!
本篇文章使用以下硬件型号:联想小新Air15;系统版本:win10;软件版本:Word 2007。
Word插入批注怎么操作?
今天小编要介绍的是Word插入批注怎么操作。在word里面插入批注,也就是说将注释附加到文档的特定部分,这样可以使你的文本反馈更清晰,也可以帮助我们更好的理解文本内容。那么该如何给文本添加批注呢,跟着小编一起来看一看Word插入批注怎么做吧!
1,打开需要添加批注的word文档;点击word编辑器中最上方菜单栏中的【审阅】;
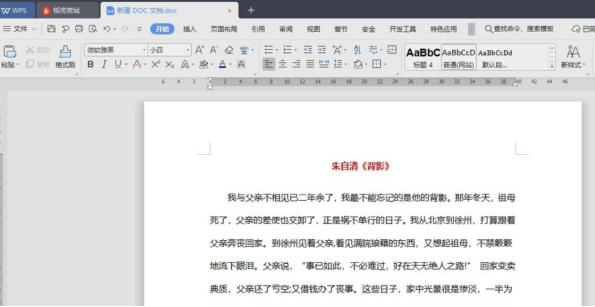
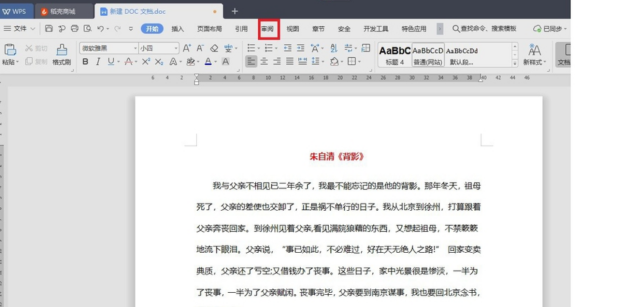
2,在word文档中选中需要插入批注的文字部分,选中之后,文本部门会呈现灰色;
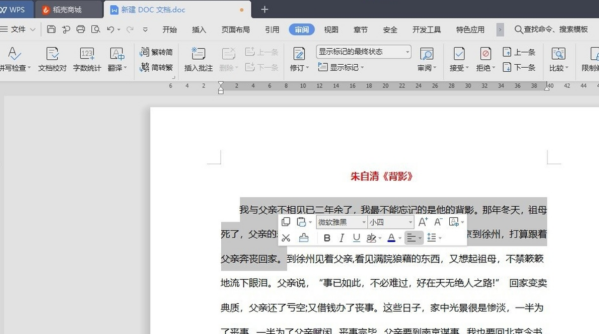
3,在word编辑器中找到审阅栏目下方的【插入批注】按钮;
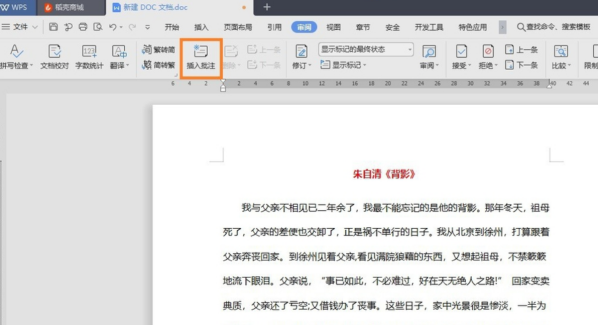
4,此时文本的右方会弹出一个插入批注的文本框,在文本框内输入要插入的批注文字;
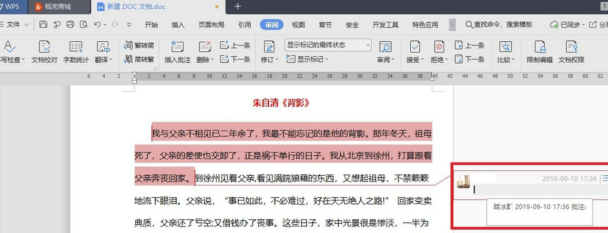
5,输完之后,点击确定,我们就看到该文字部分的批注就添加成功了。
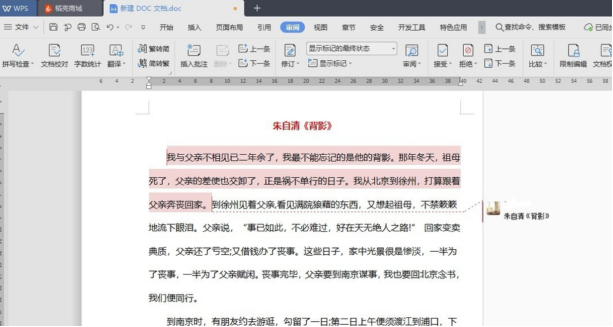
6,需要删除该批注的时候,只需要选中批注,然后点击工具栏中的【删除】按钮进行删除。
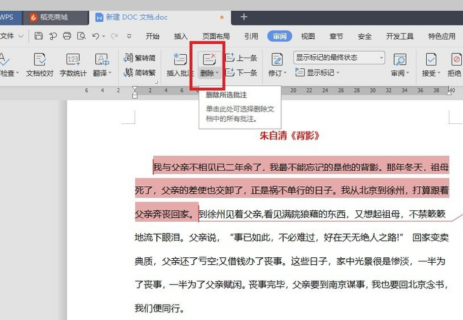
那么Word插入批注的操作方法就介绍到这里了。其实关于Word文档的每一个功能都不是很难,只要小伙伴们找对方法,并根据步骤提示进行练习,一定可以独立完成相应的工作。
电脑型号:联想小新Air15
系统版本:win10
软件版本:WPS2019