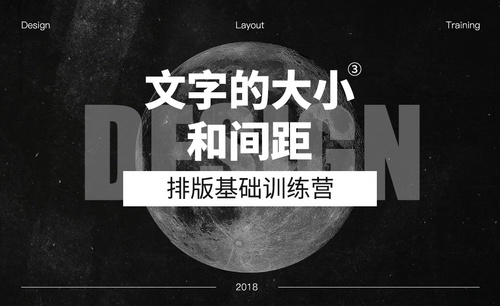Word字距怎么调
WORD软件作为一款文字处理软件,在日常或者办公中,使用率都是极高的,在使用Word编辑文档的时候,有时需要调整文字与文字之间的距离,有时觉得Word里的文字过于紧凑该怎么办呢?这就涉及一个WORD技能,如何调整文字的间距?下面就有小编给大家介绍一下。

Word怎么调行间距?
Word作为很多职场朋友每天都会用的办公软件,其作用自不必多说,有时候我们需要对文档的文字进行行间距调整,很多小伙伴以为很难,一查却发现实现Word怎么调行间距并不难操作,不信,下面跟着小编一起了解下吧!
第一种方法:段落属性
1、选择要调整行间距的内容,可以是一段,也可以是全部内容,如图所示。
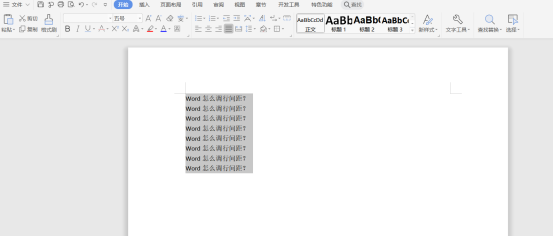
2、单机鼠标右键,在菜单选项中点击段落功能。
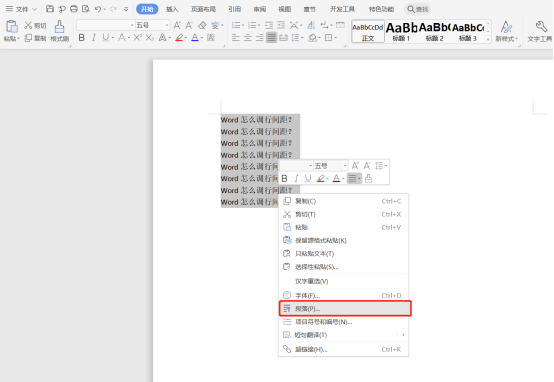
3、在【缩进和间距(I)】——【行距(N)】选项下重新设置行距就可以了。
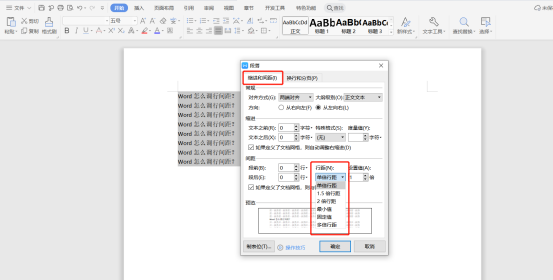
第二种方法:快捷键设置
除了使用上面的方法,我们也可以借助行间距的快捷工具设置行间距。
1、在功能栏中找到并单击行距设置工具。
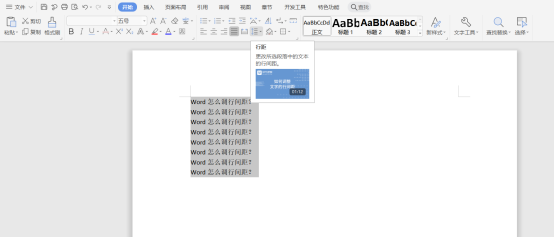
2、然后调整到自己想要的间距就可以啦。
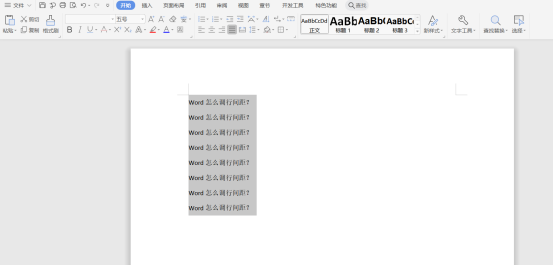
作为Office套件的核心程序,Word提供了许多易于使用的文档创建工具,同时也提供了丰富的功能集供创建复杂的文档使用。哪怕只使用Word应用一点文本格式化操作或图片处理,也可以使简单的文档变得比只使用纯文本更具吸引力。
Microsoft Office Word通过将一组功能完备的撰写工具与易于使用的Microsoft Office Fluent用户界面相结合,来帮助用户创建和共享具有专业外观的内容。
是不是操作Word怎么调行间距并不难呢?没有大家一开始想象的那么难,而且还有多种方法供大家选择,我们每个人可以选择自己最适应的最快操作的方法来进行操作。
本篇文章使用以下硬件型号:联想小新Air15;系统版本:win10;软件版本:wps2019。
Word间距怎么调整?
在处理Word文档时,我们经常发现有时候行和行以及段落之间的间距看上去不是很美观。想要文档更加规范,就需要对文档的行间距进行调整。那么Word间距怎么调整呢?今天,小编就带大家来看一看具体操作的方法。
1.首先,打开需要设置行间距的Word。
2.选中需要调整行间距的文字所在区域。(如图所示)
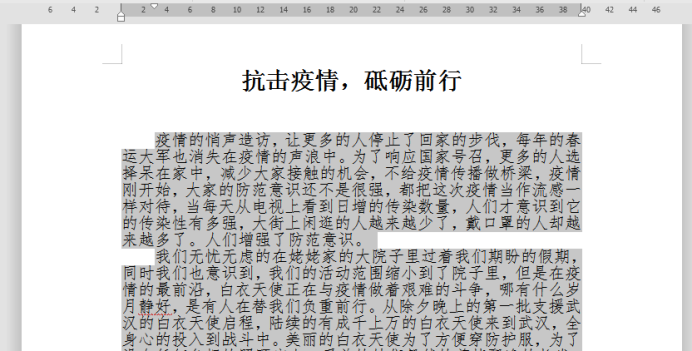
3.点击一下开始菜单下的“行距”按钮。(图标样式如配图所示)。
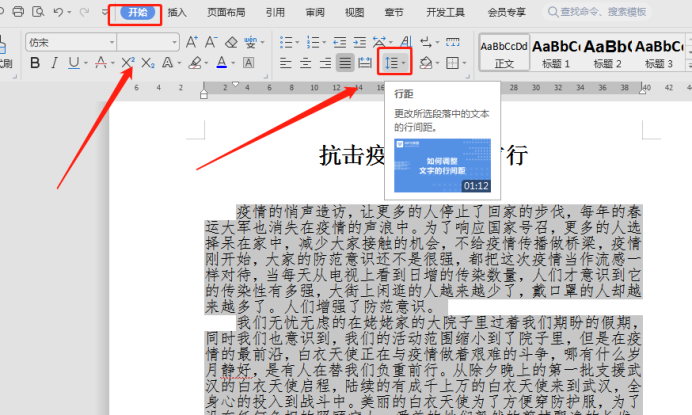
4.在出现的行距(行间距)的多个选项中,点击一下“其他”。
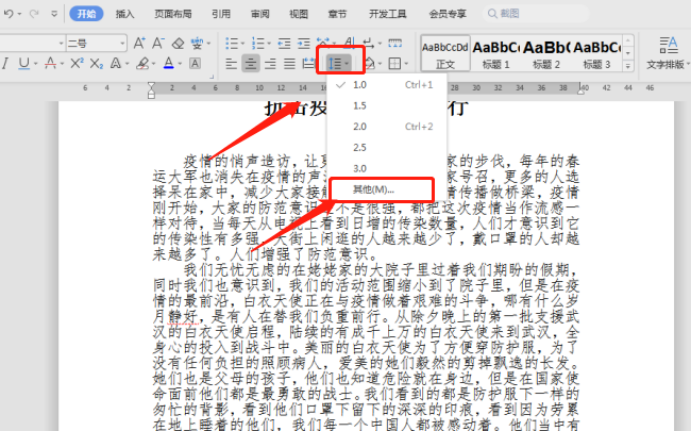
5.在弹出的段落窗口中,找到间距下的行距,然后在后面的文本框中输入需要设置的行间距(以当前的显示效果为基准,输入需要显示出的行间距效果的倍数),然后再点击“确定”。
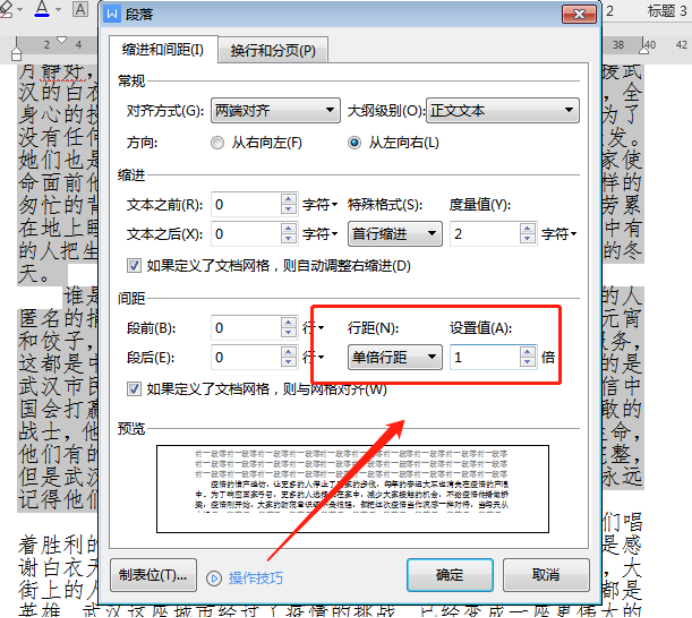
6.操作完上面的步骤,就已经基本完成了给Word文档设置行间距的流程了(效果如图所示),只要保存一下就可以收工了!
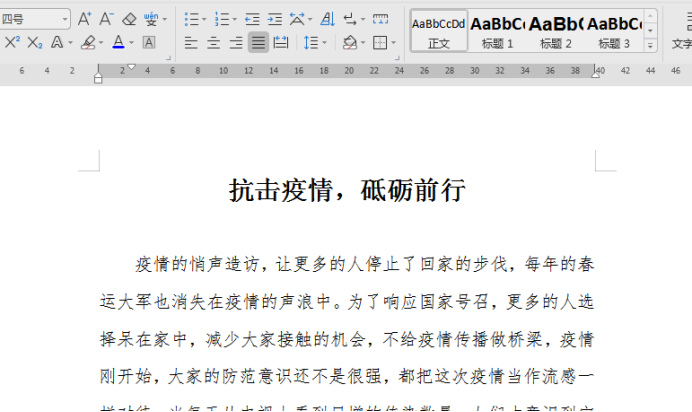
7.如果觉得按倍数设置行间距不太好操作,也可以在步骤5中的行距下选择“最小值”,再设置具体的行间距的高度值。
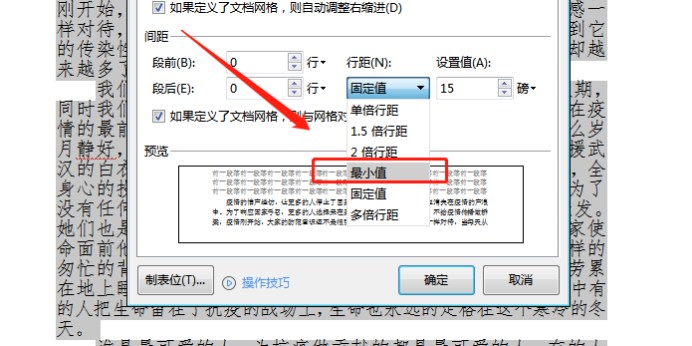
8.也可以通过选中文字,然后右击鼠标调出段落进而来设置行距。
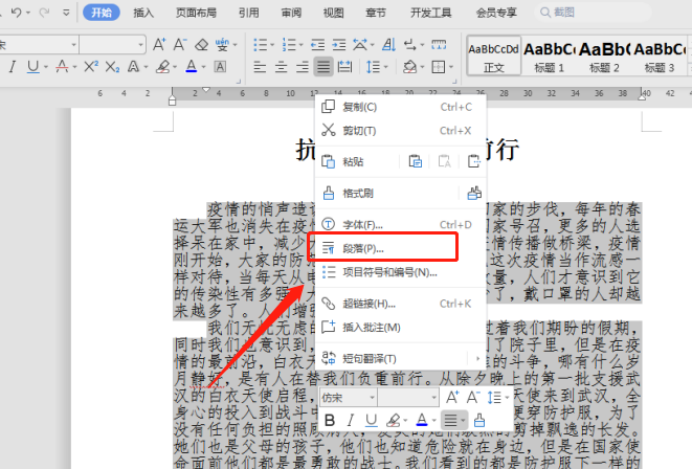
以上为大家分享的调整Word间距的方法,大家有没有学会呢?可能大家认真看完上面的介绍就能够掌握了,想要工作得心应手,办公技巧自然少不了,多学一点技巧对自己的工作还是很有帮助的哦!
本篇文章使用以下硬件型号:联想小新Air15;系统版本:win10;软件版本:Microsoft Office Word 2019。
Word间距怎么调整
word办公软件是我们最常用的文字排版工具,几乎每个行业的工作人员都会用word来编辑文字。如果只是简单的内容排版的话,可以只会一些word基础操作即可,而调整间距问题就属于一个基本的操作,调整间距大小可以使我们的文本内容更美观。下面小编就给大家介绍下Word间距怎么调整。
1、首先,我们选择我们需要调整行距的文字,如图,我复制了百度经验的相关介绍文字作为样例。
然后,我们点击功能选项卡的开始的选项——》行和锻炼的间距按钮,如图所示:
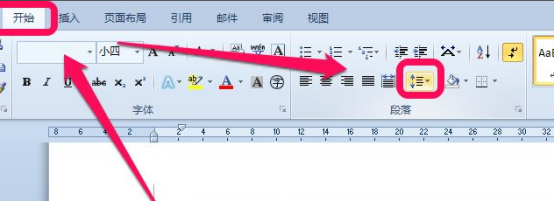
2、我们点开后,可以看到这里默认有1.0、1.15、1.5、2.0、3.0的默认值,我们可以直接在这里选择就可以了。
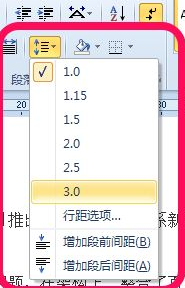
3、如果我们还有其他的需求的话,我们可以点击后面的行距选项,如图:
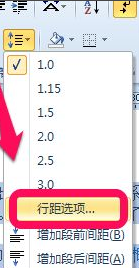
4、点击进入段落的设置,如图,这里行距各种定义,我们根据自己的要求自行设置就可以了。
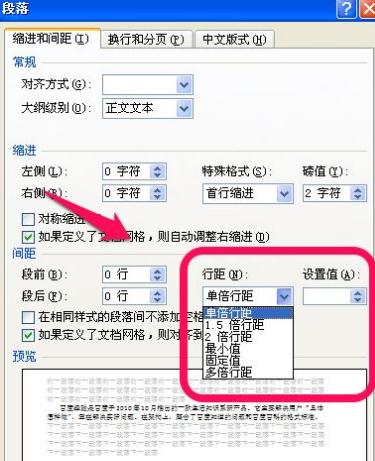
5、一般情况下,我们的锻炼文字都是采用首行缩进2个字符,间距段前段后自动,行距1.5倍,就可以了,这样比较常用和适合,如图:
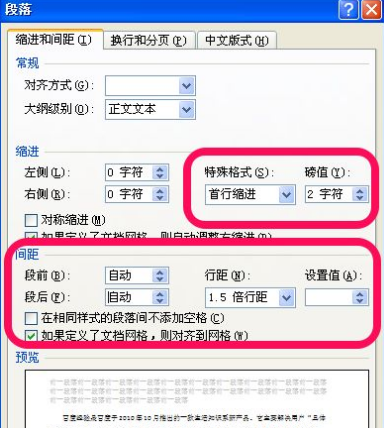
以上就是Word间距怎么调整的方法,因为都是些基本操作,所以操作过程并不复杂,还有不会的新手必须掌握间距调整的方法,这样就可以使文字的间距更美观。
本篇文章使用以下硬件型号:联想小新Air15;系统版本:win10;软件版本:word2010。
Word文字间距怎么调整?
WORD软件作为一款文字处理软件,在日常或者办公中,使用率都是极高的,在使用Word编辑文档的时候,有时需要调整文字与文字之间的距离,有时觉得Word里的文字过于紧凑该怎么办呢?这就涉及一个WORD技能,如何调整文字的间距?下面就有小编给大家介绍一下。
那么,今天就让小编具体演示一下,WORD文字间距怎么调整?
第一步:当遇到这种情况的时候,首先通过电脑打开WORD,在文本输入区域输入一段汉字,比如“调整字间距”,为了方便查看功能,可以适当调整字体大小,如下图所示。

第二步:在打开的Word文档窗口中,选中需要调整字间距的文字后,点击开始菜单选项卡的字体分区功能区的功能按钮,单击鼠标右键弹出下拉菜单,在下拉菜单里找到“字体”设置选项,如下图所示。

第三步: 如图所示,点击【字体】设置选项,弹出字体设置对话窗口,选择【高级】选项。
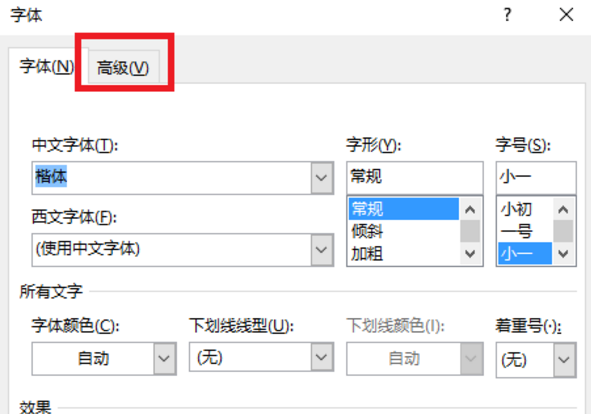
第四步:进入【高级】设置选项,通过该界面可以调整字体之间的间距,点击弹出下拉菜单,可以选择字体间距,有标准,加宽,紧缩,按照需求调整WORD文字间距。
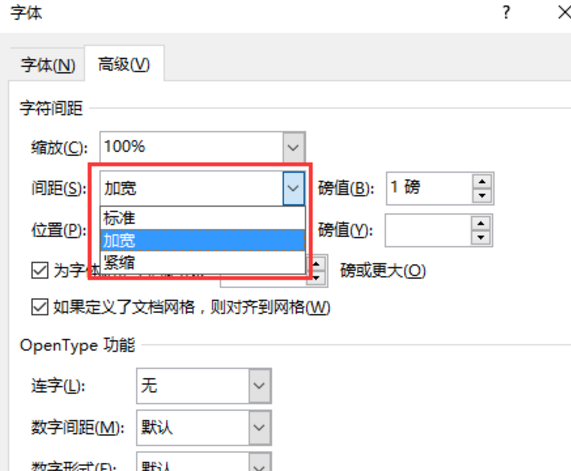
第五步:第二种方法,也可以手动调整右侧的磅值,加宽字间距或紧缩字间距,通过下方的预览界面可以查看调整之后的效果。
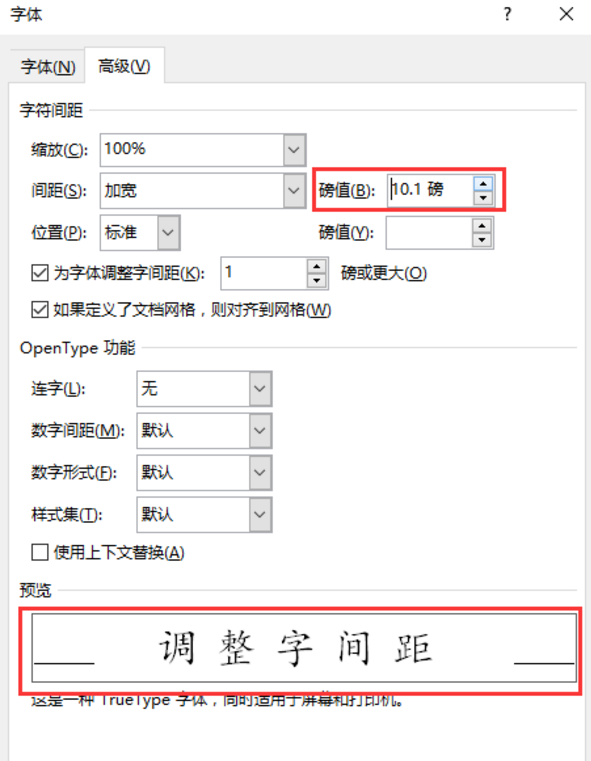
第六步:点击确定按钮后,返回到Word文档编辑窗口,可以看到设置文字间距调整完成了。
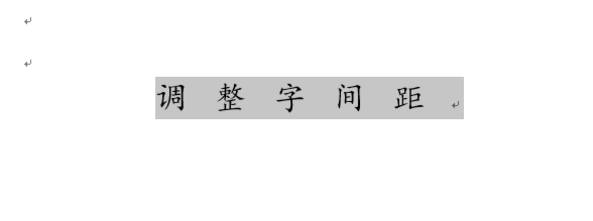
今天关于WORD文字间距的知识就到这里了,操作起来是不是很简单,可以将我们的文字更改成需要的间距,更好的呈现方式。WORD软件还有很多事半功倍的技能等待大家的学习!大家一起加油学习新的知识吧!
本篇文章使用以下硬件型号:联想小新Air15;系统版本:win10;软件版本:WORD 2013。
WPS Word怎么调字间距?
WPS作为一款实用的办公软件,具有文档编辑,表格制作,课件演示等功能。但是在应用中如若不会操作就比较麻烦了,尤其是一些基础的操作,像在WPS怎么调字间距、修改文中标题的样式、查找替换文章中的某个词语等等。有的小伙伴还是不能掌握,下面这期就教大家如何调整设置字间距,具体步骤如下,大家要认真学习。
1、首先,在WPS中打开需要调整字间距的文档。
2、按住键盘上的【ctrl+A】选中文档中的文字,点击鼠标右键,在弹出的页面里点击【字体】(如图所示)。
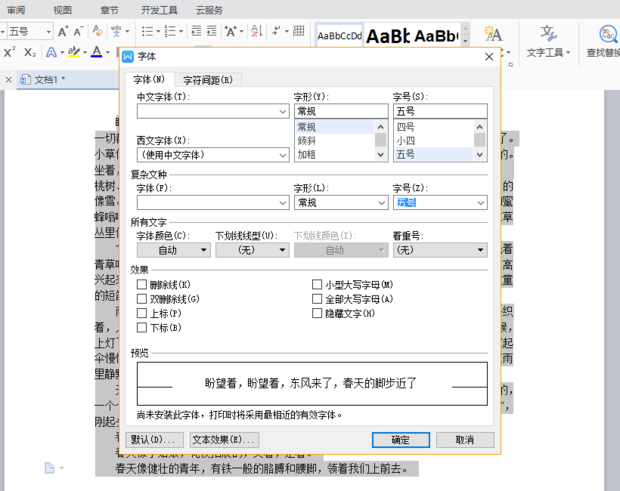
3、进入后点击【字符间距】页面(如图红色线条圈出部分所示)。
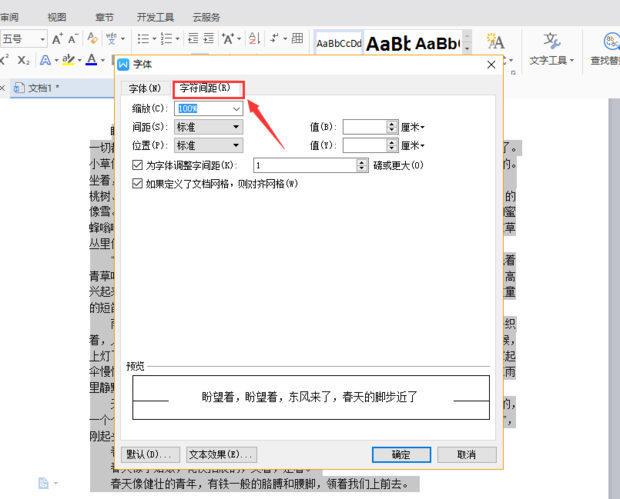
4、在字符间距界面里设置【间距值】即可,效果可通过下面的预览看出(如图所示红色箭头所示)。
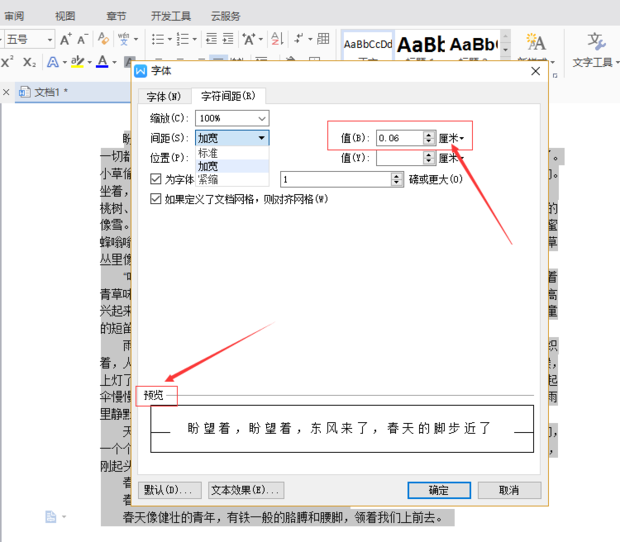
5、最后,修改好后,点击【确定】就完成操作了。
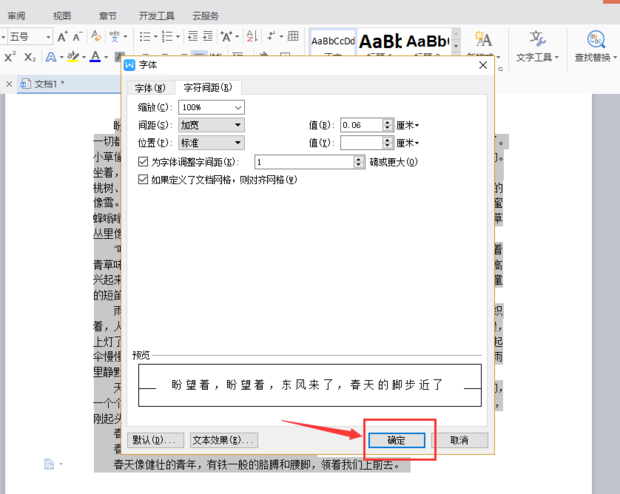
以上的5步就是WPS怎么调整行间距的操作方法,操作步骤难易程度不是很高,小伙伴们按部就班的进行操作就可以学会,如何不能记到脑子里边可以尝试多重复操作几次,这样就可以熟练掌握了,以后用到此功能就能随时上手了。最后,希望这个文档可以帮到你!
本篇文章使用以下硬件型号:联想小新Air15;系统版本:win10;软件版本:WPS Office2017。