Word表格怎么居中
在使用Word编辑文档有些时候,也会需要制作一个表格,以方便更直观的表达数据内容。但我们在不断输入文字的时候,表格由于没有固定位置,它会随我们不断输入的文字漂流,为解决这个问题,下面我们一起来看看怎么让它居中。

Word表格怎么居中?
在使用Word编辑文档有些时候,也会需要制作一个表格,以方便更直观的表达数据内容。但我们在不断输入文字的时候,表格由于没有固定位置,它会随我们不断输入的文字漂流,为解决这个问题,下面我们一起来看看怎么让它居中。
步骤如下:
1.打开Word,我们插入一个表格,此时的表格可以看到,它是位于左上角的很不美观。
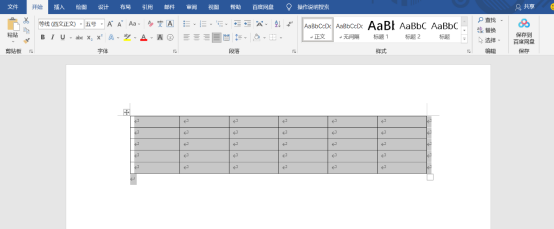
2.鼠标右击选中Word表格,在快捷菜单中选中“表格属性”。(或者单击表格工具中的“布局”选项卡,在“表”组单击“属性”按钮)。
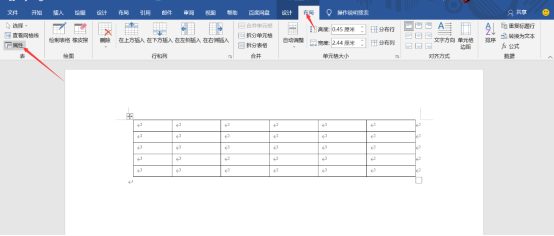
3.在打开的“表格属性”对话框中,在文字环绕选项里单击“环绕”,如图所示。
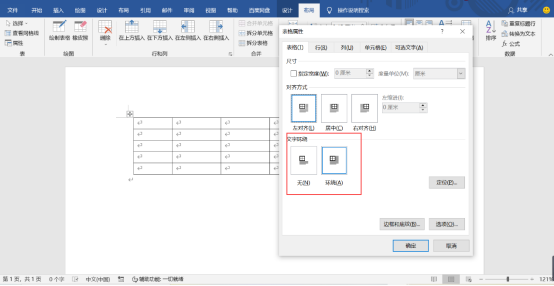
4.在“表格属性”对话框中文字环绕里的右侧有一个“定位”按钮,点击它。
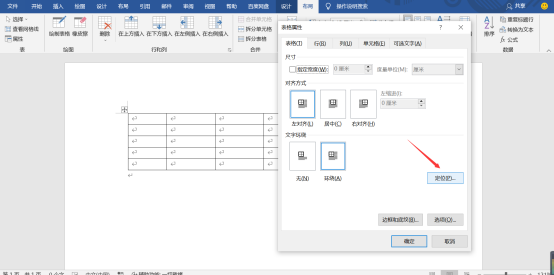
5.在“表格定位”对话框中,在水平选项里把设置为“居中”,垂直选项里的位置也设置为“居中”然后单击“确定”,所选表格就居中对齐了。
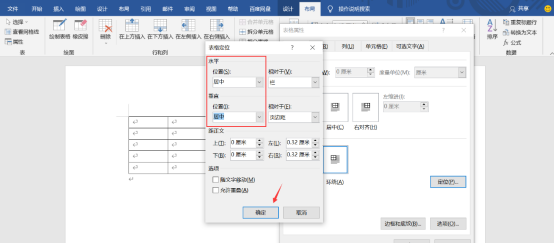
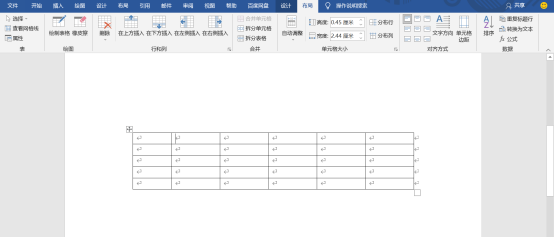
6.看到这后,有的朋友就会说了表格居中是会了,表格中文字,要怎么让它居中呢?往下看。
一样很简单选中表格中的文字,鼠标右击,出现的横排选项工具表里,点击水平居中即可。

以上就是Word表格居中的设置方法,简单易学,希望对大家能有所帮助。
本篇文章使用以下硬件型号:联想小新Air15;系统版本:win 10;软件版本:Microsoft Word 2019。
你知道Word表格怎么居中吗?
Word文档是我们经常要使用的,它是我们生活中和工作上离不开的好伙伴。有时候,我们在制作文档的时候,经常会插入表格文档。那么,问题来了,我们在打印表格的时候,有时候需要把表格上下居中、左右居中的放在Word页面的正中间,那具体该怎么操作呢?
今天,我们针对这个问题,细细的说一下,看看Word表格中到底该怎么居中?一起来看看吧!
步骤详情:
1、首先,我们需要打开电脑上的Word文档,建立一个空白的Word文档;然后,我们点击【工具栏】中的【插入】;找到【表格】,选择【插入表格】,输入你要的行和列;这时候,我们就看到表格已经做好了;接下,我们选中这个要设置居中对齐的Word表格。

2、接着,我们右击选中的Word表格,在快捷菜单中选中【表格属性】;或者,我们单击表格工具中的【布局】的选项,在【表】组单击【属性】的按钮也是可以的。(如图所示)

3、我们在打开的【表格属性】的对话框中单击【环绕】的选项。(如图所示)
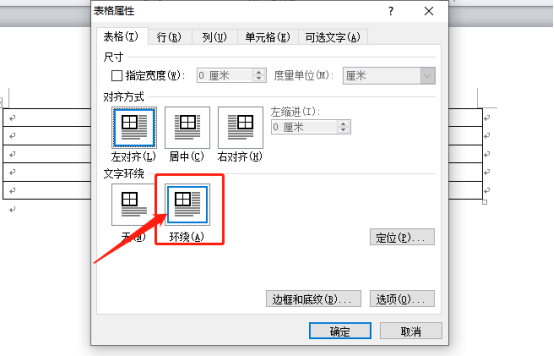
4、然后,我们在【表格属性】的对话框中单击【定位】的按钮。(如图所示)
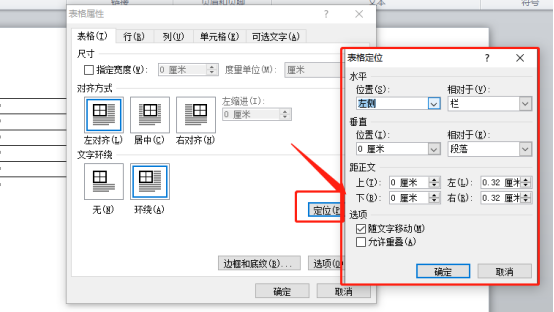
5、下一步,我们在【表格定位】的对话框中设置【水平】为【居中】。
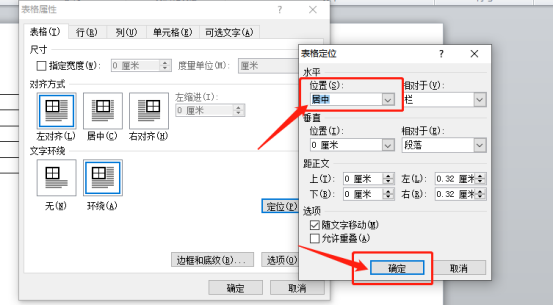
6、接着,在【表格定位】的对话框中设置【垂直】为【居中】;然后,单击【确定】的按钮;这样一来,所选表格就居中对齐啦!
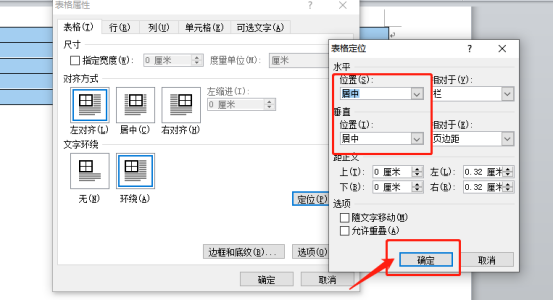

好了,以上就是我分享的关于Word中表格居中的方法啦,你们学会了吗?我们下期再见吧!
本篇文章使用以下硬件型号:联想小新Air15;系统版本:win10;软件版本:Microsoft Office Word 2010。



