Word表格怎么求和
word是我们日常生活中离不开的办公软件,我们经常会使用word表格进行数据分析,那么面对word表格中的大量且复杂的数据文本,我们应如何对其进行快捷精准的求和计算呢?下面就让我们一起来学习Word表格怎么求和吧!
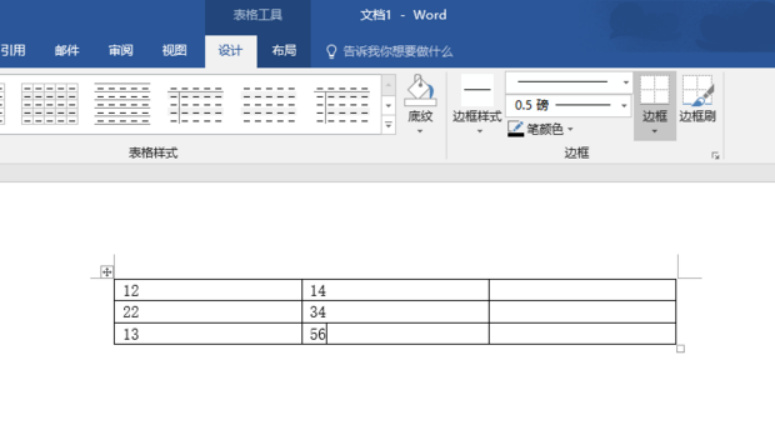
Word表格怎么求和?
word是我们日常生活中离不开的办公软件,我们经常会使用word表格进行数据分析,那么面对word表格中的大量且复杂的数据文本,我们应如何对其进行快捷精准的求和计算呢?下面就让我们一起来学习Word表格怎么求和吧!
1,首先,打开需要我们进行求和的word表格,将鼠标光标放在需要求和的单元格上。
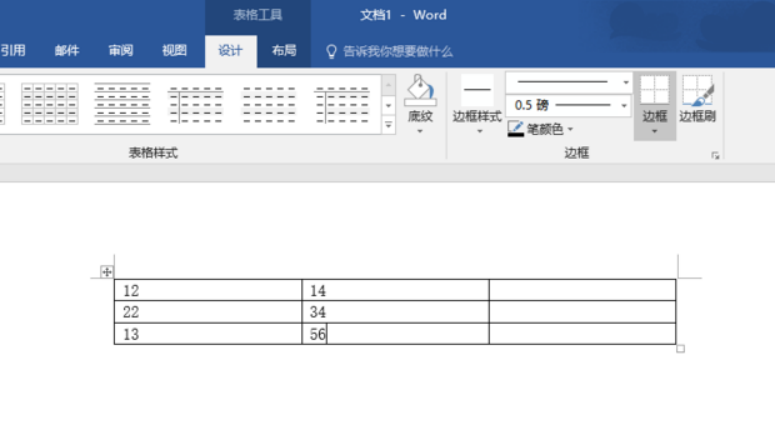
2,找到右上方布局选项卡,点击最右侧的数据栏。
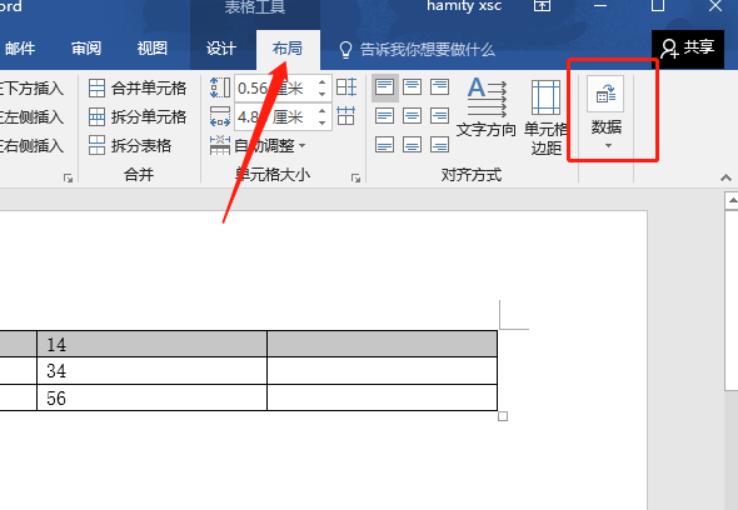
3,在数据栏下拉功能中,找到公式选项,鼠标单机点开。
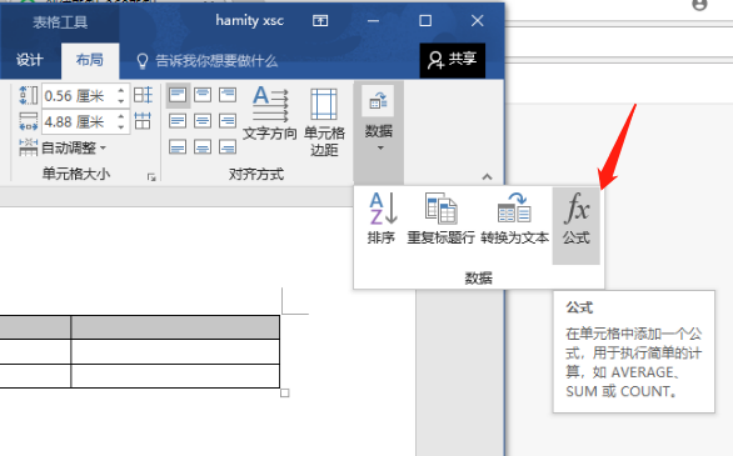
4,如果求和单元格横向和纵向都有数据,在公式窗口默认是=SUM(ABOVE)函数,这个函数是计算纵向的,如果要计算横向的求和,需要输入=SUM(LEFT)函数,点击【确定】。
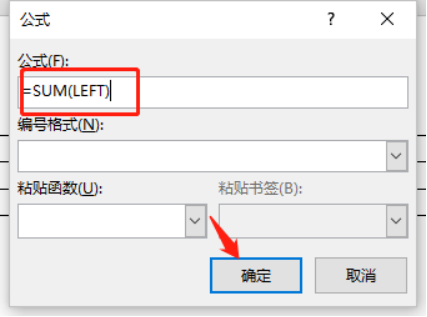
最后依次计算出横向的求和数据,就可以完成求和,纵向求和只需使用默认函数。
5,可以看到,改行的word表格求和结果就已经得到。
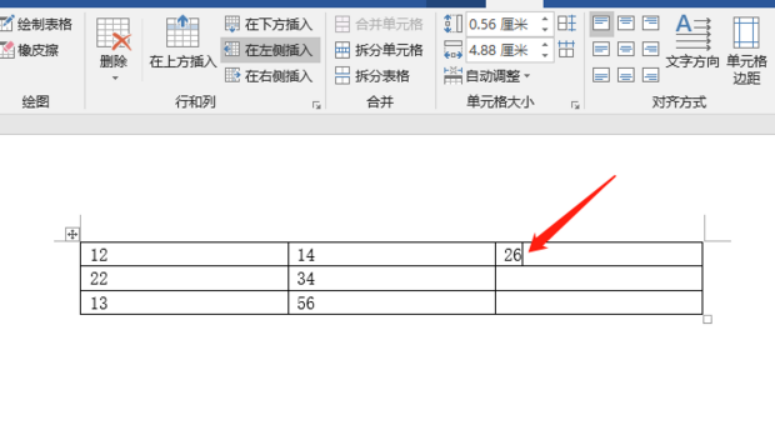
word表格求和功能在我们学习和工作中是非常实用的。面对繁琐的数据计算与分析,我们可以利用word表格求和功能轻松地将其解决,这样既能保证精准正确率又可以节省时间。
通过小编上述的介绍与总结,小伙伴们有没有对Word表格怎么求和有了大致的了解呢?以上小编分享的教程是容易上手操作的,如果你现在有对数据计算方面的困扰的话,那就赶快学起来吧,相信你一定会有不一样的收获和体验!
本篇文章使用以下硬件型号:联想小新Air15;系统版本:Win?10;软件版本:Word 2019。
你知道Word表格怎么求和吗?
有时候,我们在Word表格中会经常遇到计数的问题;一般遇到这样的问题,大部分同学都回把Word表格复制到Excel中来计算;还有一部分同学会默默地拿起计算器去算。那有没有快速的方法来计算呢?当然有啊,其实在Word中也是可以计算求和的。那么,你知道该怎么操作吗?
今天,我们就来一起来看一下吧!废话不多说,有需要的小伙伴赶紧收藏起来吧!
步骤详情:
1、首先,我们打开电脑上的Word软件,打开需要处理的文档。(如图所示)
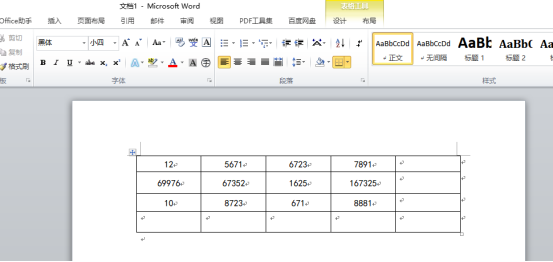
2、接着,我们将光标定位在求和数值所在的单元格上(如图所示);然后,我们点击【菜单栏】中的【布局】的按钮,并找到【公式】的选项。
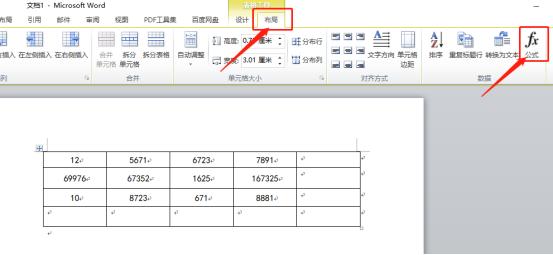
3、接着,我们点击【公式】,在【公式】的弹框中会出现公式【=SUM(LEFT)】,意思是对左边的单元求和;这时候,我们直接点击【确定】。
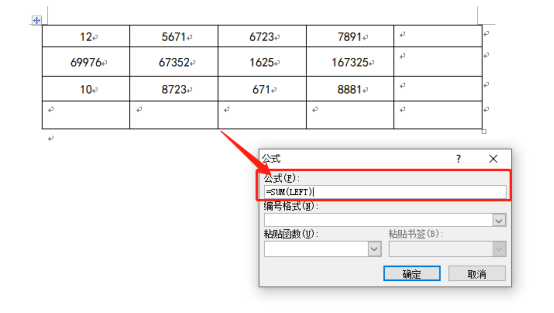
4、这样一来,我们就已经看到Word文档中求和成功了。
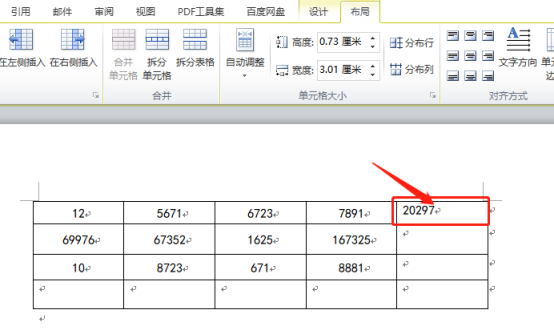
好了,以上就是我分享的关于在Word文档中数据求和的方法了,你们学会了吗?以上的步骤写的很详细,只要按照步骤一步步来做,就能轻松完成,对小白同学很友好哦!那我们今天的分享到这里就结束了,我们下期再见吧!
本篇文章使用以下硬件型号:联想小新Air15;系统版本:win10;软件版本:Microsoft Office Word 2010。


