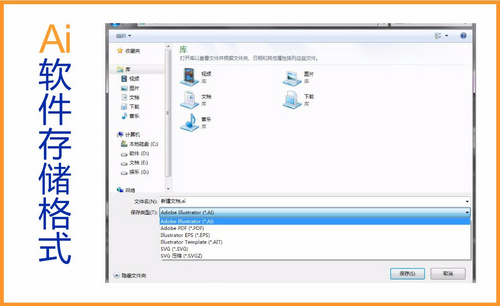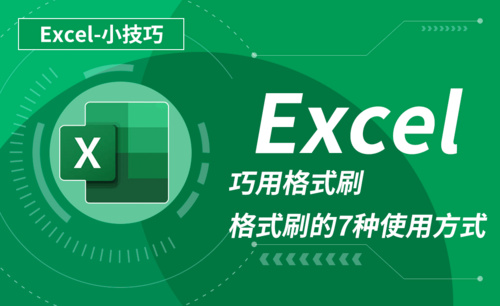Word格式刷怎么用
格式刷,顾名思义就是一把“刷子”,只不过它没在水桶中,它是Word中的一种工具。使用起它时,你会觉得它起到的作用相当于复制,可以使用格式刷“刷”格式,但是它不能“刷”文本本身,今天我就带领你们一起来认识下Word中的一把“刷子”。
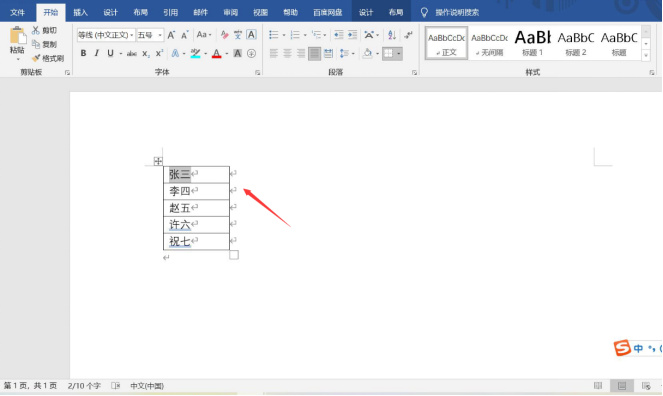
你知道Word格式刷怎么用吗?
格式刷,顾名思义就是一把“刷子”,只不过它没在水桶中,它是Word中的一种工具。使用起它时,你会觉得它起到的作用相当于复制,可以使用格式刷“刷”格式,但是它不能“刷”文本本身,今天我就带领你们一起来认识下Word中的一把“刷子”。
首先我们要找到它的位置,格式刷在“常用工具栏”处在粘贴的旁边,是一把小刷子的样貌,它呢可以复制文字格式、段落格式等其他任何格式;认识了它的“穿着”和“职业”,想不想知道它的工作日常是怎么样的呢?Word格式刷怎么用?
步骤如下:
1.打开Word文件,点击菜单栏的开始按钮选择文档中的内容:
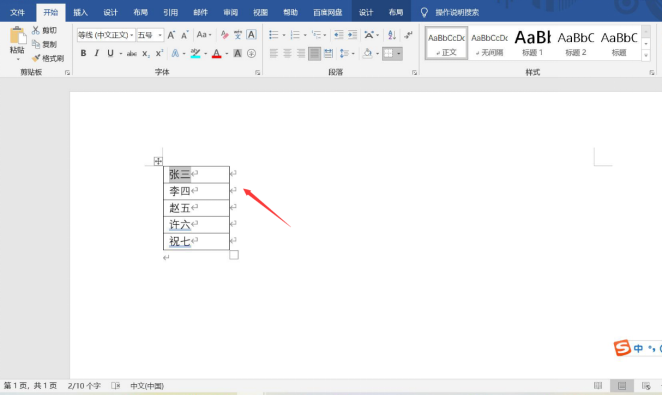
2.接着点击格式刷刷一次,双击格式刷就可以刷很多次,只要是你需要刷的文字部分都可:
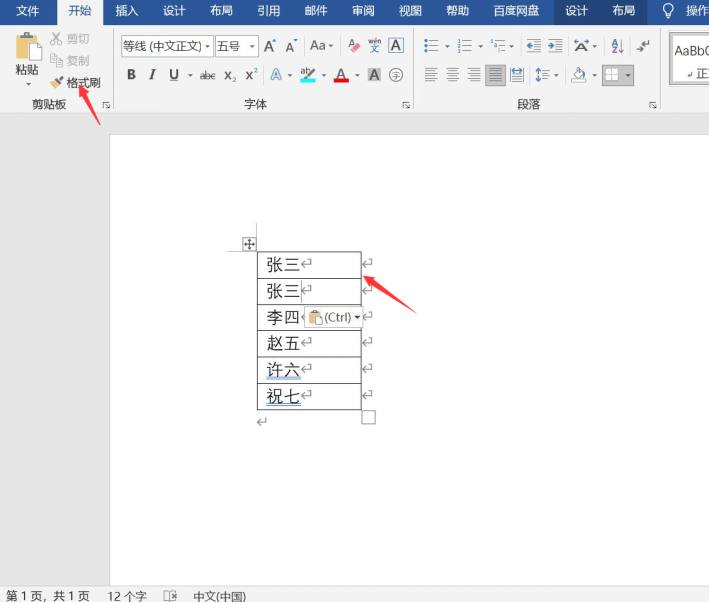
3,在Word使用图片中这种表格时,可以使用边框刷,点击菜单栏中的【设计】就能找到了,不过使用时需要先设置好边框的样式、笔刷的颜色,然后直接利用边框刷刷边框即可,退出按ESC键就行,如图所示:
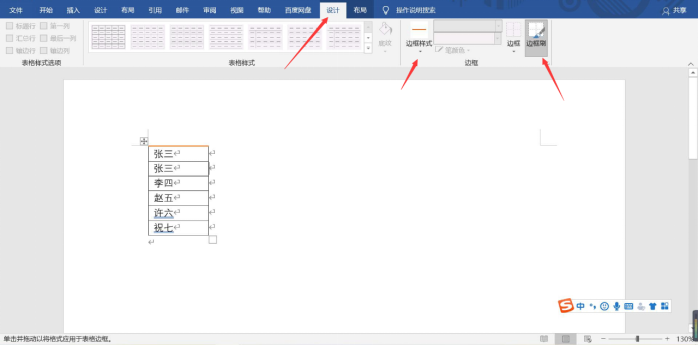
关于格式刷的快捷键:(复制格式:Ctrl+Shift+C、粘贴格式:Ctrl+Shift+V)
注意事项:使用 Word格式刷图标复制一次格式时只需要鼠标单击,多次复制格式则需要双击,选择需要复制格式的文本时,要光标放在被选文字的前面。
以上就是我为大家介绍的办公界的一把“刷子”,相信对它大家已经有所认识了,那你们应该也学会了Word格式刷怎么用,记得有空一定要去亲自试一试。
本篇文章使用以下硬件型号:联想小新Air15;系统版本:win 10;软件版本:Microsoft Word 2019。
Word格式刷怎么用?
word文档格式刷怎么用?格式刷是word文档中的一个实用工具,当遇到大篇幅的文字时,如何将他们变得清晰有序,易于看懂呢?这个时候,统一文字格式就显得尤为重要。那么,几万字的文本稿也要逐一段落去调节格式么?当然不是了,这样做十分复杂,而且浪费时间。我们在选取部分设置好的格式后,就可以使用格式刷复制,而不需要每次重新设置,极大优化了操作,今天小编就来教教你,如何使用格式刷,一秒统一所有格式,让文字更耐看,更整齐。
1、首先,我们打开一份word,在文档中输入文字,选择要编辑的部分字体。
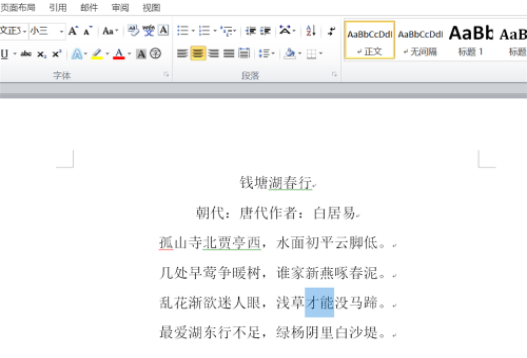
2、设置好这些字需要的格式,比如加粗、设置红色。
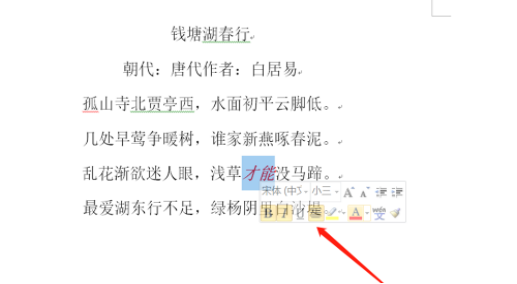
3、设置好字体后,接着我们点击顶部菜单栏的“开始”。
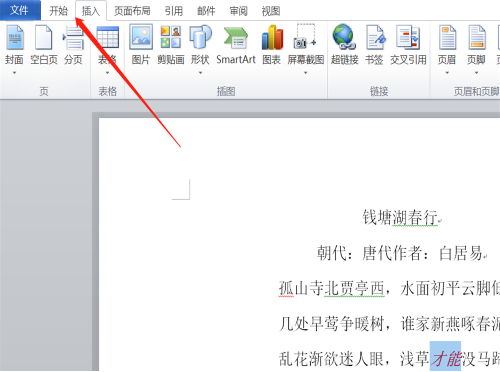
4、在开始的下方有一些子功能列表,我们点击选择“格式刷”。
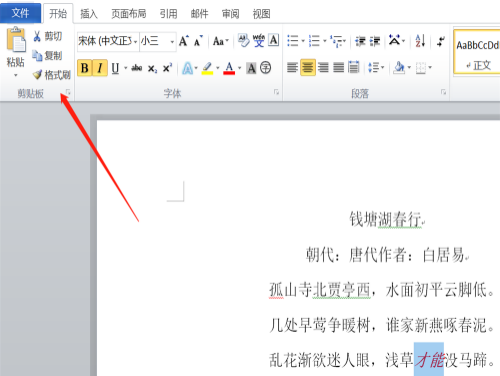
5、回到文字区域,我们可以看到鼠标的箭头旁边出现了一把刷子图标,点击选取要设置格式的区域。
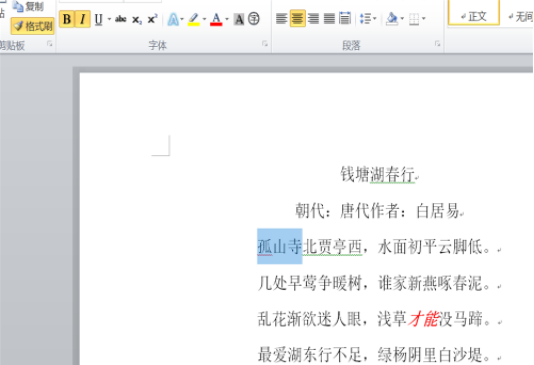
6、选择好后,我们看到这些文字自动变成了加粗,加红。
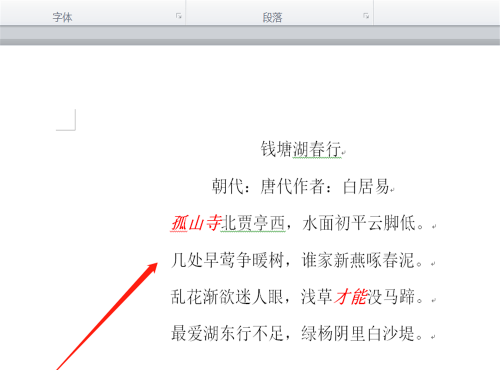
7、如果只是单击格式刷,每次只能使用一次,要想按照固定格式每次使用,我们双击“格式刷”,这样就能无限次使用了。
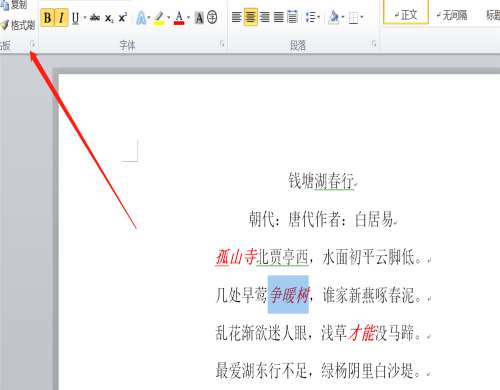
Word中格式刷的使用方法就全部介绍完了,一定要注意的是:单击点击一次格式刷,每次只能刷一次格式,双击可以无限次使用;格式刷复制的格式包括文字字体、倾斜度、颜色、字号。这样一总结,更清晰明了了吧!快打开电脑试试吧!
本篇文章使用以下硬件型号:联想小新Air15;系统版本:win10;软件版本:Excel 2020。