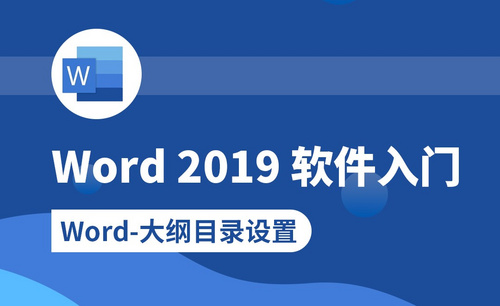Word目录怎么对齐
Word目录怎么对齐?
目录是我们写论文的时候必须要有的内容,那么在文档中有时需要建立目录,中间都会用“......”符号来对齐文字,但是不管手动怎么调整,目录最后的文字还是完全对齐不了。今天我就来教大家Word目录怎么对齐的操作步骤,步骤详情就在下方,小伙伴们快来认真的看一看吧!
1.首先,我们打开需要对齐的目录文档,(如下图所示)。

2. 然后,我们按住键盘上的ctrl+A全选文档中的内容,按快捷键Ctrl+H 打开对话框【查找和替换】,鼠标点击【查找内容】文本框,输入 (...)@ ,然后鼠标点击【替换为】文本框,再单击下面的【格式】按钮。如果没有显示格式按钮,可以点击 【更多】打开。
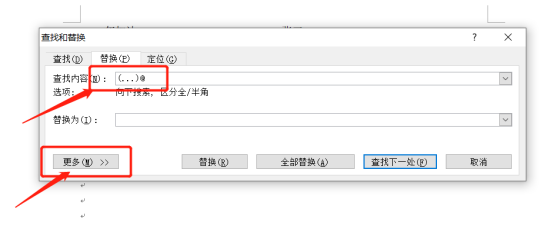
3. 在【格式】下拉菜单中选择制表位选项,弹出替换制表符对话框,在【制表位位置】输入38(数值可以根据自己需要调整大小);【对齐方式】选择右对齐;【前导符】选择1【......】,然后单击设置按钮,并点击确定关闭对话框。
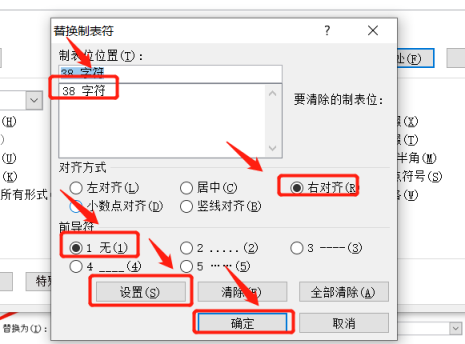
4. 回到【查找和替换】窗口,在【替换为】文本框中输入 ^t ,单击下面【使用通配符】前的复选框打钩,最后单击 【全部替换】按钮,(如下图红色圈出部分所示)。
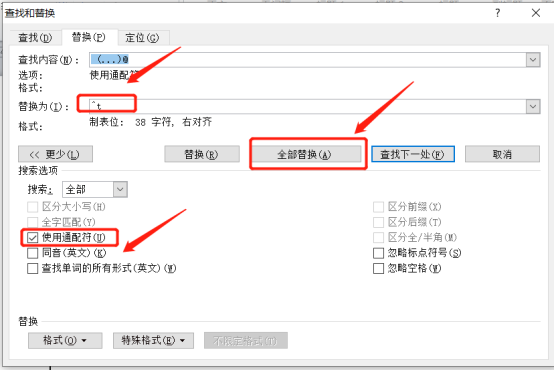
5.最后,文档就被改变了,(如下图所示)。

以上的操作步骤就是Word目录怎么对齐的具体操作步骤,你们的问题是不是解决了呢?我希望大家可以在课下自己尝试一下,这样才可以掌握的更牢固。
本篇文章使用以下硬件型号:联想小新Air15;系统版本:win10;软件版本:Microsoft Word 2010。