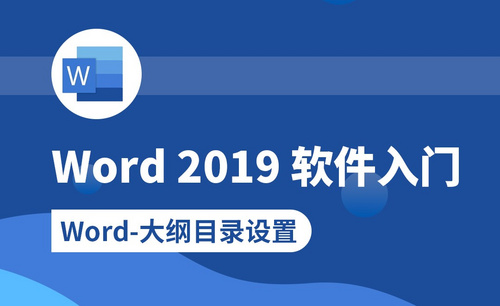Word目录怎么修改
在日常工作中,Word办公文档的编写一般都是需要添加目录的,添加目录可以便于查找和审阅文档,是一个Word文档的重要组成部分。但是,对于一些刚刚步入职场的办公室新手来讲,可能只会简单的文字编辑,很多Word操作技巧并不会操作。比如,Word目录的修改可能就会难倒很多职场新手。下边,我们就分享Word目录怎么修改的方法,希望对你有所帮助和启发!
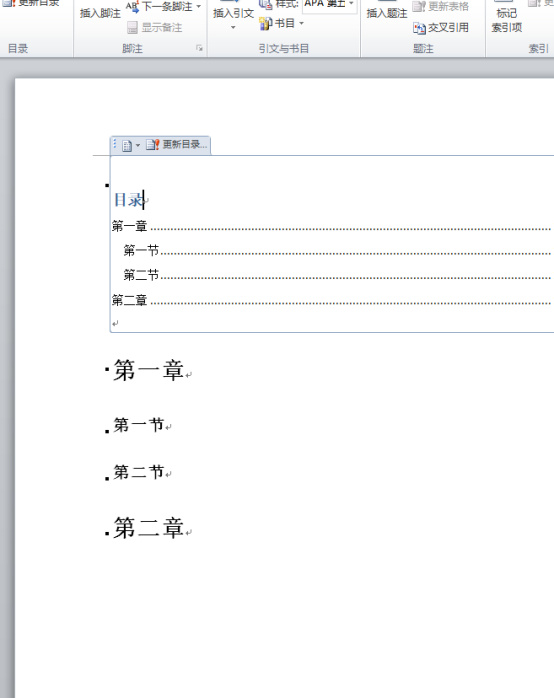
Word目录怎么修改呢?
在日常工作中,Word办公文档的编写一般都是需要添加目录的,添加目录可以便于查找和审阅文档,是一个Word文档的重要组成部分。但是,对于一些刚刚步入职场的办公室新手来讲,可能只会简单的文字编辑,很多Word操作技巧并不会操作。比如,Word目录的修改可能就会难倒很多职场新手。下边,我们就分享Word目录怎么修改的方法,希望对你有所帮助和启发!
1、首先,我们打开Word文档,我们这里是一个简单的目录文档,便于操作演示。
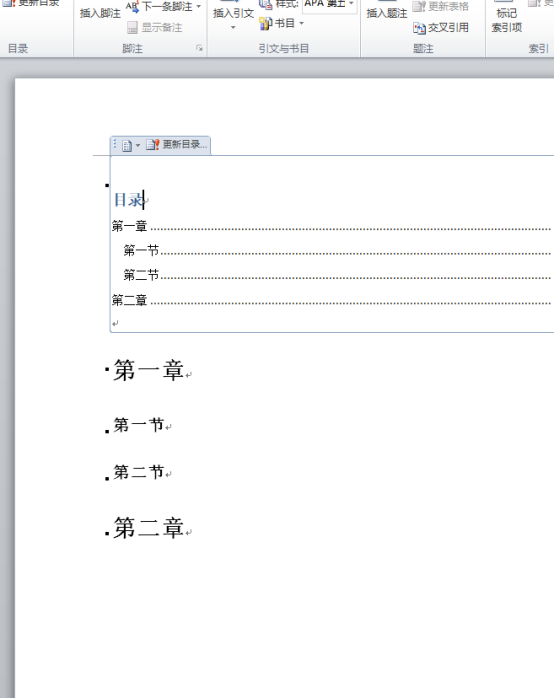
2、我们在菜单栏选择引用-目录-插入目录。弹出目录对话框-修改,弹出目录样式对话框,选择修改。
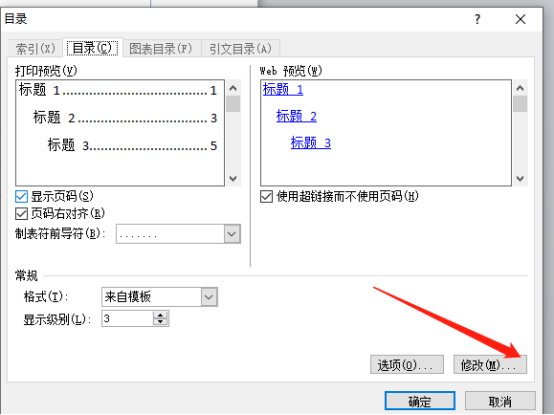
3、随后,点击就会弹出设置属性框,可以修改字体的格式、颜色、号数等,修改完成之后,最后单击确定按钮。下方样式修改框可以选择不同级别目录进行样式的修改。
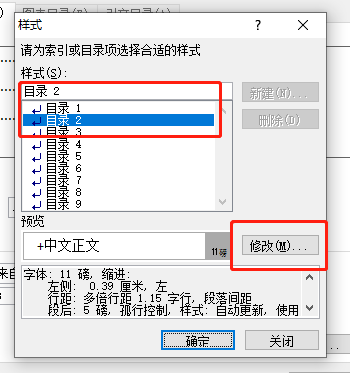
4、所有级别的目录修改设置完成之后,最后单击替换所选目录,这样我们的目录就被修改成我们设置的样式了。
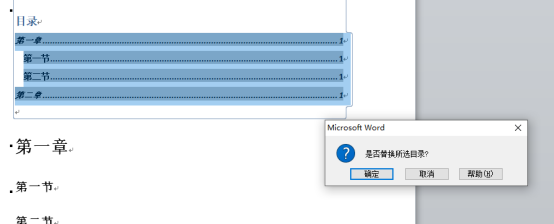
Word目录怎么修改的方法其实很简单,只要我们重新选择引用-目录-插入目录进行设置即可。如果你有大篇幅的文章需要进行修改,这样的操作可以提高工作效率,得到事半功倍的效果。
本篇文章使用以下硬件型号:联想小新Air15;系统版本:win10;软件版本:Microsoft Office 2013。
Word目录怎么修改?
Word可以清晰的呈现出表格和图片更加直观地表达文章的思想和结构,并让文档的版面更加美观和大方,使用word在工作和学习中,可以使自己写的文章能较好地在电脑上供他人阅读。平常在工作中可用来干文字的录入和编辑工作,有助于提高办公效率。那么你知道Word目录怎么修改吗?下面小编就来介绍一下。
点击引用选项卡,单击目录按钮。

在下拉框中点击插入目录。
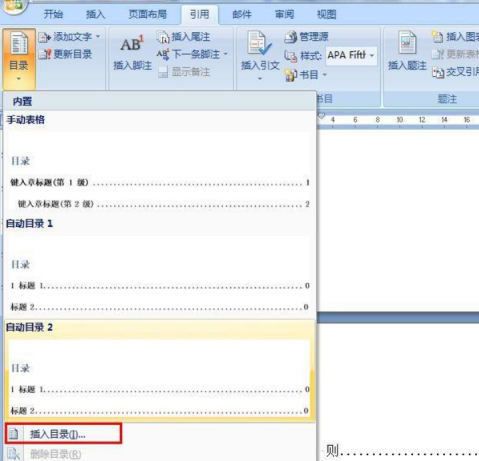
弹出目录对话框,点击“常规”中的“格式”,选择来自模板。

点击修改按钮,继续在弹出的“样式”对话框中点击修改按钮。
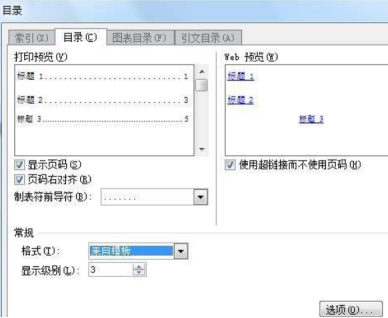

此时弹出“样式”对话框,可以选择加粗“B”,红色,点击确定,可以看到目录1的效果。
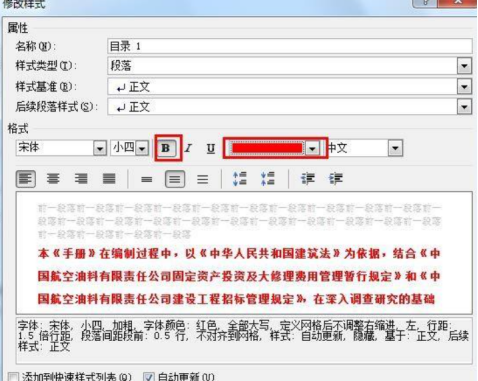
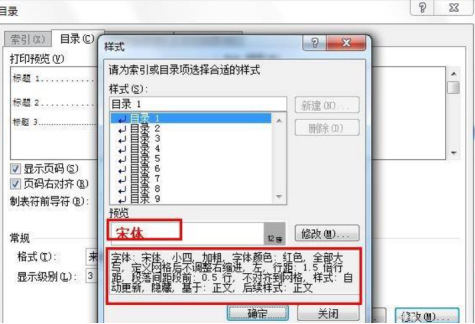
点击确定,此时返回“目录”,再点击确定,选择“是”,替换此目录。
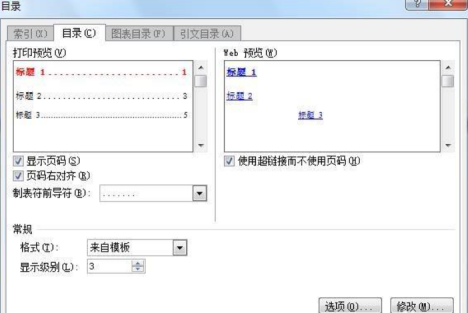

那么经过以上一系列操作,新的目录就生成了。怎么样?是不是比想象中的简单一些呢?关于Word目录怎么修改的方法,小编就介绍到这里了。有需要的小伙伴们可以按照小编给出的步骤进行操作,当然,如果在过程中遇到搞不清的问题,可以向身边的资深同事寻求帮助,也可以来向小编咨询哦!
不难发现的是随着互联网的快速发展,电脑办公变得越来越普遍,办公软件作为基本的电脑软件已经成为每个职场人士必备的技能,因此对于很多职场人士而言,必须要熟练的掌握办公软件。所以,小伙伴们让我们一起加油吧!
本篇文章使用以下硬件型号:联想小新Air15;系统版本:win10;软件版本:Word 2010。