Word图片怎么导出
使用word编辑好文档之后,我们要进行保存,直接使用快捷键ctrl+S就把文档保存了,但是你有没有尝试过保存图片呢?大家以为保存图片的方式跟保存文档一样,但是操作之后发现不能保存。其实两者还是有一定的区别的,下面小编就来教各位小伙伴们Word图片怎么导出并保存!
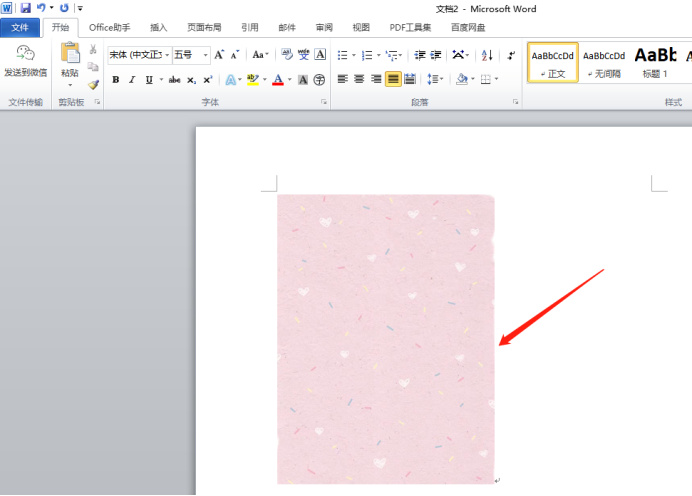
Word图片怎么导出并保存?
使用word编辑好文档之后,我们要进行保存,直接使用快捷键ctrl+S就能把文档保存了,但是你有没有尝试过保存图片呢?大家以为保存图片的方式跟保存文档一样,但是操作之后发现不能保存。其实两者还是有一定的区别的,下面小编就来教各位小伙伴们Word图片怎么导出并保存!
1.首先,我们打开电脑上的word文档,点击菜单栏点击【插入】-【图片】,插入一张新的图片,我们想要保存这个图片,往下做操作,如下图红色箭头指向所示。
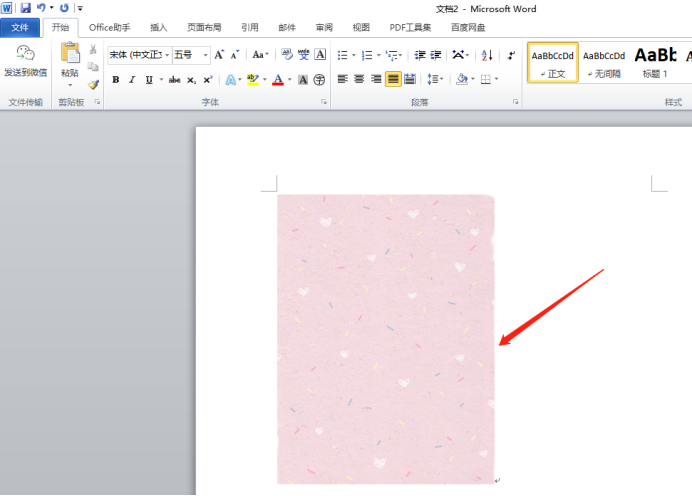
2.然后,点击左上角的【文件】按钮,选择里边的【另存为】功能,如下图红色圈出部分所示。
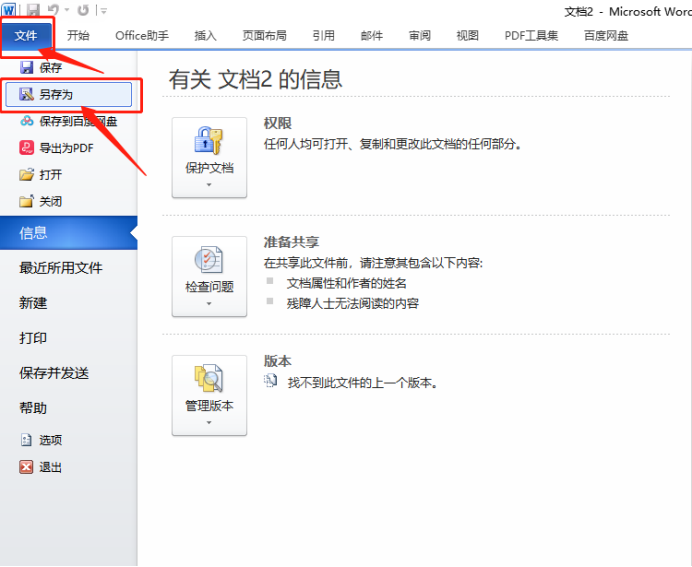
3.会弹出一个保存界面,在另存为页面中,选择文件保存位置,再在【保存类型】右边的下拉框中选择【网页】,点击【保存】进行确定,如下图红色圈出部分所示。
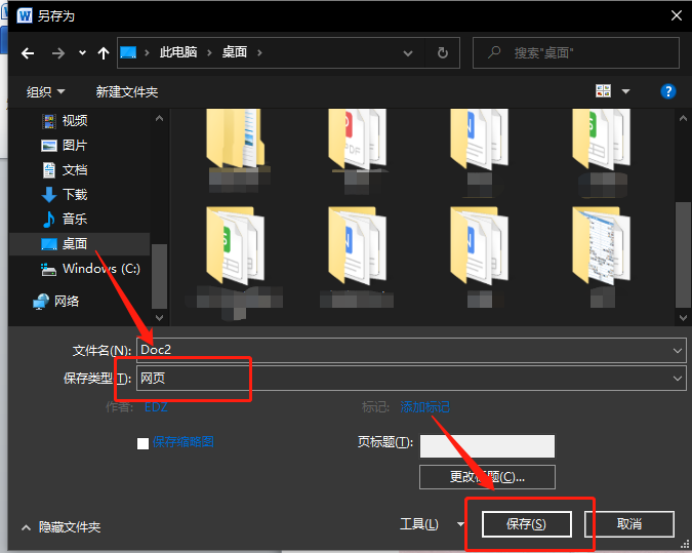
4.找到word文档保存的位置,可以发现多了一个文件夹,如下图红色圈出部分所示。
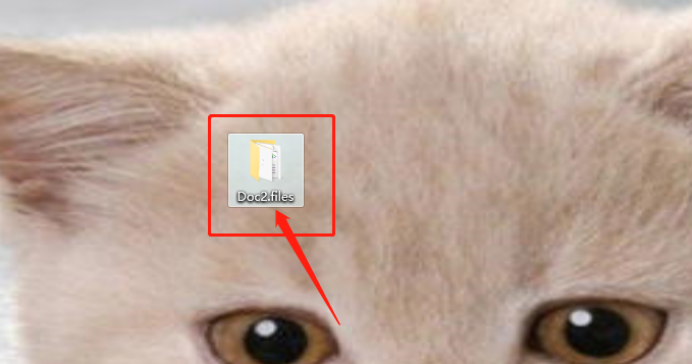
5.最后,打开文件夹,就能看到word文档里面的图片已经成功保存。完成以上设置后,即可把word中的图片导出并保存,如下图红色圈出部分所示。
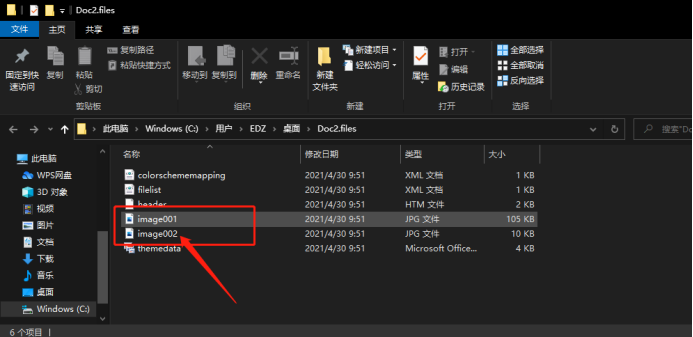
Word图片怎么导出并保存,只需要5步操作步骤,是不是很简单呢?还没有学会的小伙伴们按照上面的步骤去操作吧!
本篇文章使用以下硬件型号:联想小新Air15;系统版本:win10;软件版本:Microsoft Word 2010。
Word图片怎么导出?
Word里边不但可以输入文字,还可以插入表格和图片,所以在工作中word被大家广泛采用,办公软件层出不穷的发展,但是基础的word和excel还是最常用到的软件,只是随着科技的发展,它们的功能也越来越强大,操作也越来越方便,在word里可以插入图片,那么图片怎么导出呢,看看我们下边的课程吧。
1、打开你想要导出图片的Word文档。
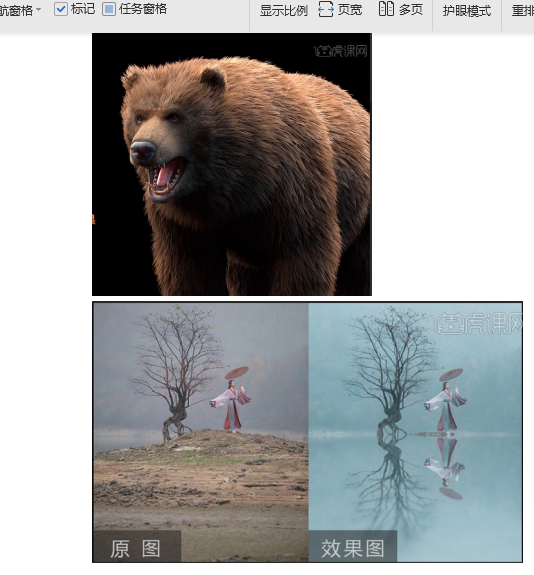
2、如图,选择【文件】如下图所示。

3、然后点击【另存为】。
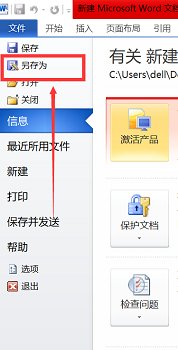
4、弹出该界面后,选择你要保存图片的位置,如下图所示。
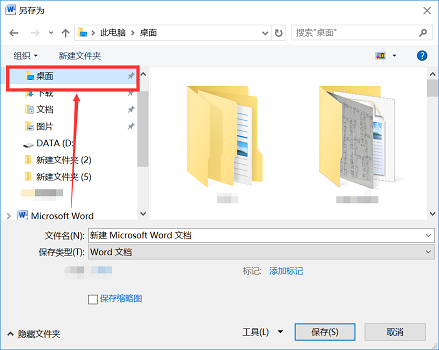
5、然后点击如图所示位置,选择“保存类型”
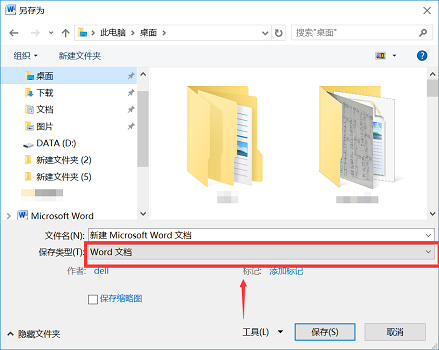
6、在保存类型中选择“网页”。
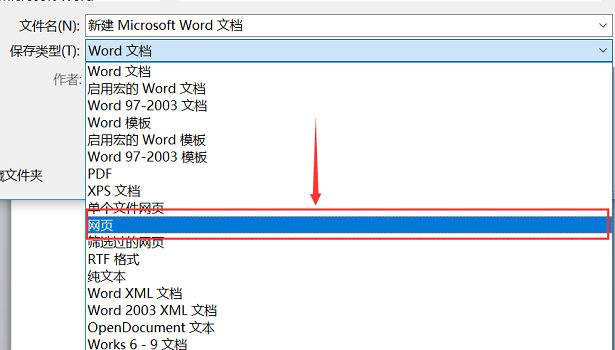
7、然后点击【保存】。
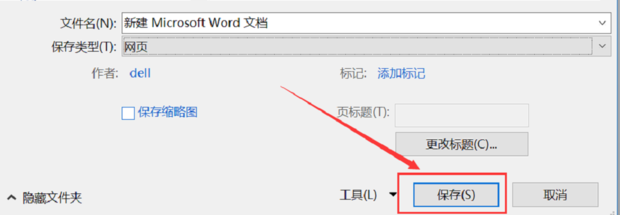
8、图片就被保存到了桌面。
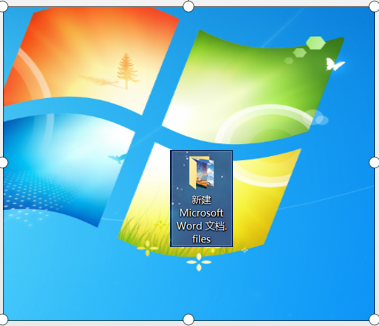
9、打开该文件夹,图片就在里面啦。
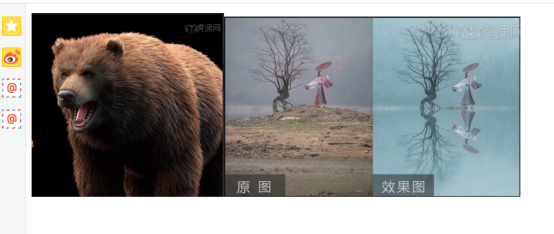
如果你是刚接触办公软件的小白,就需要课下自己动手亲自去操作一下,这样有助于记忆和使用。Word有很多功能都是边学边摸索的,多动手多动脑,办公软件的基本操作很快就会掌握了,如果你想了解和学习更多的办公软件,就继续关注我们的课程。
本篇文章使用以下硬件型号:联想小新Air15;系统版本:win10;软件版本:word 2003。

