Word图片怎么居中
Word图片怎么居中
Word几乎是每个人日常办公中必备的软件之一,它的功能可以把我们的文档内容排列的整齐又美观,但我们要想对文档的内容进行美化,不仅是要学会文字的一些排版还要学会图片的排版,图片排版的时候,我们可以把图片进行居中等操作,本期小编就来给大家分享Word图片怎么居中,大家快来学习吧!
1.首先,我们点击菜单栏上边的【插入】按钮,选择里边的【图片】按钮,在电脑上选中一张图片,插入到word里边,如下图所示。
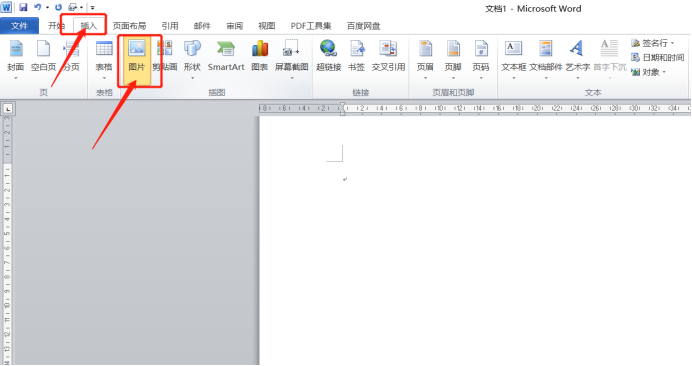
2.然后我们在word的主页面中选择你要居中的图片,然后鼠标右击图片,并且在弹出来的页面中选择【大小和位置】,如下图红色圈出部分所示。
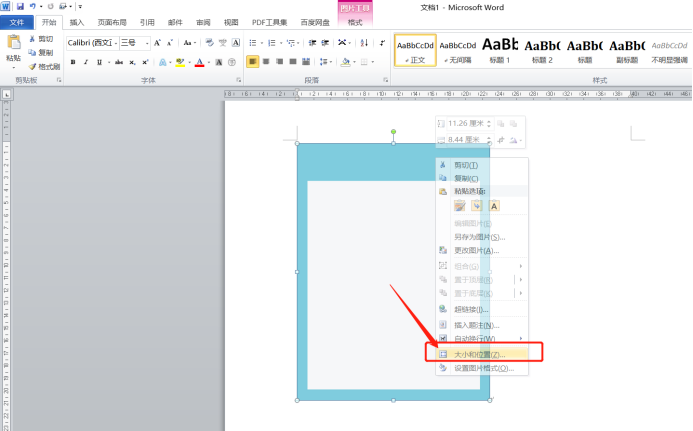
3.接下来,在弹出来的操作页面中点击【位置】,如下图红色圈出部分所示。
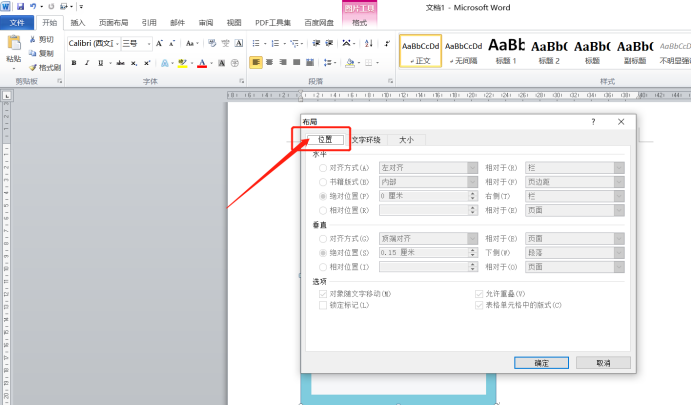
4.最后,在位置的操作页面中,将对齐方式设置为【居中】即可实现图片居中的要求了,再点击【确定】,如下图红色圈出部分所示。
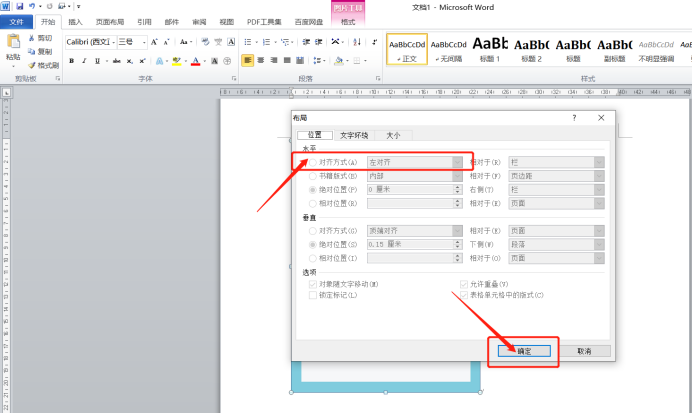
我们可以看到上边简单的4步操作步骤就把Word图片怎么居中的方法给各位小伙伴们分享出来了,可见这个步骤是不是很简单呢,它是word里边的基础操作,所以建议大家都学会这步操作,让自己的文档更美观。
本篇文章使用以下硬件型号:联想小新Air15;系统版本:win10;软件版本:Microsoft Word 2010。
帮你解答!Word图片怎么居中
Word几乎是每个人日常办公中必备的软件之一,里边的功能可以给我们的文档内容排列的整齐又美观,但是前提是对里边的内容都能够熟练的掌握。
这么近期一些学习的小伙伴们都在问我Word图片怎么居中,今天就针对这个问题给大家分享一下具体的操作步骤,步骤详情就在下方,小伙伴们快来认真的看一看吧!
1.首先,我们在word的主页面中选择你要居中的图片,然后鼠标右击图片,并且在弹出来的页面中选择【大小和位置】,(如下图红色圈出部分所示)。

2.然后,在弹出来的操作页面中点击【位置】,(如下图红色圈出部分所示)。
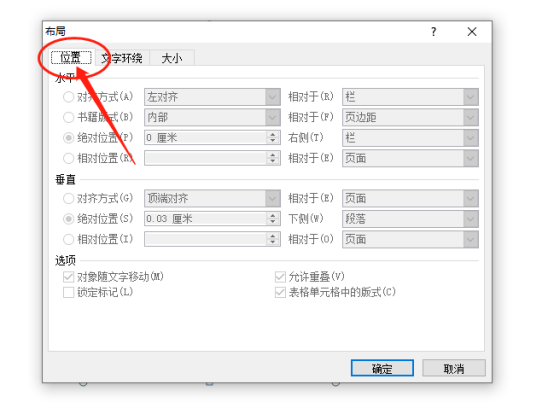
3.最后,在位置的操作页面中,将对齐方式设置为【居中】即可实现图片居中的要求了,再点击【确定】,(如下图红色圈出部分所示)。
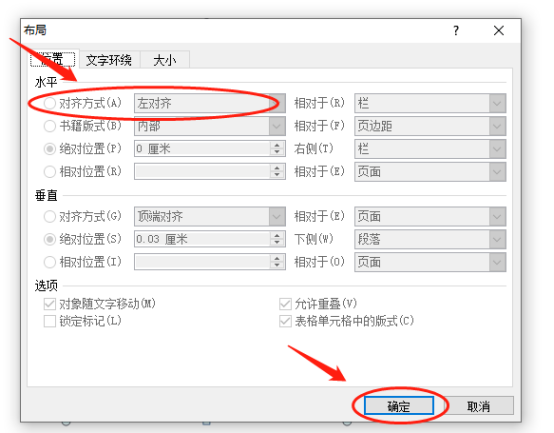
以上的3步操作步骤就是Word图片怎么居中的具体操作步骤,已经详细的给小伙伴们罗列出来了,大家按照以上的操作步骤按步就班的进行操作就可以把图片居中了。
操作步骤是不是非常简单呢?但是对于一些新手来说,我还是建议大家可以在课下尝试多操作几次,这样才可以掌握的更牢固,以后遇到就可以迎刃而解了。
本篇文章使用以下硬件型号:联想小新Air15;系统版本:win10;软件版本:Microsoft Word 2010。

