Word图片怎么旋转
我们在使用Word办公软件进行文档处理的时候,经常需要在文档里插入一些图片之类的素材,但是,为了排版美观的需要,我们还需要将图片进行一些特殊的排版,其中旋转处理是最基本的排版处理,但是,对于一些刚刚接触Word办公软件的职场新人来讲,可能还不太会在Word文档里处理图片。下边,我们就分享一下Word图片怎么旋转的方法,希望对你有所帮助和启发。
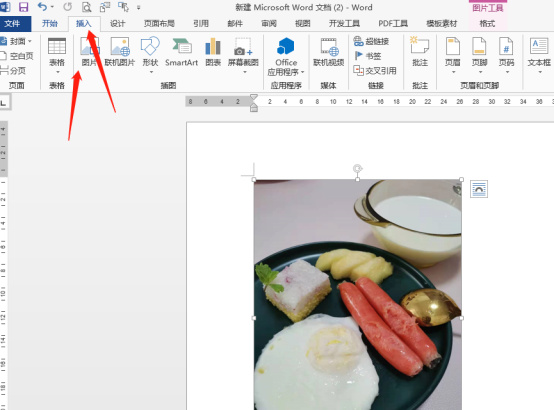
Word图片怎么旋转呢?
我们在使用Word办公软件进行文档处理的时候,经常需要在文档里插入一些图片之类的素材,但是,为了排版美观的需要,我们还需要将图片进行一些特殊的排版,其中旋转处理是最基本的排版处理,但是,对于一些刚刚接触Word办公软件的职场新人来讲,可能还不太会在Word文档里处理图片。下边,我们就分享一下Word图片怎么旋转的方法,希望对你有所帮助和启发。
1、首先,我们打开一个Word文档,随后,我们菜单栏点击插入-图片按钮,电脑中随意找一张图片插入,便于我们操作演示使用。
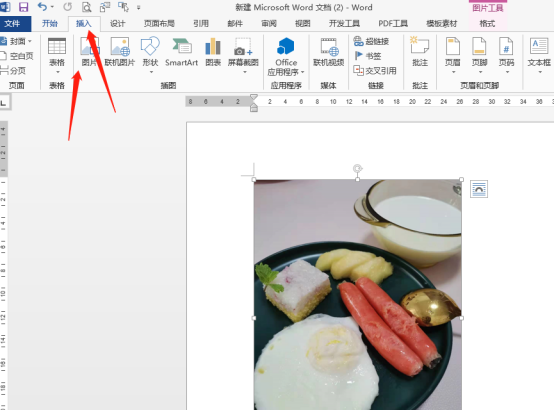
2、如果我们要将图片进行旋转,接着需要选中图片,我们双击图片,之后菜单栏出现【图片工具】选项,我们在排列选项中找到【旋转】按钮。
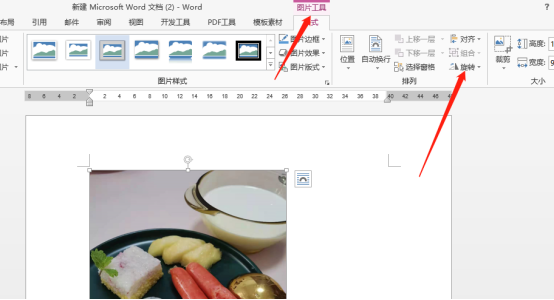
3、点击旋转按钮旁边的小三角,会出现不少的下拉选项,我们按照需要进行选择。
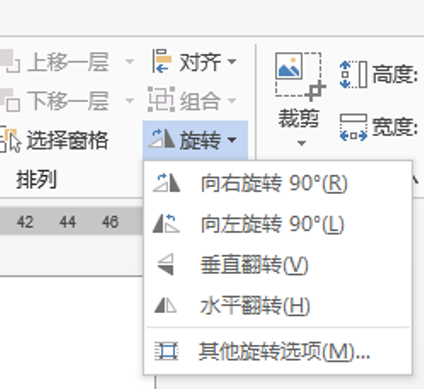
4、如果上边几个简单的旋转角度不是我们想要的简单旋转操作,我们要选择并点击【其他旋转选项】,打开对话框,我们在旋转角度的位置,输入你需要旋转的度数即可。
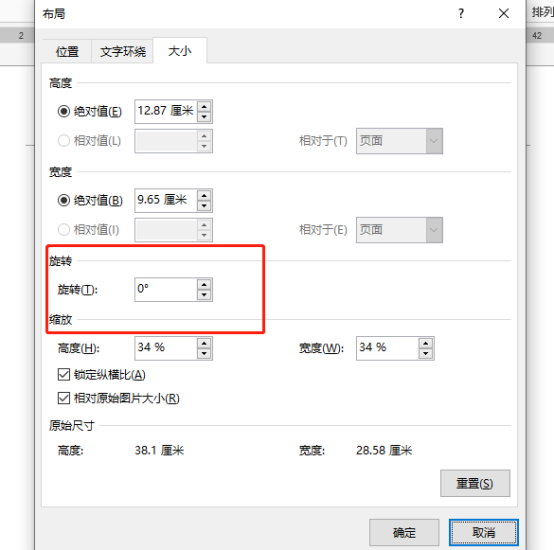
5、我们如果没有具体的旋转度数要求,只是要进行随便旋转,只需将鼠标移动到图片上绿色的小圆圈,这时候鼠标会变成圆箭头的样子,我们按住左键进行旋转即可。

Word图片怎么旋转的方法不唯一,根据具体的需要选择不同的旋转方法即可,如果你还没有把握如何操作,可以找一些文档进行操作练习,这是Word办公软件基础的操作技巧,一定要认真练习并掌握!
本篇文章使用以下硬件型号:联想小新Air15;系统版本:win10;软件版本:Microsoft Office 2013。
Word图片怎么旋转?
在我们的日常工作学习中,经常会在Word软件中插入图片,使Word文档的内容更加丰富生动,那么如何将Word文档插入的图片进行随意的旋转呢?例如转到90度,180度,360度等,在什么样的状态下可以实现旋转?大家有没有思考过这个问题,下面小编就详细介绍一下操作步骤,请大家千万要记得收藏保存。
方法一:
1、打开需要操作的WORD文档,点击图片使之处于编辑状态,点击图片上方的小绿点不放,拖动鼠标就可以360度随意旋转图片。
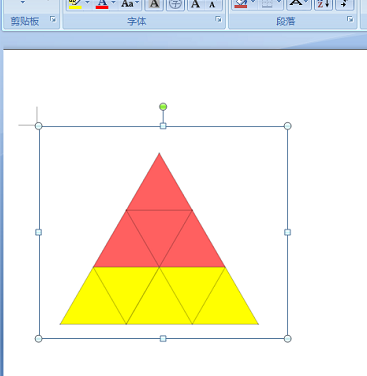
2、出现一个虚影图片,松开鼠标即可将图片旋转至此角度。
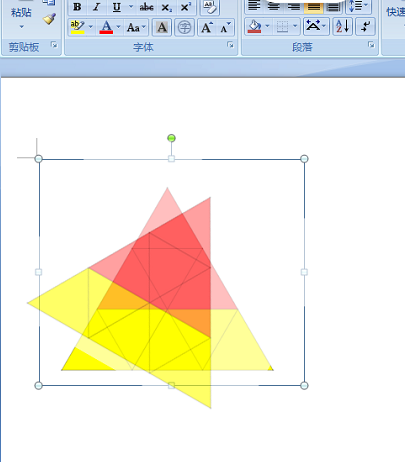
3、返回主文档,可发现已成功的根据需要随意旋转图片。
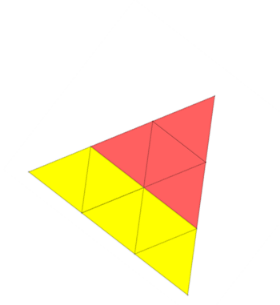
方法二:
1、选中需要进行旋转的图片,如图所示。
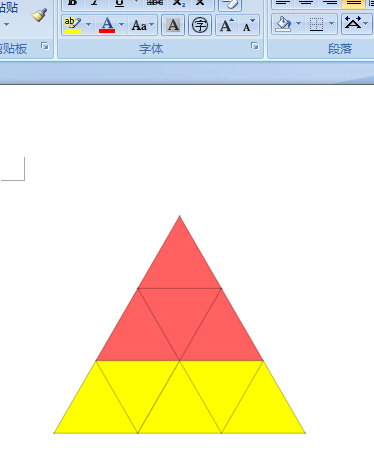
2、选择图片工具格式——旋转按钮,在弹出的下拉选项中选择一种所需要的旋转效果即可,如图所示。
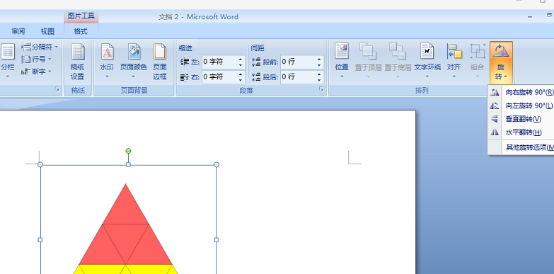
3、例如选择向左旋转90度,如图所示。
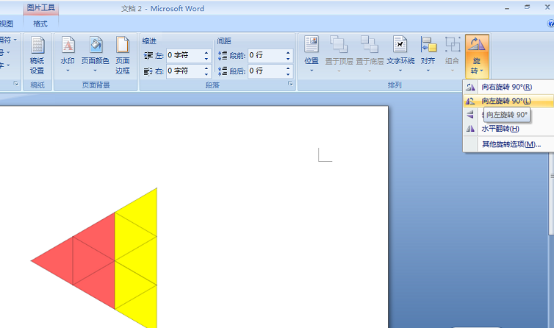
以上就是小编为大家带来的Word文档图片如何旋转的两种方法,是不是很容易,你学会了嘛!大家课后可以讨论一下,还有没有其他的方法可以进行图片旋转,相信只有多思考,多练习,才能学好Word软件,最后祝电脑前面的朋友们工作学习顺利!
本篇文章使用以下硬件型号:联想小新Air15;系统版本:win10;软件版本:Word 2007。

