Word图片怎么移动
不知道大家在使用Word时,有没有遇到相同的情况,就是在Word中插入图片,如何调整图片大小、设置方向角度、设置图片样式等,我们都会。但是偏偏想要把图片移动到指定的位置却不行,图片就像被设置结界似的,只能在一个点上运动,下面我们就带着这样的疑问一起来学习下,Word图片怎么移动。

Word图片怎么移动?
不知道大家在使用Word时,有没有遇到过相同的情况,就是在Word中插入图片,如何调整图片大小、设置方向角度、设置图片样式等,这些我们都会,但是偏偏想要把图片移动到指定的位置却不行,图片就像被设置结界似的,只能在一个点上运动,下面我们就带着这样的疑问一起来学习下,Word图片该怎么移动呢?
1.打开需要移动图片的Word文档,如图所示。
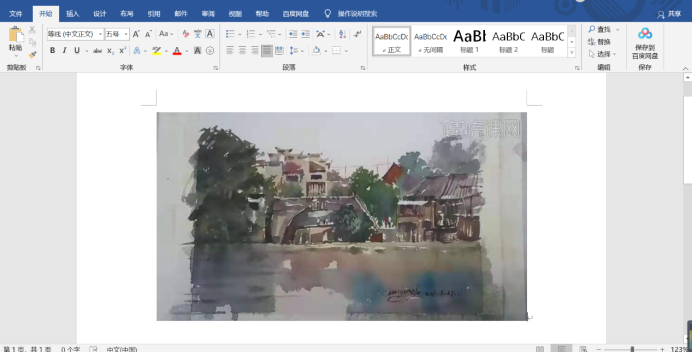
2. 单击图片右侧的按钮,在弹出的“布局选项”菜单栏中,在“环绕文字”里选择“浮于文字上方”,并勾选“随文字移动”。
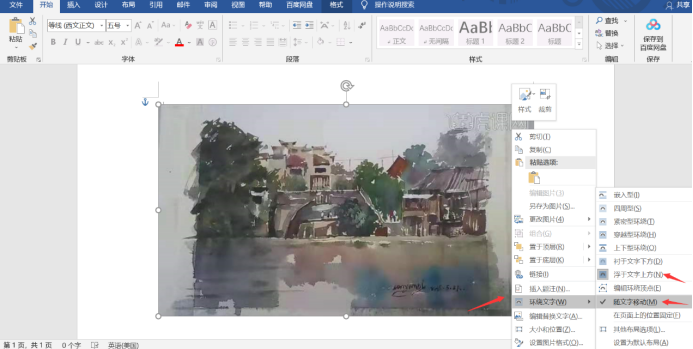
3. 回到文档中,我们可以试一试是否可以按住鼠标左键将图片拖动到任意位置,如图所示。
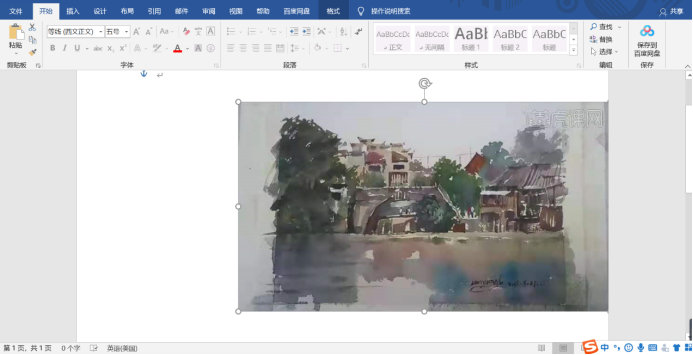
4.要是还不行的话,可以单击菜单栏【格式】中,找到“位置”点击下方的小三角, 在下拉菜单栏中,选择图片需要移动到的位置即可。
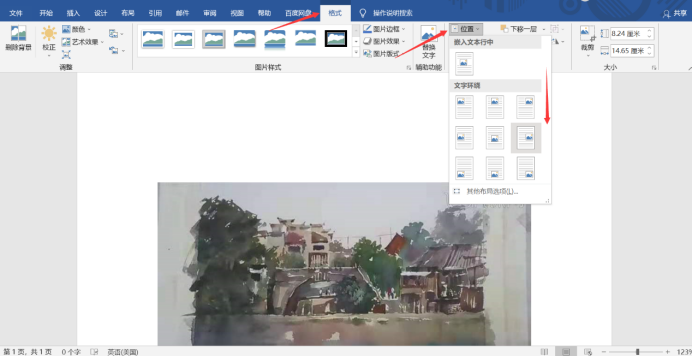
以上4步骤就是如何将Word图片进行移动的方法,需要注意的是Word文档里插入的图片默认是嵌入型的,布局需要改为文字环绕的才能随意移动。还有一种方法,是图片不需要与文字对齐,可以使用键盘上Alt键,前提需要双击该图片,选择“版式”选项卡,选择环绕方式区域下非嵌入式的任意方式,最后单击“确定”按钮即可。觉得有帮助可以看看,自己动手试一试哈。
本篇文章使用以下硬件型号:联想小新Air15;系统版本:win 10;软件版本:Microsoft Word 2019。
Word图片怎么移动你须知!
大家是否遇到过在Word中插入图片之后不能移动的情况?其实,我也经常遇到这样的问题。图片不能移动的问题真的让人很头疼。那有解决方法吗?
我可以很确定的告诉你,有的!那到底该怎么办呢?其实,方法很简单哦,今天我就来教大家如何处理这种情况。一起来看下吧!
步骤如下:
1、首先,我们打开Word软件,然后拖入一篇需要处理的文档。
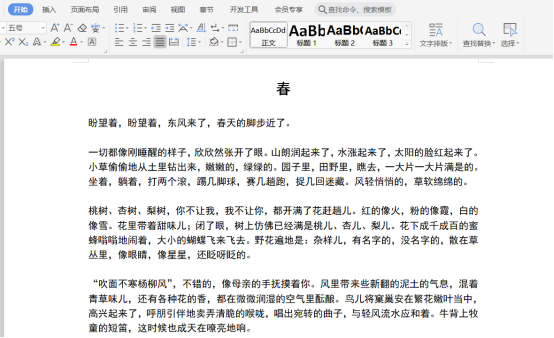
2、接着,我们找到【工具栏】中的【插入】的按钮,点击后,在【二级栏目】中找到【图片】的选项来进行插入图片。

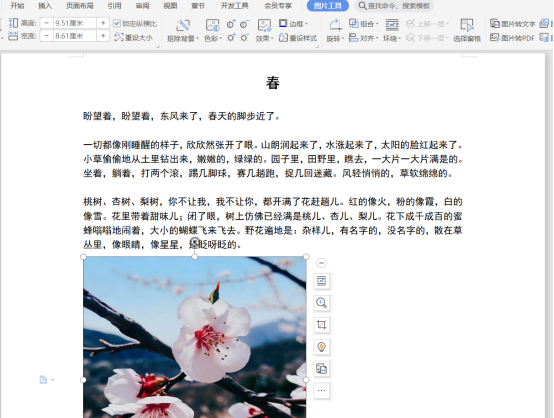
3、下一步,我们选中【图片】,并在图片上双击鼠标【左键】,然后,在页面右上边点击【文字环绕】的按钮,根据需要选择相应的文字环绕模式,只要不是【嵌入型】就可以了。
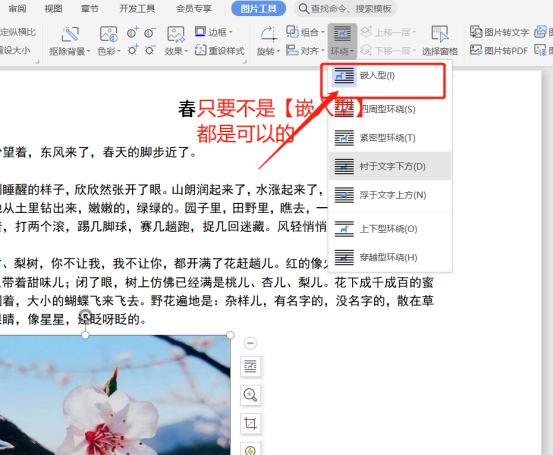
4、还有一种方法,也是可以完成的。我们可以在插入图片后,在图片上点击鼠标【右键】,选择【布局】的选项。(如图所示)
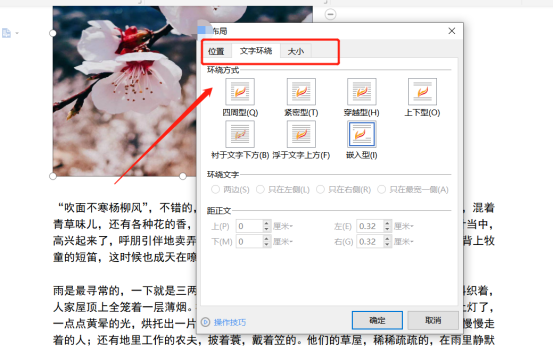
5、下一步,我们在设置图片窗口中选择【版式】的选项,然后,我们选择相应的文字环绕形式,同时可以选择【对齐方式】。
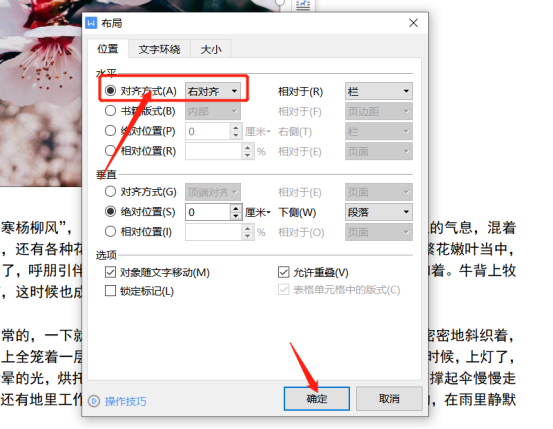
6、我们改完之后就可以移动图片了,在图片上面的旋转按钮,按住鼠标【左键】还可以旋转图片,是不是很简单?
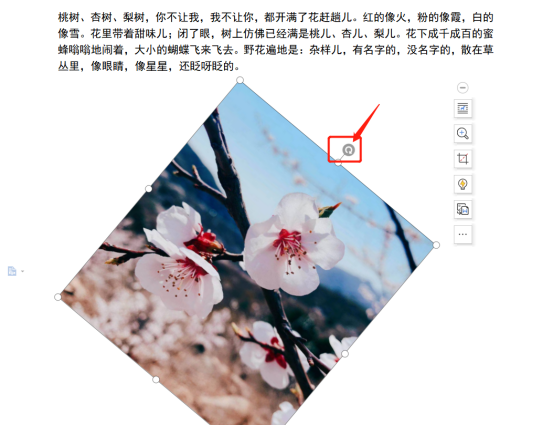
好了,以上分享的就是关于Word中移动图片的方法了。你们学会了吗?我们今天的分享到这里就结束了,希望可以帮助到你们。再见!
本篇文章使用以下硬件型号:联想小新Air15;系统版本:win10;软件版本:Microsoft Office Word 2020。
