Word页眉怎么设置
word页眉怎么设置成每页不同内容?
办公软件的应用也越来越广泛,我们在使用word的时候会越到各种各样的情况,有时候为了有所区分要在页眉里设置不同的内容,遇到这种情况,我们就需要学习一些word软件的方法,今天的课程内容是:word页眉怎么设置成每页不同内容。
1、点击插入(如下图所示)。
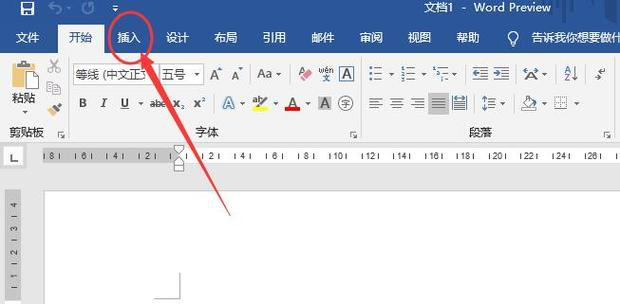
2、插入页眉(如下图所示)。
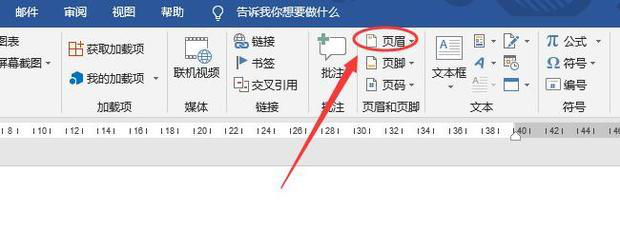
3、输入页眉,然后关闭页眉设置(如下图所示)。
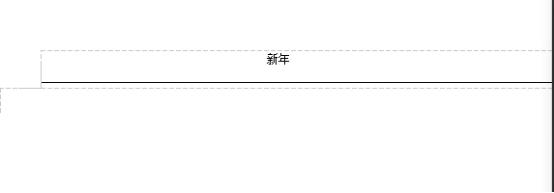
4、再点击布局(如下图所示)。
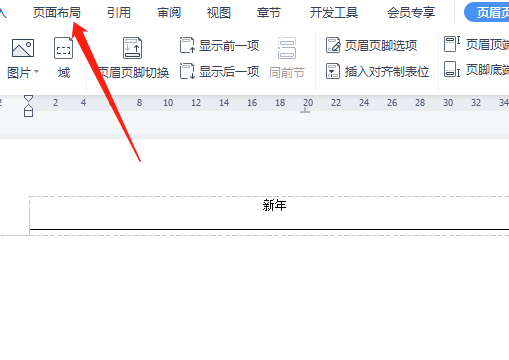
5、点击分隔符,选择下一节(如下图所示)。
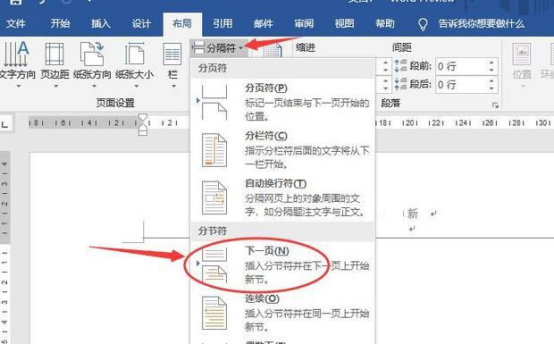
6、再点击分隔符,选择连续(如下图所示)。
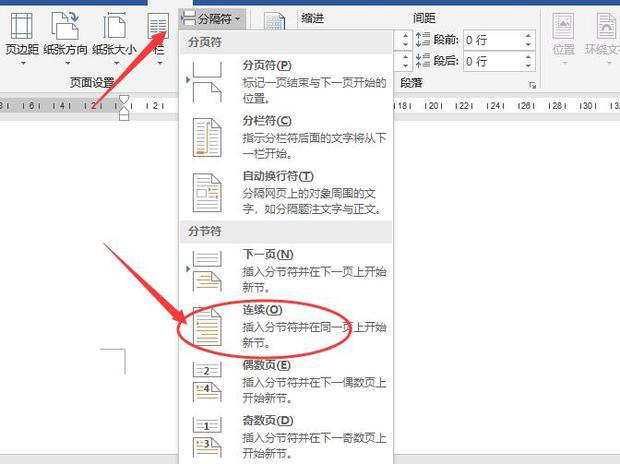
7、双击第二页页眉,取消链接到前一节(如下图所示)。
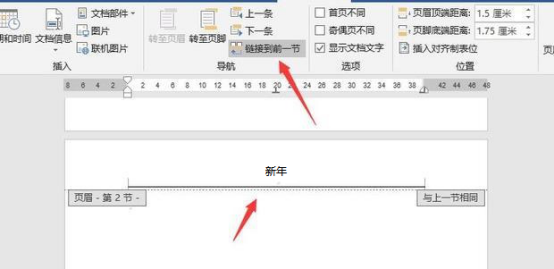
8、修改第二页的页眉(如下图所示)。
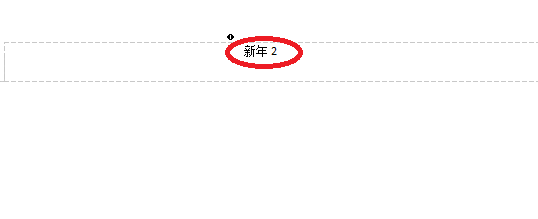
9、如图和第一页不同了。
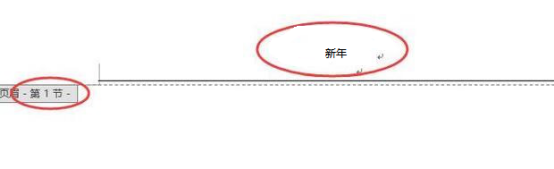
以上就是word页眉怎么设置成每页不同内容的方法和步骤,为了方便大家理解和学习,小编把步骤拆分的很细致,课后按着小编展示的步骤一点一点去操作,相信通过认真的学习和记忆,一定可以把这些操作都学习熟练。继续关注小编的课程吧。
本篇文章使用以下硬件型号:联想小新Air15;系统版本:win10;软件版本:word 2010。
Word页眉怎么设置
电脑型号:联想小新Air15
系统版本:win10
软件版本:WPS2019
Word作为一款非常实用的文字编辑软件,它的功能强大到不言而喻,每台电脑都会自带word软件的。Word不仅可以处理日常的办公文档,排版,处理数据,建立表格,还可以做简单的网页,而且通过其他软件还可以直接发传真等。
而在word中页眉的设置也是一个常用的操作,页眉用来显示文档的附加信息,可以插入时间、图形、文档标题、文件名或作者姓名等,页眉这些信息通常打印在文档中每页的顶部。下面小编就来介绍下word怎么设置页眉。
打开一个要添加页眉的word文档,点击菜单栏的插入。
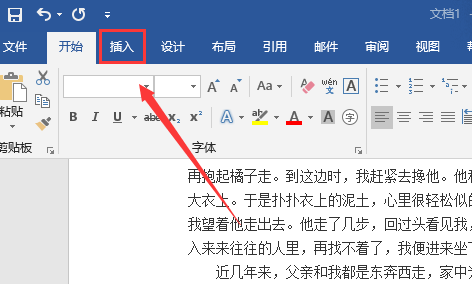
然后点击页眉一栏
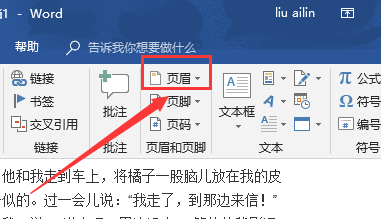
选择一种想要插入的页眉样式
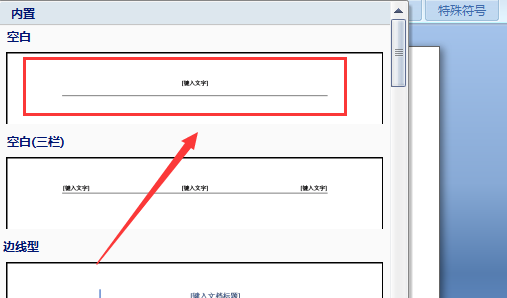
最后输入自己想要的输入的页眉内容就设置页眉成功了。
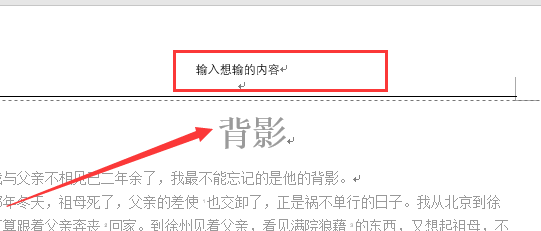
Word中页眉的设置也是一个比较简单的操作,相信很多小伙伴看过小编的介绍已经掌握这个步骤了吧,虽然不难,但也要自己操作下的呦。快打开你的word试一试吧!
