Word页数怎么设置
Word页码设置一直是很多伙伴的烦恼,经常会被因为不懂设置页码而受到困扰,今天给大家分享几个Word页码设置相关的技巧,希望对大家学习Word页数怎么设置有所帮助。
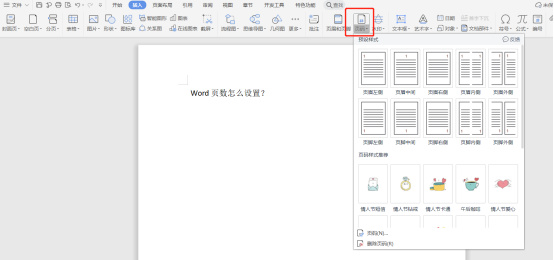
Word页数怎么设置?
Word页码设置一直是很多伙伴的烦恼,经常会被因为不懂设置页码而受到困扰,今天给大家分享几个Word页码设置相关的技巧,希望对大家学习Word页数怎么设置有所帮助。
一、Word中直接插入页码设置
1、首先点击“插入”选项,然后再选择“页码”选项。
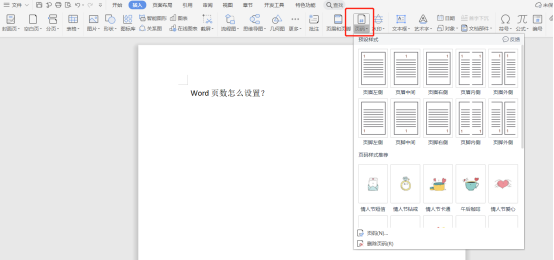
2、点击“页码”按钮后会弹出一个对话框,其中有页眉顶部、页脚中间、页脚外侧这样的选项,然后点击页脚中间,接下来会出现各种页码样式,根据自己的需要选择一种。
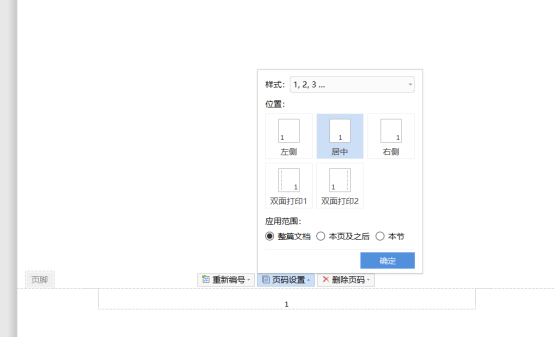
3、这时候,你就可以看到页码已经插入完成了。
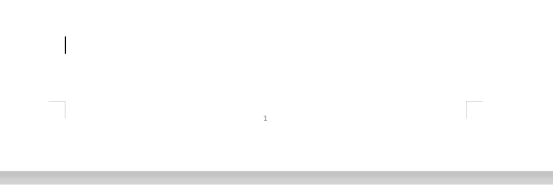
作为Office套件的核心程序,Word提供了许多易于使用的文档创建工具,同时也提供了丰富的功能集供创建复杂的文档使用。哪怕只使用Word应用一点文本格式化操作或图片处理,也可以使简单的文档变得比只使用纯文本更具吸引力。
优势:
1、减少设置格式的时间,将主要精力集中于撰写文档
2、借助SmartArt图示和新的制图工具更有效地传达信息
3、使用构建基块快速构建文档
4、直接从Microsoft Office Word另存为PDF或XPS
5、直接从Microsoft Office Word中发布和维护博客
6、减小文件大小并提高恢复受损文件的能力
7、删除文档中的修订、批注和隐藏文本
8、将文档与业务信息连接
希望本文小编分享的Word页数怎么设置能够帮助大家了解Word这个常用的软件,之后小编会陆续更新关于Word使用的一些小技巧,希望能帮助到大家。
本篇文章使用以下硬件型号:联想小新Air15;系统版本:win10;软件版本:wps2019
你知道Word页数怎么设置吗?
有时候,我们在使用word文档来处理文档的时候,为了让文档更加美观,我们一般都会给文档设置页数。今天,我就来给大家分享两种设置页数的方式,都很简单哦。一种是直接插入页码,另一种是页码从任意的一页开始起为第一页;如果是这样的情况,我需要插入分节符。
那么,接下里就跟我一起来看看吧!希望对你们有帮助,
步骤如下:
1、首先,我们打开一个word文档,在【工具栏】中点击【插入】的按钮,然后找到【页码】的选项。
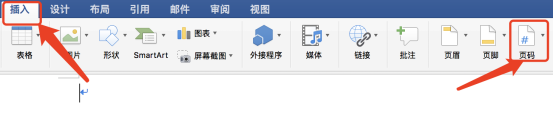
2、当然,我们在其打开的列表里可以看到有几种页码的格式:最通用的就是页码在页面的底端、还可以设置在顶端,页边距,当前位置等。我们选择一个合适自己的页码。
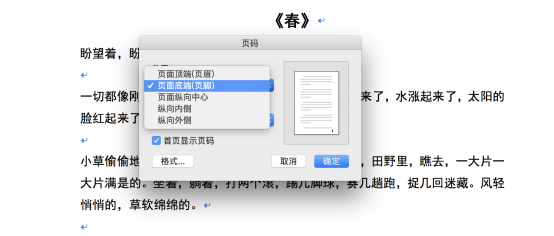
3、插入了页码以后,我们可以对页面的格式进行设置,还是在同样的地方执行,点击【插入】的按钮,找到【页码】的选项;接着,我们在下拉列表中选择设置页码格式。
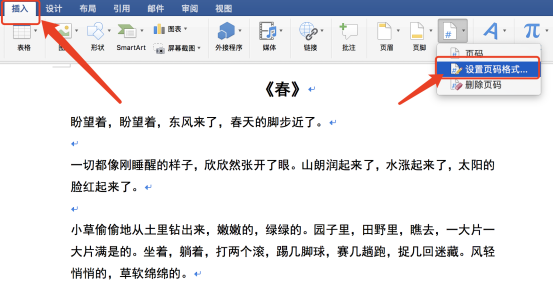
4、接着,我们在页码格式对话框中,开始设置编号格式,你可以看到这个列表中有很多种,选择一个你需要的编号格式。然后点击【确定】。
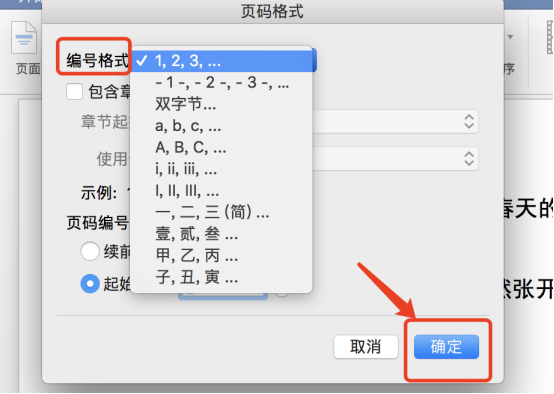
5、我们还需要注意,不是说整个文档都使用同样的页码格式,有时候我们需要使用在第5页的时候重新开始第1页,这就需要插入节。首先,我们需要将光标移动到要插入页码的地方,然后点击【插入】,点击【分隔符】。(如图所示)
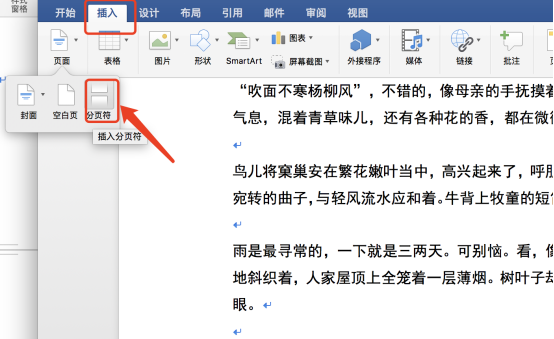
6、接着再次点击【插入】,找到【页码】的选项;选择一个适合自己的页码格式。
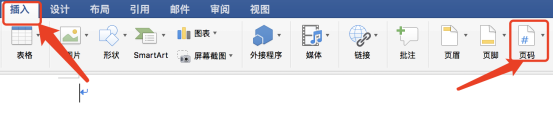
7、我们还看到,页码没有从1开始,而是续接了上面一节的页码,所以我们要在菜单栏中,点击【链接到前一条页眉】这个选项使其处于未被选中的状态。接着,我们点击【插入】,点击【页码】并找到【设置格式】。
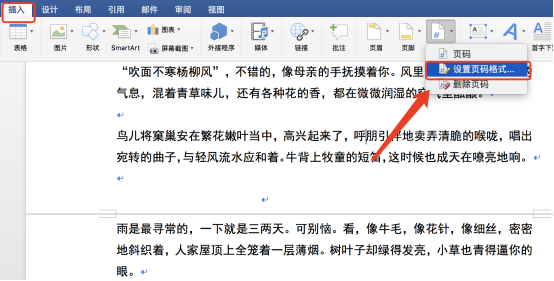
8、最后,我们在设置格式对话框中,我们勾选【起始页码】,输入起始值,这个值可以是任意的值;然后,点击【确定】即可。
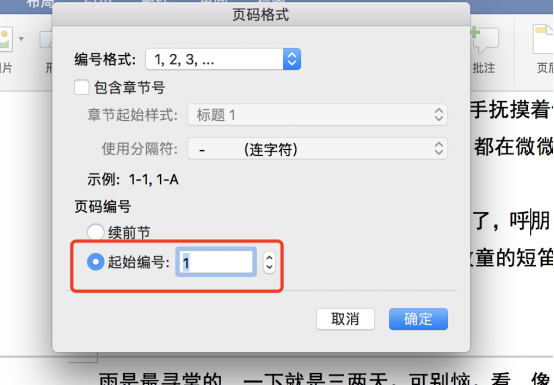
好了,以上这两种操作就是关于Word中页数设置的方法了;你们学会了吗?我们今天到这里就结束了,希望可以帮助到你们,我们下期再见!
本篇文章使用以下硬件型号:联想小新Air15;系统版本:win10;软件版本:Microsoft Office Word 2020。

