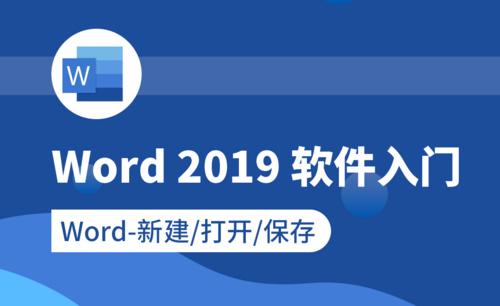Word怎么保存图片
Word怎么保存图片?有哪些步骤?
我们在日常办公中经常会使用到Word来进行文档的操作,这样是我们的工作变得效率高了很多,但是你是否对里边的功能都一一的掌握了呢?对于一些文档的封面可能需要保存图片的形式,那么Word怎么保存图片呢?今天我就教各位小伙伴们具体的操作步骤,就在下方,大家快来认真的看一看吧!
1.首先,我们打开一个需要保存成图片的文档,(如下图所示)。

2.然后,我们点击左上角的【文件】选项,找到【输入为图片】的选项,(如下图红色圈出部分所示)。
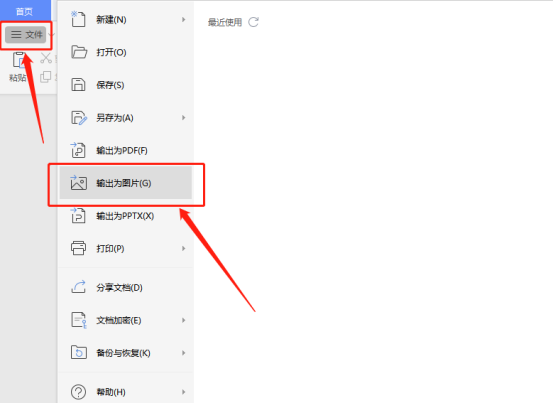
3.接下来,会弹出弹框,让你选择【输出方式】、【水印设置】、【输出页数】等等格式,这里按照自己的要求进行输入就可以,(如下图红色箭头指向部分所示)。
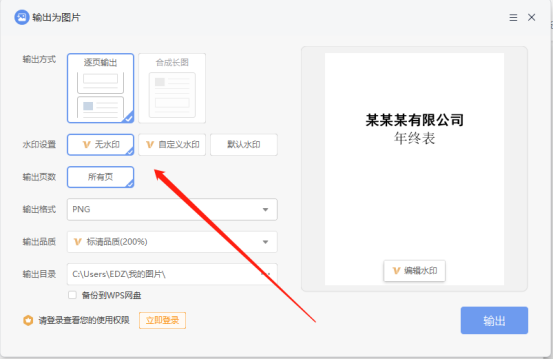
4.最后,我们选择好格式之后,点击输出就可以完成图片的输出了,(如下图所示)。

以上的4步操作步骤就是Word怎么保存图片的具体操作步骤,已经详细的给各位小伙伴们罗列出来了,大家按照以上的步骤按步就班的进行操作就可以成功了,但是想熟练的掌握这个功能的小伙伴们还是希望大家可以在课下多多练习,这样才可以掌握的更牢固。最后,希望以上的操作步骤对你有所帮助!
本篇文章使用以下硬件型号:联想小新Air15;系统版本:win10;软件版本:Microsoft Word 2019。
Word怎么保存图片格式
大家在编辑处理文字时都会选择用word,而在完成文字性操作后,大家又觉得用图片形式进行传输分享比较快捷,那么如何把word保存图片格式呢?可能有些朋友会选择其他截图软件,但如果word文档内容过长的话,截图只能截一段而已,下面小编给大家讲解下完整的把word文档保存成图片。
1、首先打开要转换的Word文档,然后有右键点击选中的所有的文字,在弹出菜单中选择“复制”菜单项。
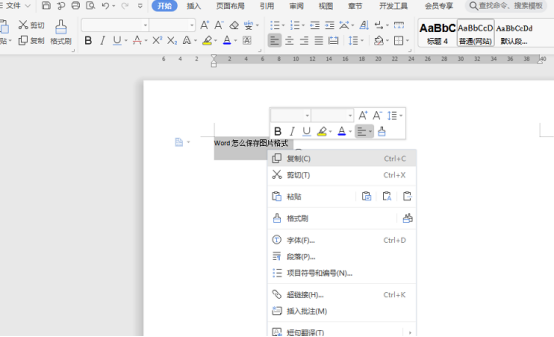
2、然后点击word2016窗口左上角的“文件”菜单。
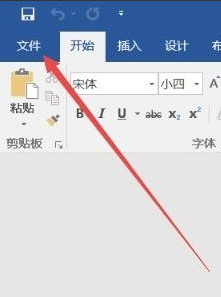
3、在打开的下拉菜单中依次点击“新建/空白文档”菜单项。
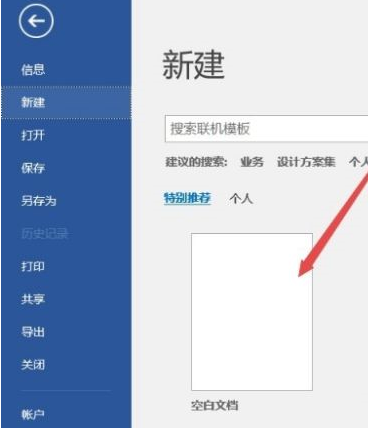
4、接下来点击开始功能区中的“粘贴”按钮,在弹出的下拉菜单中选择“选择性粘贴”菜单项。
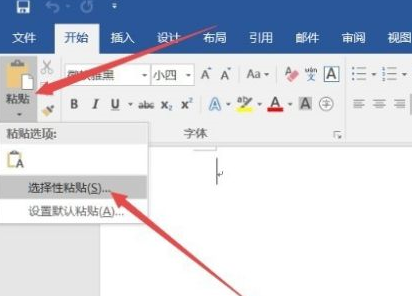
5、这时就会打开选择性粘贴窗口,在窗口中的形式框中选择“图片”菜单项。
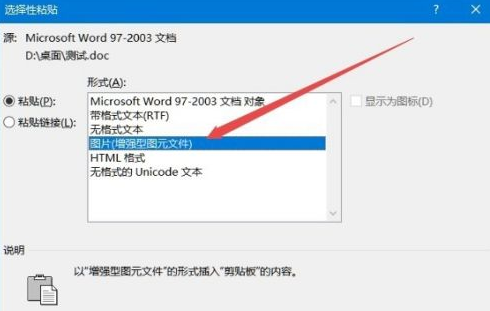
6、这时可以看到刚刚复制的文件在新建的空白位置中以图片的形式存在了。右键点击该图片,在弹出菜单中选择“另存为图片”菜单项。
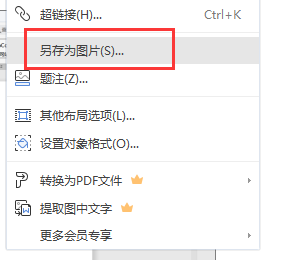
7、接下来在弹出的另存为窗口中,选择要保存的jpg格式,同时设置好文件外,最后点击保存按钮就可以了。
以上就是word保存图片格式的方法,方法虽然简单但有些人觉得繁琐,但这样可以完整的进行保存,大家熟悉习惯后就会觉得很方便了。
本篇文章使用以下硬件型号:联想小新Air15;系统版本:win10;软件版本:word2016。
word怎么保存文件到桌面?
现在,我们无论在生活中,还是在工作中,都离不开电脑,熟练掌握电脑操作技能,已经成为当今社会必需掌握的一个技能,干什么都能接触到电脑,其中word软件,更是被人们常常用到,它已经成为了我们必不可少的工具,当我们在输入完资料以后,就要立刻保存起来,以防丢失,那么word怎么将文件保存到桌面上呢,下面就让我们一起来学习一下吧。
1.打开文档,在文档新建页面中找到上方文档名称选项,右键点击该选项进入功能页面。
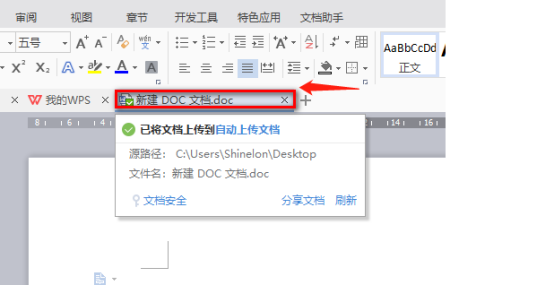
2.在功能页面中找到另存为选项,点击另存为选项进入另存为页面当中。
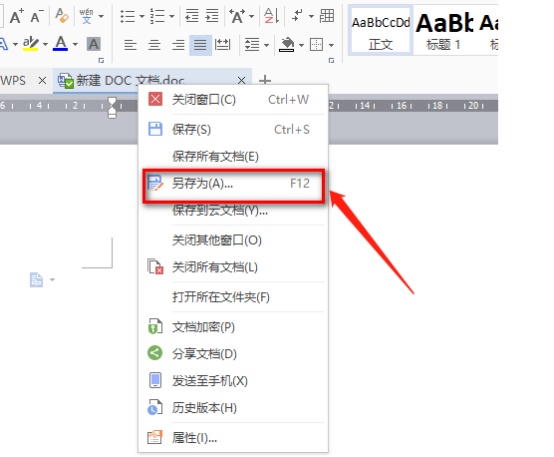
3.在另存为页面中找到桌面选项,点击桌面选项进入桌面功能页面当中。
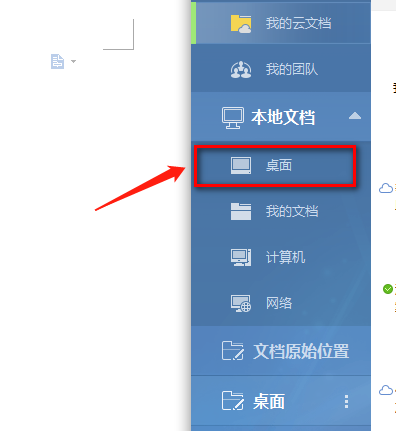
4.在桌面功能页面中找到输入框,在输入框中重命名自己的文档(避免和已有文档重复)。
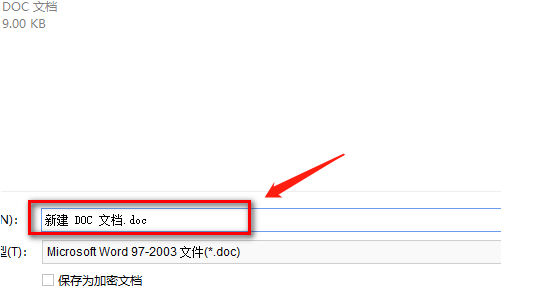
5.重命名完毕后,在右侧找到保存选项,单击改选项即可将word文档保存文件到桌面。
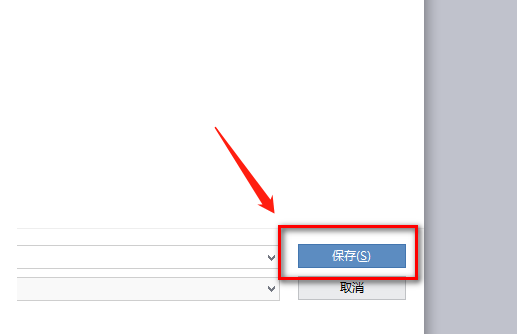
小编已经和大家分享完了word怎么将文件保存到桌面的操作方法,看起来是不是非常地简单易学习呀,只要认真地学,大家都可以学会。对于刚接触到word软件的新手来说,这项技能是必须具备的,我们只有踏踏实实地学好每一项技能,才能在以后的工作中,不会被社会所淘汰。
本篇文章使用以下硬件型号:联想小新Air15;系统版本:win10;软件版本:WPS 2019。