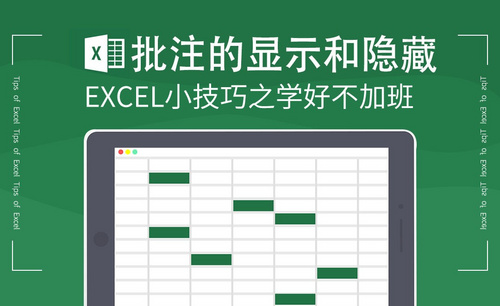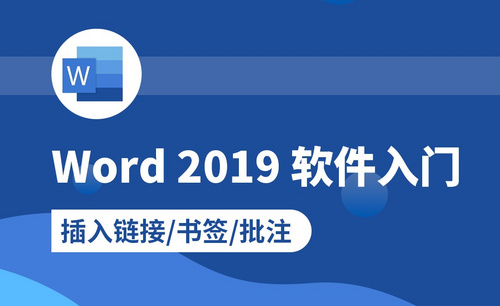Word怎么插入批注
在我们写作过程中,注释也发挥着不可或缺的作用,那么在Word文本写作中,Word怎么插入批注呢?关于Word批注您又了解哪些呢?不要着急,本文小编带您玩转Word批注功能,希望能帮助大家。
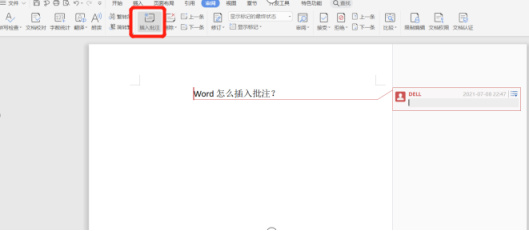
Word怎么插入批注呢?
在我们写作过程中,注释也发挥着不可或缺的作用,那么在Word文本写作中,Word怎么插入批注呢?关于Word批注您又了解哪些呢?不要着急,本文小编带您玩转Word批注功能,希望能帮助大家。
一、Word怎么插入批注?
批注的位置是在“审阅”—>“批注”中。添加批注,首先需要选中文字,然后在“批注”组中选择“插入批注”,直接写入批注内容。如下图所示:
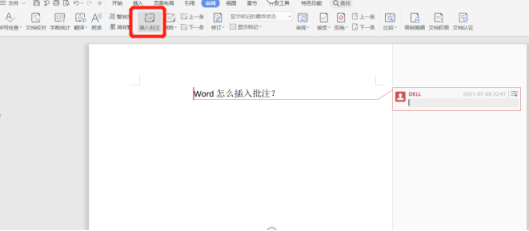
二、批注怎么删除?
如果对所添加的批注不满意,可以通过“批注”中的“删除”来删除相关内容,另外如果遇到很多批注,可以直接选择“删除文档中的所有批注”完成批量删除。
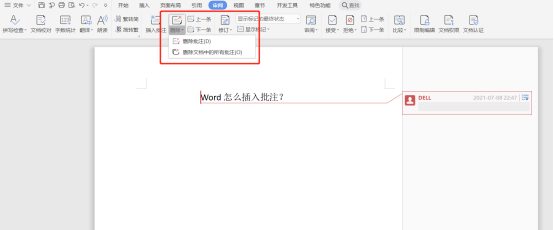
三、批注怎么显示和隐藏?
有时候我们会看到批注的具体内容,但有时却只看到相应的样式,这是怎么回事呢?那是因为批注的显示和隐藏而导致的结果,那具体要怎么设置呢?点击“审阅”—>“显示标记”。
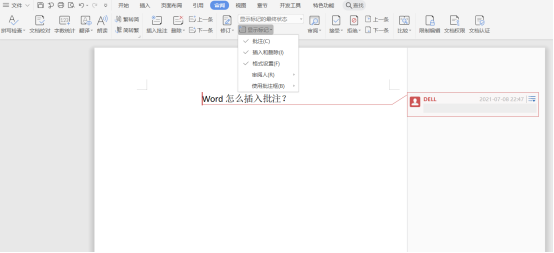
四、如何修改批注作者呢?
点击“审阅”--“修订”,选择修订中的更改用户名,在这里输入你想要输入的名字;然后点击确定,即可修改审阅人。
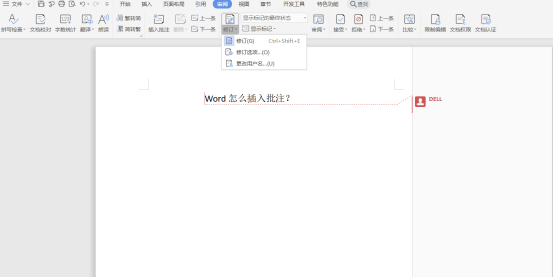
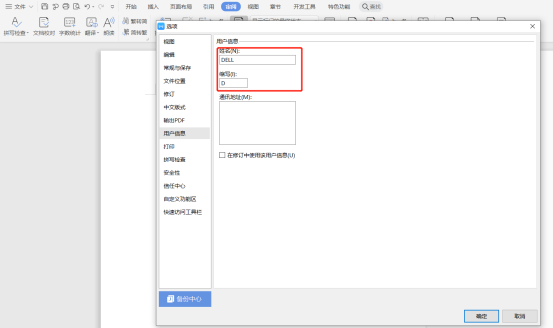
五、批注颜色怎么更改?
有人看到批注有颜色,问是否可以更改批注的颜色?答案是肯定的,那具体去哪里设置呢?点击对话框“修订”—>“修订选项”,在下图所示位置更改颜色即可,点击“确定”。
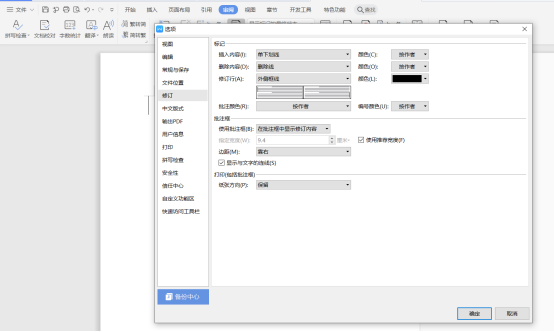
本文小编为大家详细介绍了关于Word批注的相关知识,希望大家能够自己实践将这些方法操作起来,了解到更多的Word使用技巧。如果有不懂的,欢迎咨询小编。
本篇文章使用以下硬件型号:联想小新Air15;系统版本:win10;软件版本:WPS2019
Word怎么插入批注?
在实际的办公操作中,很多领导在下属提交了一份文档后,需要审阅然后加入批注。试想一下,如果还不会在Word文档上做批注,那么就只能打印后手工在纸张上批注了,即浪费时间又浪费纸张。所以小编今天就来介绍一下如何在审阅后添加批注的问题,也就是Word怎么插入批注。希望对有如此需求的朋友带来有用的帮助。
第一步:打开一个需要添加注释的Word文档。
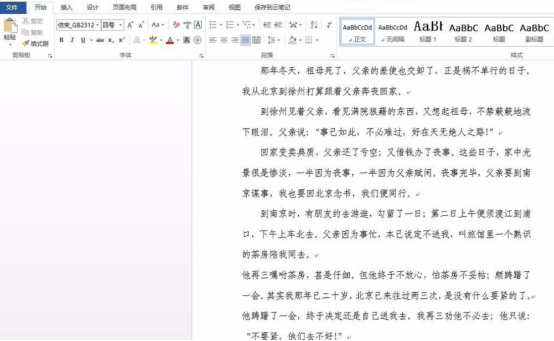
第二步:选中需要添加注释的文字,单击菜单栏“插入”中的“批注”。
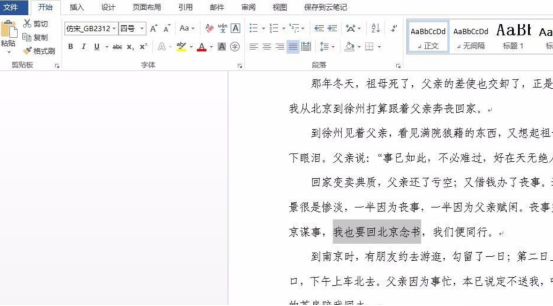
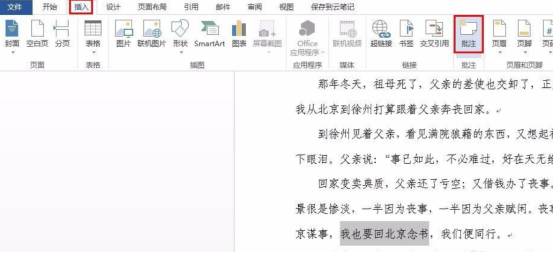
第三步:如下图所示,文档右侧会出现一个批注输入框。
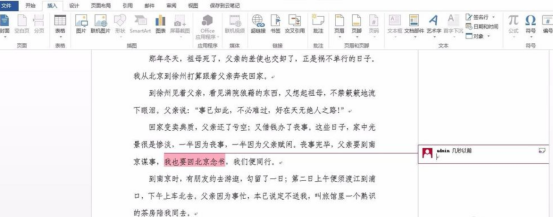
第四步:在输入框中输入要添加的注释内容。
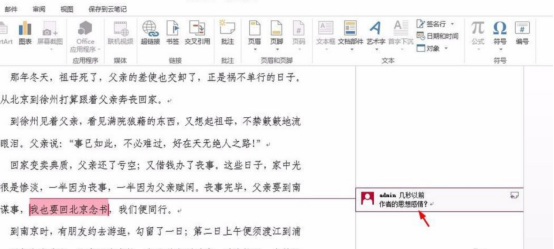
第五步:在注释处单击鼠标右键选择“答复批注”,输入答复批注内容。
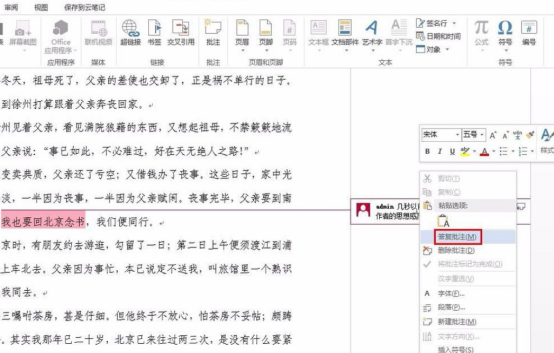
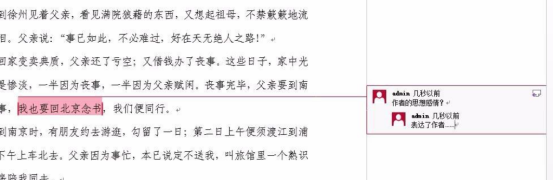
第六步:对于不需要的批注,在批注处单击鼠标右键选择“删除批注”即可。
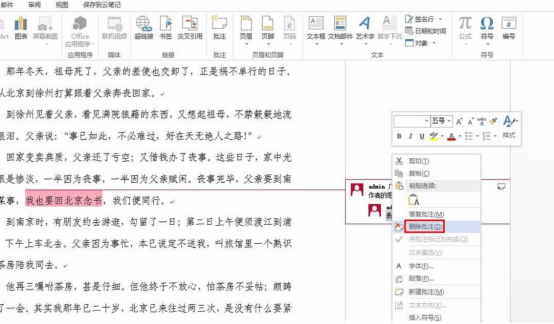
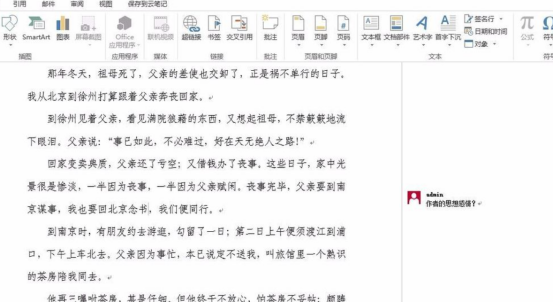
那么以上内容就是Word怎么插入批注的方法啦,你学会了吗?其实Word怎么插入批注这个技能不仅仅是领导需要学会,对于我们日常的工作来说也有很大的用处,举例来说就像上学时期订正试卷一样的道理。
不难发现的是随着电脑的普及与发展,办公自动化已经渗入到各行各业。熟练地使用办公软件已经成为对各行各业从业人员使用电脑的基本要求,而掌握一种功能强大的办公软件则能帮助你更好地处理各种复杂的办公文档。所以,小伙伴们请抓紧时间好好学习吧!
本篇文章使用以下硬件型号:联想小新Air15;系统版本:win10;软件版本:Word 2017。