Word怎么插入照片
对于一些旅行者、美食家来说,他们会经常写一些长篇大论来介绍他们去过的地方有多漂亮,吃过的东西有多美味。可是没有图片,提供视觉上的感知,再好的文章也只会让人觉得枯燥无味,显得无力,读者不愿意去看。这个时候我们就需要知道Word怎么插入图片?

Word怎么插入图片
对于一些旅行者、美食家来说,他们会经常写一些长篇大论来介绍他们去过的地方有多漂亮,吃过的东西有多美味。可是没有图片,提供视觉上的感知,再好的文章也只会让人觉得枯燥无味,显得无力,读者不愿意去看。这个时候我们就需要知道Word该怎么插入图片。
在Word中插入图片后,会使版面看起来生动活泼,也会使一篇文章给读者带来文字感触和视觉冲击,让人心之神往,有了感兴趣。在日常生活中文字和图片的搭配不仅仅是在文章中,还有应聘的简历中如果适当地插入图片,也会体现出不一样的效果。接着我们就来学习怎样在Word里插入图片吧。
1.首先打开一篇你需要插入图片的Word文档,将鼠标点到要插入图片的位置,接着在菜单栏中点击【插入】。

2. 来到保存图片的路径,找到需要插入的图片,选中点击插入,如图所示。

3.最后,在文档中,你就可以看到已插入的图片了,在【菜单栏中】找到格式,在这里可以你可以调节图片的大小的和图的位置。
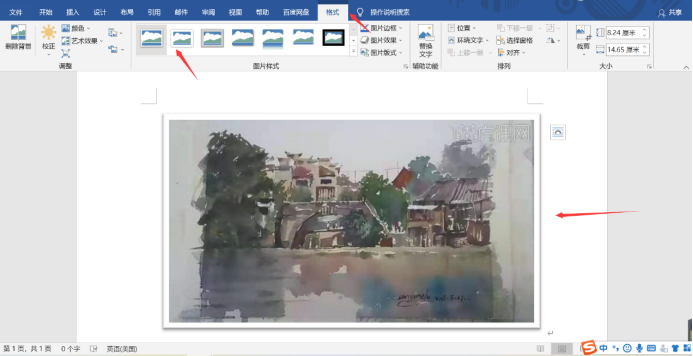
4.单击选中图片,鼠标右键,或者在右上角找到可以调整图片的大小,我们还可以调图片大小。
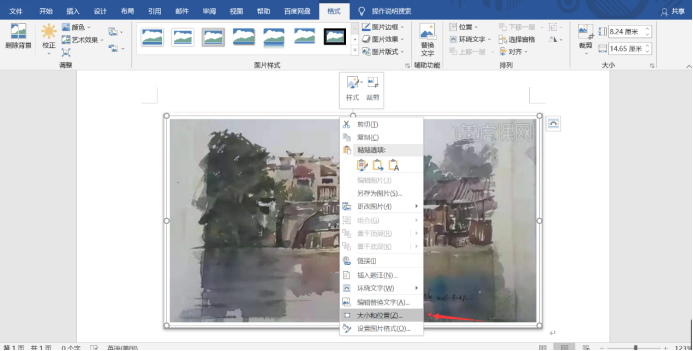
以上4步骤即完成Word怎么插入图片,你们都学会了吗? 需要注意的是,图片要提前备好。老规矩自己都去试一试,操作完别忘了保存文档。
本篇文章使用以下硬件型号:联想小新Air15;系统版本:win 10;软件版本:Microsoft Word 2019。
Word怎么插入照片
我们在使用Word在编写文稿时,有时需要在文档中插入部分图片,但是这个操作对于一下初学word的小伙伴们还是有一点问题,也就是Word怎么插入照片呢?那么今天我就跟小伙伴们分享一下具体的操作步骤,就在下方,小伙伴们快来看一看吧!
1.首先,我们打开要插入图片的文档,(如下图所示)。
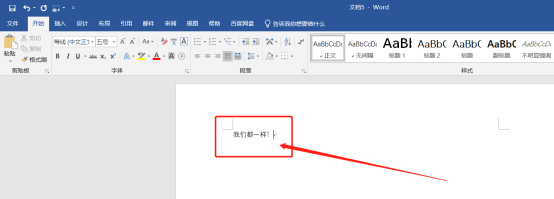
2.然后,我们点击菜单栏上边的【插入】按钮,选择里边的【图片】选项,(如下图红色圈出部分所示)。
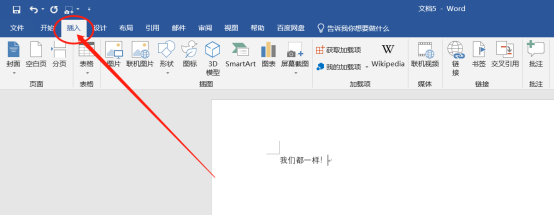
3.接下来,会弹出一个新的弹框,选中自己想要插入的图片,点击【插入】,(如下图红色圈出部分所示)。
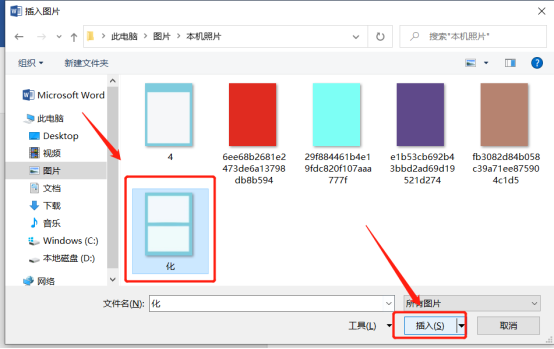
4.最后,插入图片之后我们可以选中图片点击上方的【格式】选项,再点击【环绕文字】,可以设置图片和文字的位置,(如下图红色圈出部分所示)。
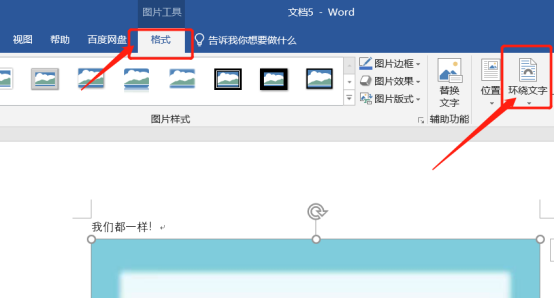
以上的4步操作步骤就是Word怎么插入照片的具体操作步骤,已经详细的给小伙伴们罗列出来了,大家按照以上的操作步骤按部就班的进行操作就可以解决这个问题啦!想熟练的掌握这个功能的小伙伴们还可以在课下尝试多操作几次,这样才可以掌握的更熟练。以后在工作中遇到这样的问题就可以轻松的解决了。最后,希望以上的操作步骤对你有所帮助!
本篇文章使用以下硬件型号:联想小新Air15;系统版本:win10;软件版本:Microsoft Word 2019。



