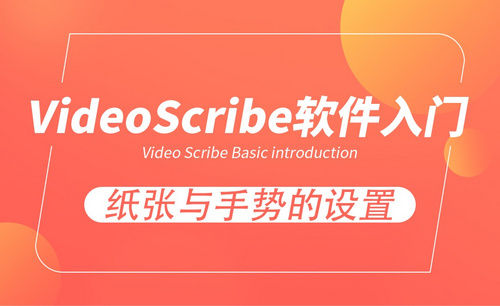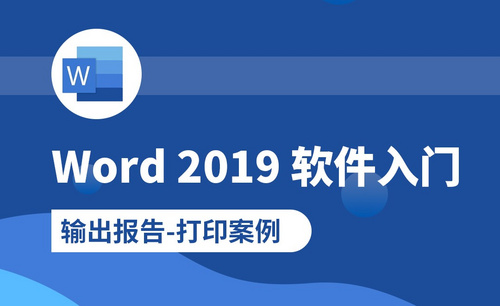Word怎么单页横向
Word文档是经常需要进行排版操作的,一般状况下,纸张横竖方向都是一致的,但是有时候可能我们在Word文档里边插入有些横向的表格,为了将它显示完整,要单独设置单页横向,这时候我们怎么处理呢?下边,我们留一起看看Word怎么单页横向。
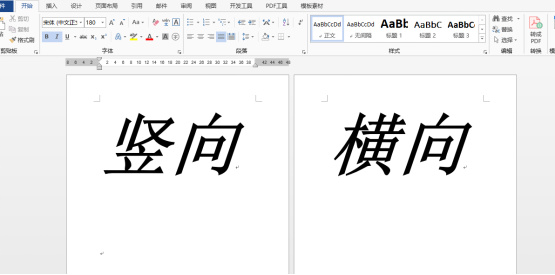
Word怎么单页横向呢?
Word文档是经常需要进行排版操作的,一般状况下,纸张横竖方向都是一致的,但是有时候可能我们在Word文档里边插入有些横向的表格,为了将它显示完整,要单独设置单页横向,这时候我们怎么处理呢?下边,我们留一起看看Word怎么单页横向。
1、首先,我们新建一个Word文档,我们简单编辑,方便后续的演示操作。
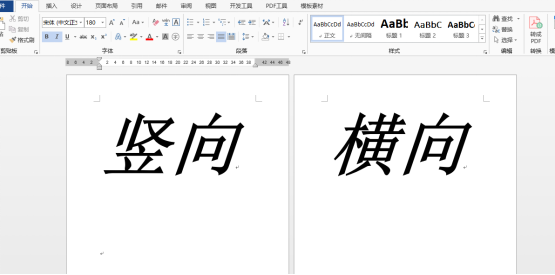
2、找到并点击菜单栏【页面布局】之后,按照下图标注位置,找到【分隔符】并点击分隔符。在弹出的菜单栏点击下一页。
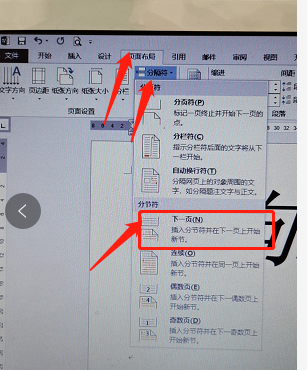
3、随后,我们将鼠标停留在需要进行页面纸张方向设置的页面,点击【页面布局】-【纸张方向】按钮,随后选择想要的纸张方向就行。

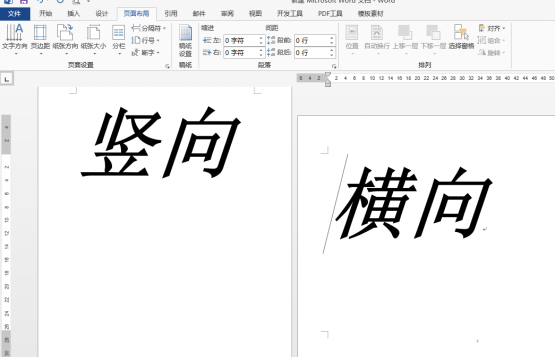
4、不插入分隔符的话,我们选择菜单栏【页面布局】,点击页面设置右下角标志,图片框选位置,之后会弹出设置对话框,有横向和纵向的选择。
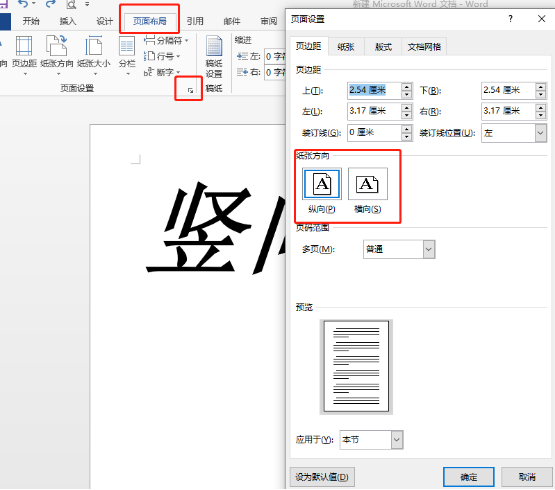
5、想要调整特定一页或者此后几页或者全部的纸张方向都是可以设定的,在应用于的后边有几个选项可以选择,可以根据实际需求进行选择设置。
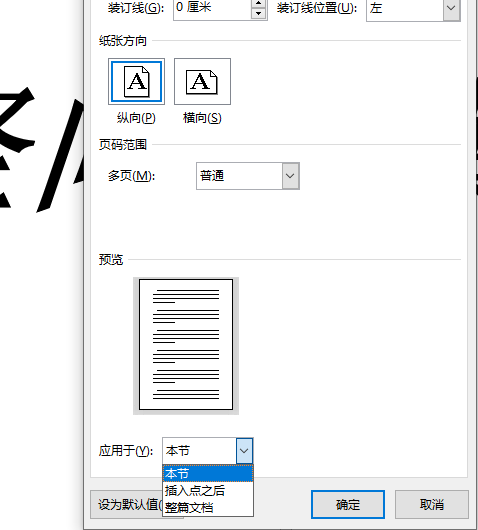
Word可以单独调整部分页面或者全部的页面纸张方向,这是很基础的页面布局的知识,如果你是一个Word办公软件的操作新手,可以找些文档操作试试看。
本篇文章使用以下硬件型号:联想小新Air15;系统版本:win10;软件版本:Microsoft Office 2013。
Word怎么单页横向?
想必很多人看到Word怎么单页横线的问题时候是有点懵的,心想Word还可以这样操作?没错,小编告诉你Word是可以实现单页横向的。鉴于很多小伙伴使用的Word版本不一样,小编主要为大家讲述Word怎么单页横线,其他的办公版本也都大同小异,大家可以类比操作。
1、鼠标定位到要设置为横向的页码的前一页的最后一个字后面。
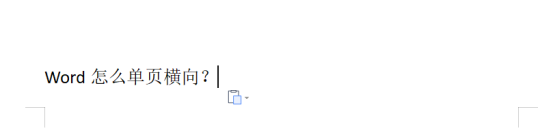
2、依次单击“页面布局,分隔符,下一页”,如下图所示:
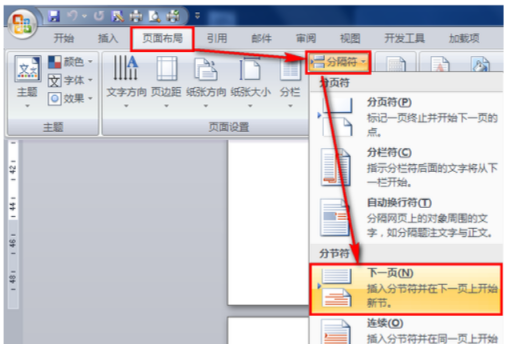
3、如果设置为显示所有符号,则会在原来的光标位置显示为“分节符(下一页)”,然后光标会出现在下一页,并且设置单独的段落。
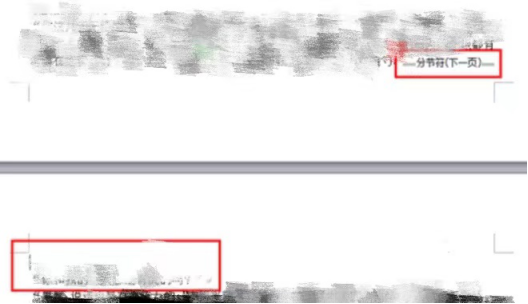
4、依次单击“页面布局,纸张方向,横向”,即可将纸张设置为横向。
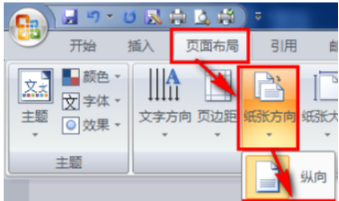
5、光标再次定位到已经设置为横向的页面的最后一个字的后面,依次单击“页面布局,分隔符,下一页”
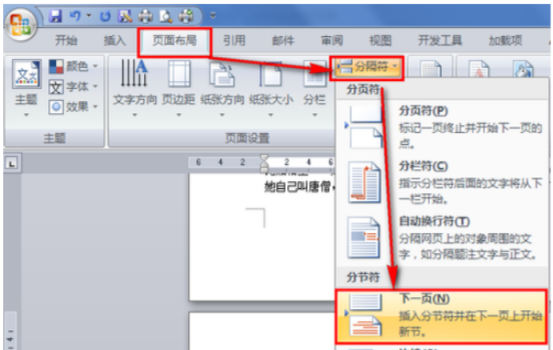
6、光标再次定位位到下一页的第一个字前面,依次单击“页面布局,纸张方向,纵向”,即可将以下的页面,设置为竖向。
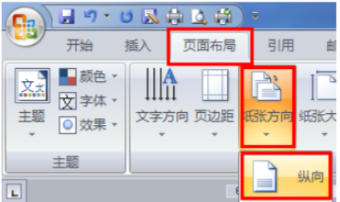
即可实现单页变成横线。
word作为图文排版用户最多的软件之一,其功能的强大自不必说,以其强大的功能受到很多朋友们的青睐,更有的企业在招聘时将熟练使用Word文档当成候选人的加分项,可见掌握好Word文档使用技巧是多么得重要。本文小编的知识科普希望能让一些朋友更了解Word操作技巧。
本篇文章使用以下硬件型号:联想小新Air15;系统版本:win10;软件版本:Microsoft Office word2003