Word怎么改行间距
Word是我们学习、工作中用的非常多的一款文档编辑工具,对它的一些常用操作我们必须了解一下。今天小编将介绍的是Word中用的非常频繁的一个操作,就是Word行间距的调整。
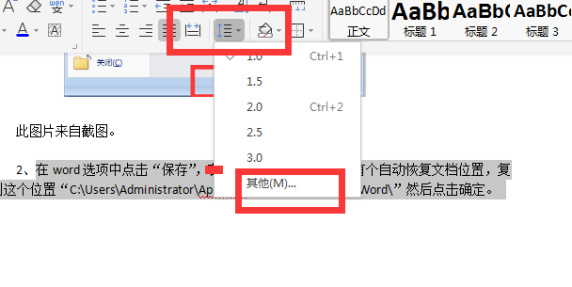
如何在Word设置行间距?
我们平时在使用Word将文档编辑好了之后,一般都会需要对文档进行排版布局,使文档阅读或打印出来更加美观大方,而其中的行间距调整是不可避免的,如何快速调整行间距呢?别着急,小编这就将Word设置行间距的操作方法分享给大家。
1.首先打开一篇需要调整的文档,可以发现里面的段落格式都是系统默认的。

2.将需要改变间距的段落全部选中,鼠标右击,在弹出的功能框中选择“段落”。
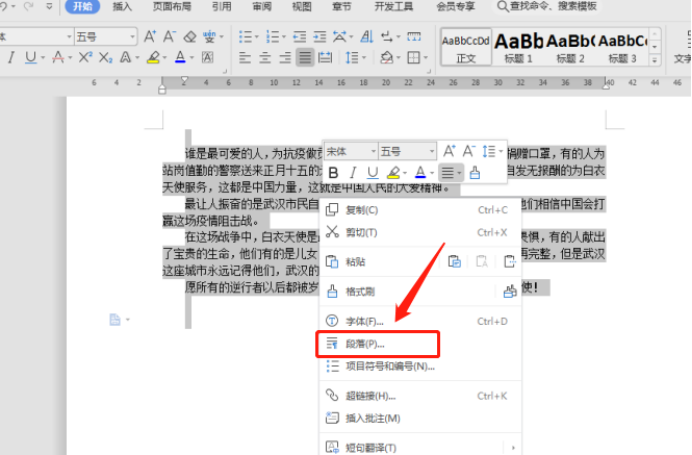
3.首先设置行间距,在弹出的“段落”对话框中选择“缩进和间距”,在“行距”一栏中选择需要的间距值,这里选择“1.5倍行距”,完成后点击“确定”,这时内容段落已变为1.5倍行距了。

4.接下来设置段前和段后间距。同样地选中所需段落,在弹出的“段落”对话框中选择“缩进和间距”,在“间距”里就可以设置所需要的段前和段后的间距值了,比如这里设置段前1行,段后1行,点击确定即可。
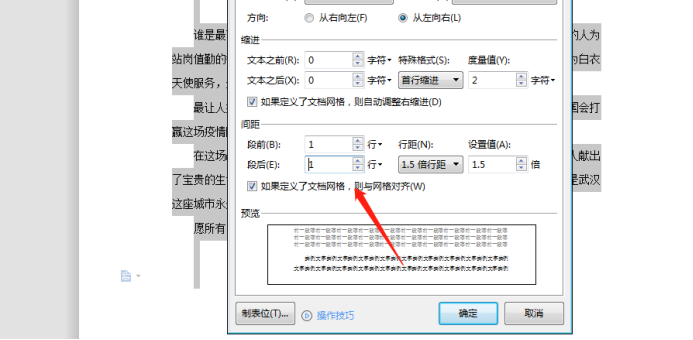
5.这样设置完成后的文档内容就如下图所示。
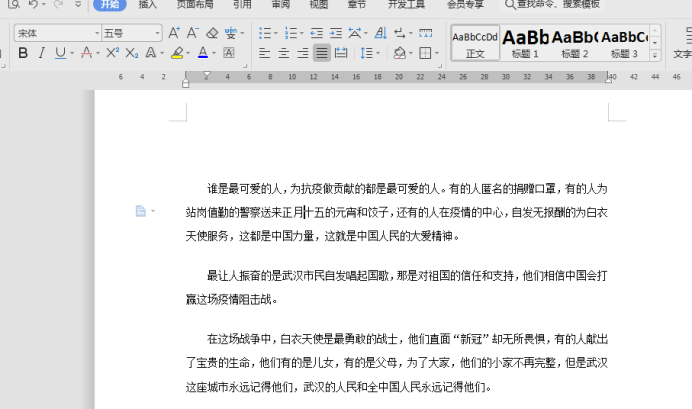
应该注意的是,除了设置以上间距外,还可以在“段落”对话框中设置段落的左右侧距离。如果只有一段内容需要设置间距,也可以直接将鼠标放置该段,右击选择“段落”进行设置即可。
以上就是使用Word调行间距的方法了。如果你经常需要用到Word,却还不知道怎么调行间距的话,可以看看上述的方法,也许就能够帮助到你了,毕竟知道怎么调行间距可以方便很多啊!
本篇文章使用以下硬件型号:联想小新Air15;系统版本:win10;软件版本:Microsoft Office Word 2019。
Word缩小行间距方法介绍
我们日常办公中经常会使用Word进行文档的整理,里边的功能你是否都了解了呢?今天我就来跟各位小伙伴们分享Word缩小行间距的具体操作步骤,就在下方,小伙伴们认真的看一看吧!
1.首先,我们打开要进行行间距调整的word文档,(如下图红色圈出部分所示)。
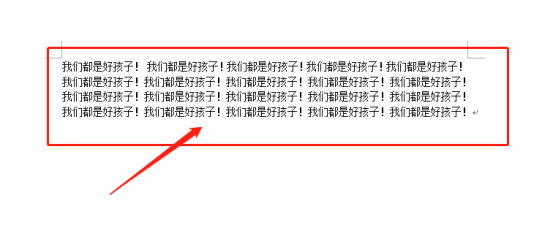
2.然后,我们选中将要调整的文档段落,(如下图红色圈出部分所示)。
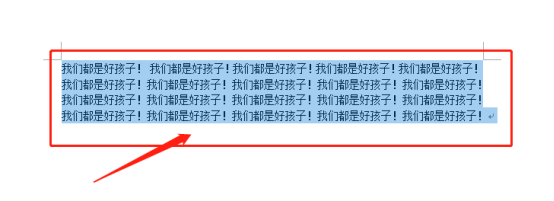
3.选择好之后,点击【鼠标右键】,然后在右键菜单中点击打开【设置段落】属性,(如下图红色圈出部分所示)。
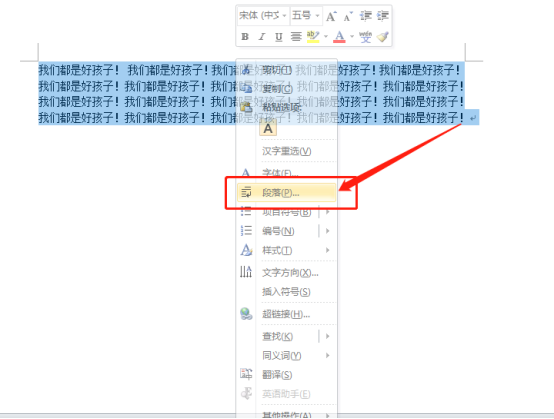
4.在打开的段落属性设置默认窗口中,我们就能看到段落的默认行间距是单倍行距了,那么我们就可以选择其他行距或者设置数值就可以了,(如下图红色圈出部分所示)。
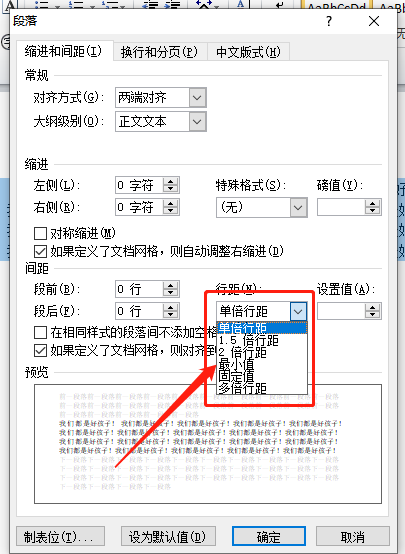
5.最后,这里我设置的是【多倍行距,行值是3】,最后点击【确定】,然后行间距发生了改变,(如下图红色圈出部分所示)。
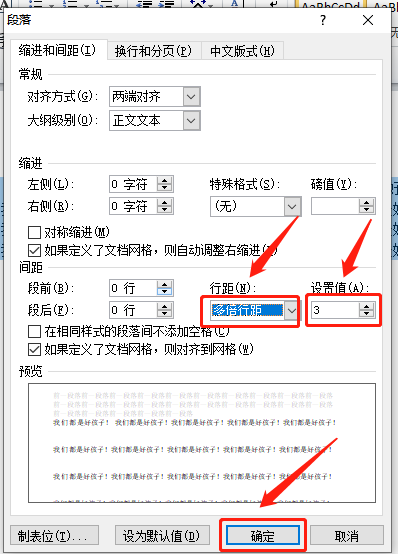
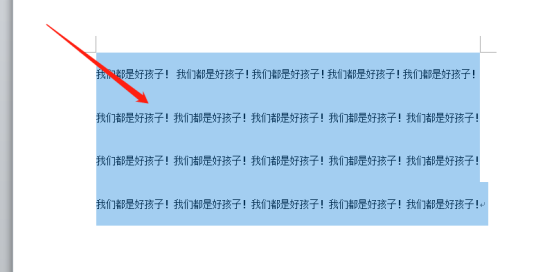
以上的5步操作步骤就是Word缩小行间距的具体操作步骤,已经详细的给各位小伙伴们罗列出来了,大家按照以上的操作步骤就可以完成操作了。但是想熟练的掌握这个功能还是需要大家尝试多操作几次,这样才可以掌握的更牢固。最后,希望以上的操作步骤对你有所帮助!
本篇文章使用以下硬件型号:联想小新Air15;系统版本:win10;软件版本:Microsoft Word 2010。
Word怎么调行间距
Word是我们学习、工作中用的非常多的一款文档编辑工具,对它的一些常用操作我们必须了解一下。今天小编将介绍的是Word中用的非常频繁的一个操作,就是Word行间距的调整。
关于Word行间距的调整,相信大部分人都会,但是在这还是介绍一下,毕竟可能还是有一小部分人不会。今天主要介绍Word怎么调行间距方法。
常规方法调节Word行间距
调节Word行间距是用的非常频繁的一个操作,只要你经常使用Word应该都会。接下来我们就一起来看看它的具体操作吧!
步骤1:使用鼠标选中需要调节行间距的内容(如果是全部,可以使用快捷键Ctrl键+A键)->点击Word菜单栏【开始】->在段落选项卡中点击【行距图标】->点击【其他选项】,如下图所示:
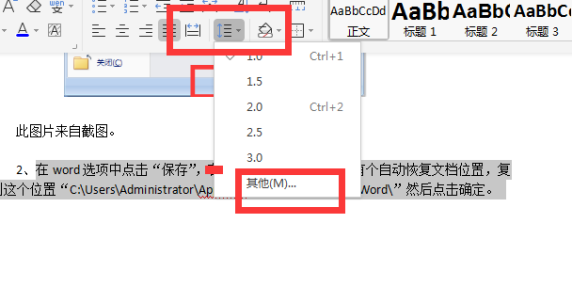
步骤2:在弹出的窗口中点击【缩进和间距】->然后再【行距】选项卡中就可以调节行间距了->最后点击【确定】即可。如下图所示:
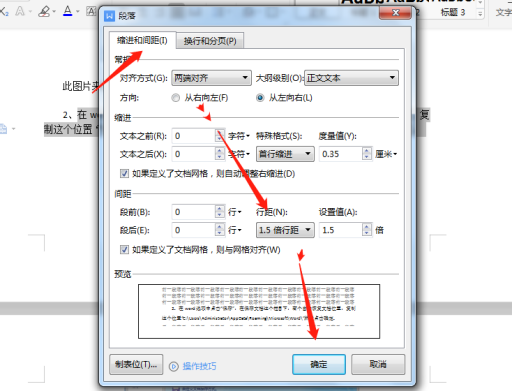
快捷键 调行间距
在Word中,有很多快捷键,如果能熟练这些快捷键,可以大大的提高工作效率。那调节Word行间距又有哪些快捷键呢?接下来我们就一起来看看吧!
1、ctrl键+0键
ctrl键+0键是使用来调节段前间距的,如果当前段前间距为12磅,按【ctrl键+0键】键自动缩小间距为0行;如果当前段前间距不为12磅,按【ctrl键+0键】会自动设置为12磅。
2、ctrl键+1键、+5键:
ctrl键+1键是使用来调节行距为【单倍行距】,按【ctrl键+1键】会将选中的文本调节为【单倍行距】。
ctrl键+5键是使用来调节行距为【1.5倍行距】,按【ctrl键+5键】会将选中的文本调节为【1.5倍行距】。
好了,关于Word行间距的调节教程就到此结束了,希望对大家有所帮助!
本篇文章使用以下硬件型号:联想小新Air15;系统版本:win10;软件版本:Word 2019。
Word怎么设置行距?
硬件型号:联想小新Air15
系统版本: windows10
软件版本:word 2007
Word在办公软件里是最长用的软件之一。当大家在word软件编辑内容时,刚开始整体效果往往达不到自己想要的效果,文字段落不是太紧凑就是离的太远,我们要如何调整呢?当然方法很简单,设置行距就可以解决Word中的文字排版的问题了。能够达到自己想要的效果,比如有时候文字段落太长太紧凑,我们可以将行间距缩松散一些,这样段落自然就会拉开一点。有时候又希望文字排列更加紧凑一点,我们也可以将文字之间的距离缩短一点尽而来达到想要的效果!下面小编就来讲一下具体的操作方法吧。
Word2007设置间距操作步骤
1、首先打开Word文档,单击鼠标右键,选中“段落”选项,弹出段落对话框。
2、段前、段后、段左、段右之间的间距我们可以通过在弹出的“段落”对话框中进行调整,如下图中“缩进”下面的“左侧”、“右侧”是设置段左、段右的。在“间距”下面的“段前”、“段后”是设置段落上和下之间的间距。(如下图)
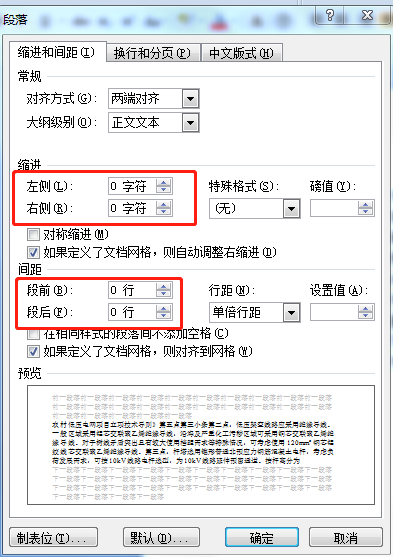
Word2007中行距操作步骤:
1、首先打开Word文档,单击鼠标右键,选中“段落”选项,弹出段落对话框。
2、点击“行距”按钮,根据自己需要的效果选择使用单倍行距、1.5倍行距、2倍行距、最小值、固定值、多倍行距。随意选择直至效果满意为止哦。
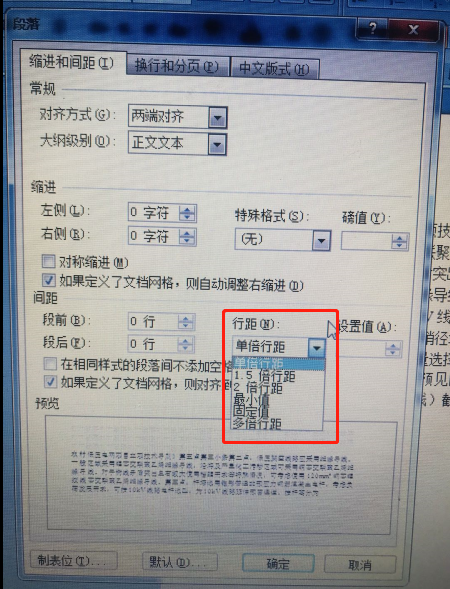
好了 以上就是小编介绍的Word2007中设置行距和间距的方法了,大家一起来操作一下吧。
Word行间距该怎么调整?
Word文档是常的用办公软件,对于很多岗位来说,掌握好办公软件能提升工作效率,避免加班或是减少加班。说到Word行间距怎么调,这对于Word的使用来说属于基础性的功能,当然也是我们必学的。接下来,小编就来介绍下Word行间距怎么调。
1、选中要调节行间距的段落,选择“开始”选项卡,单击“段落”右边的斜箭头。或者右键选中的段落,在弹出的菜单中选择“段落”。
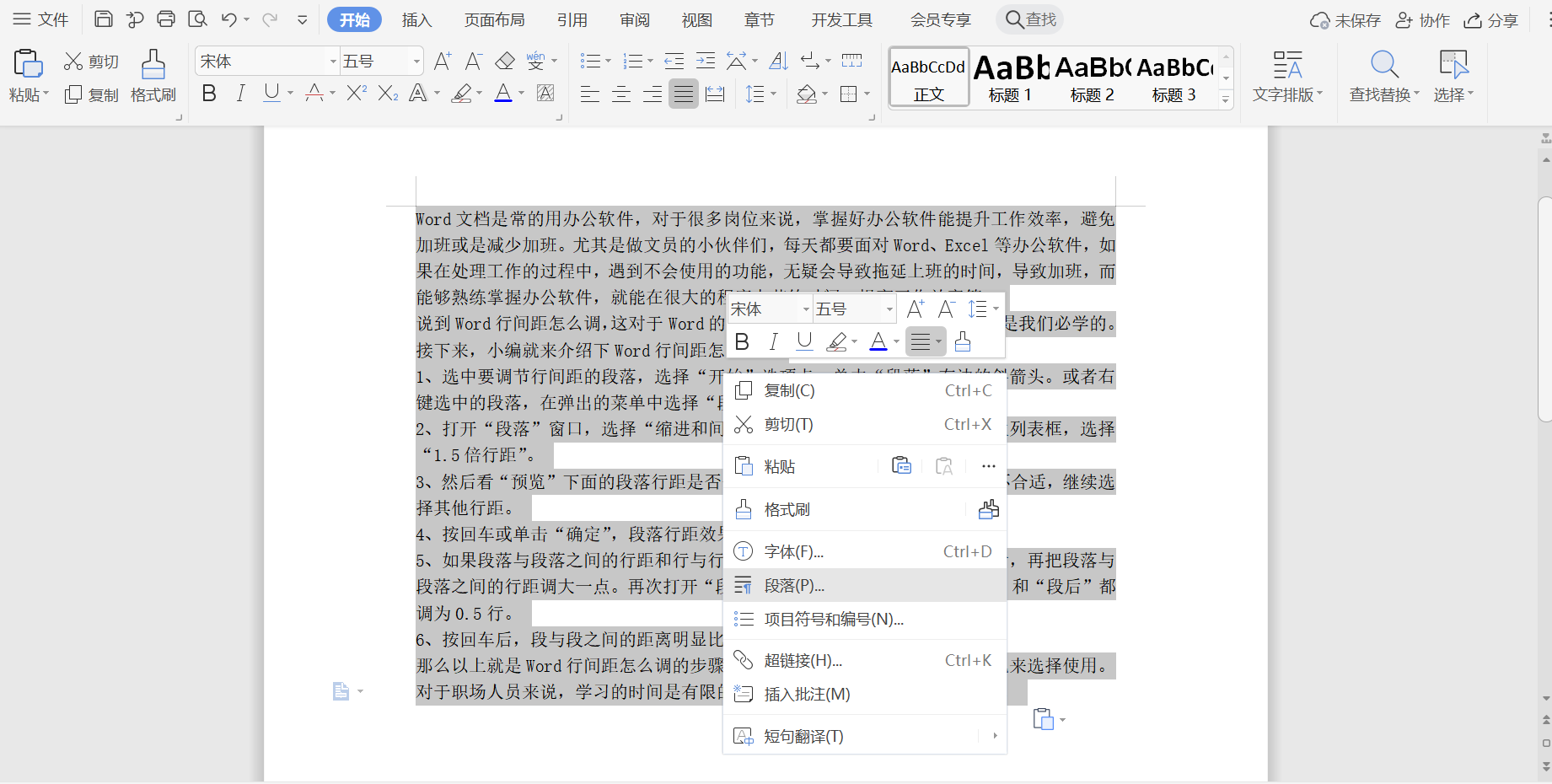
2、打开“段落”窗口,选择“缩进和间距”选项卡,单击“行距”下的下拉列表框,选择“1.5倍行距”。
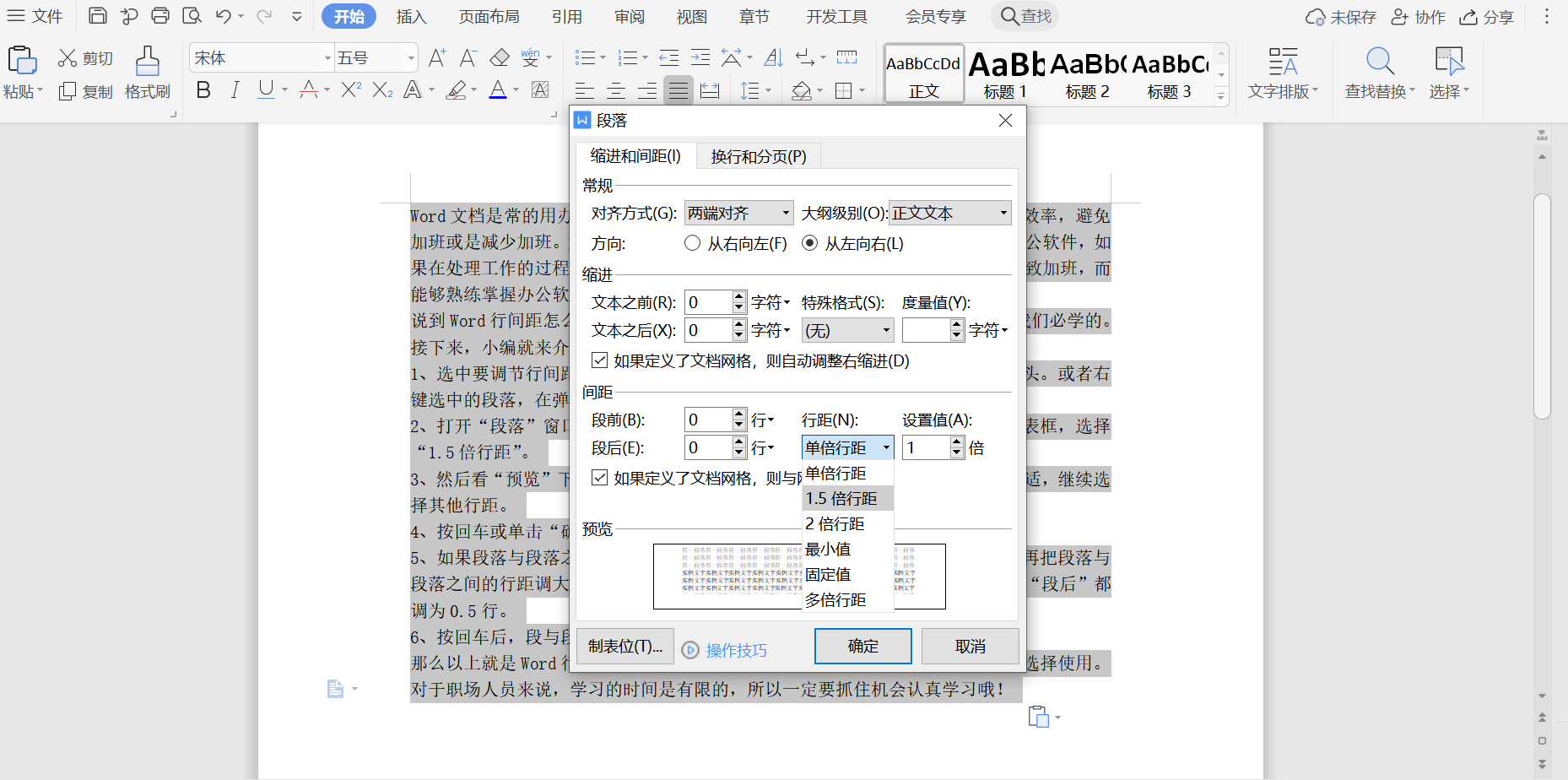
3、然后看“预览”下面的段落行距是否合适(主要看黑色字体部分),如果不合适,继续选择其他行距。
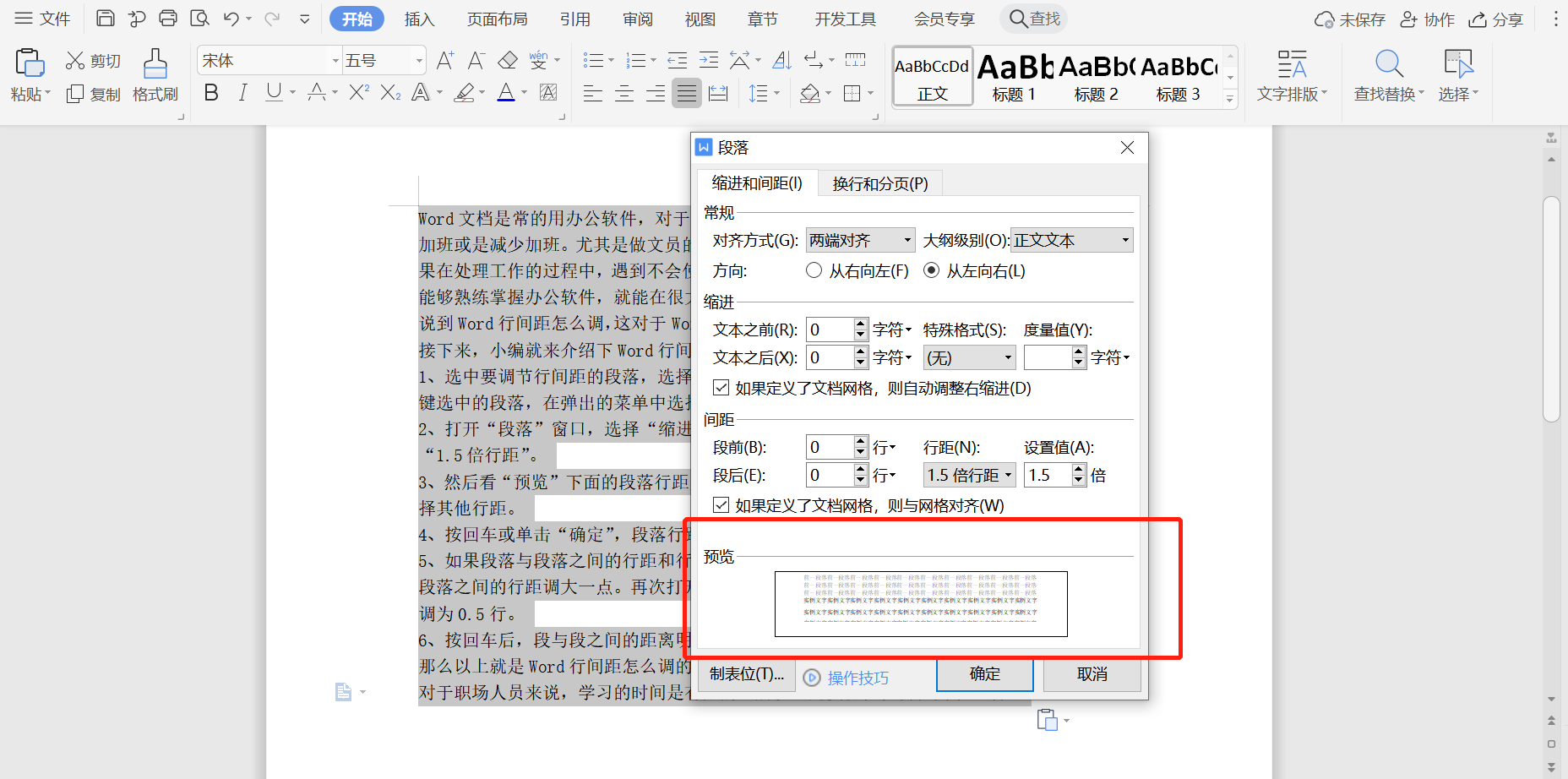
4、按回车或单击“确定”,段落行距效果。
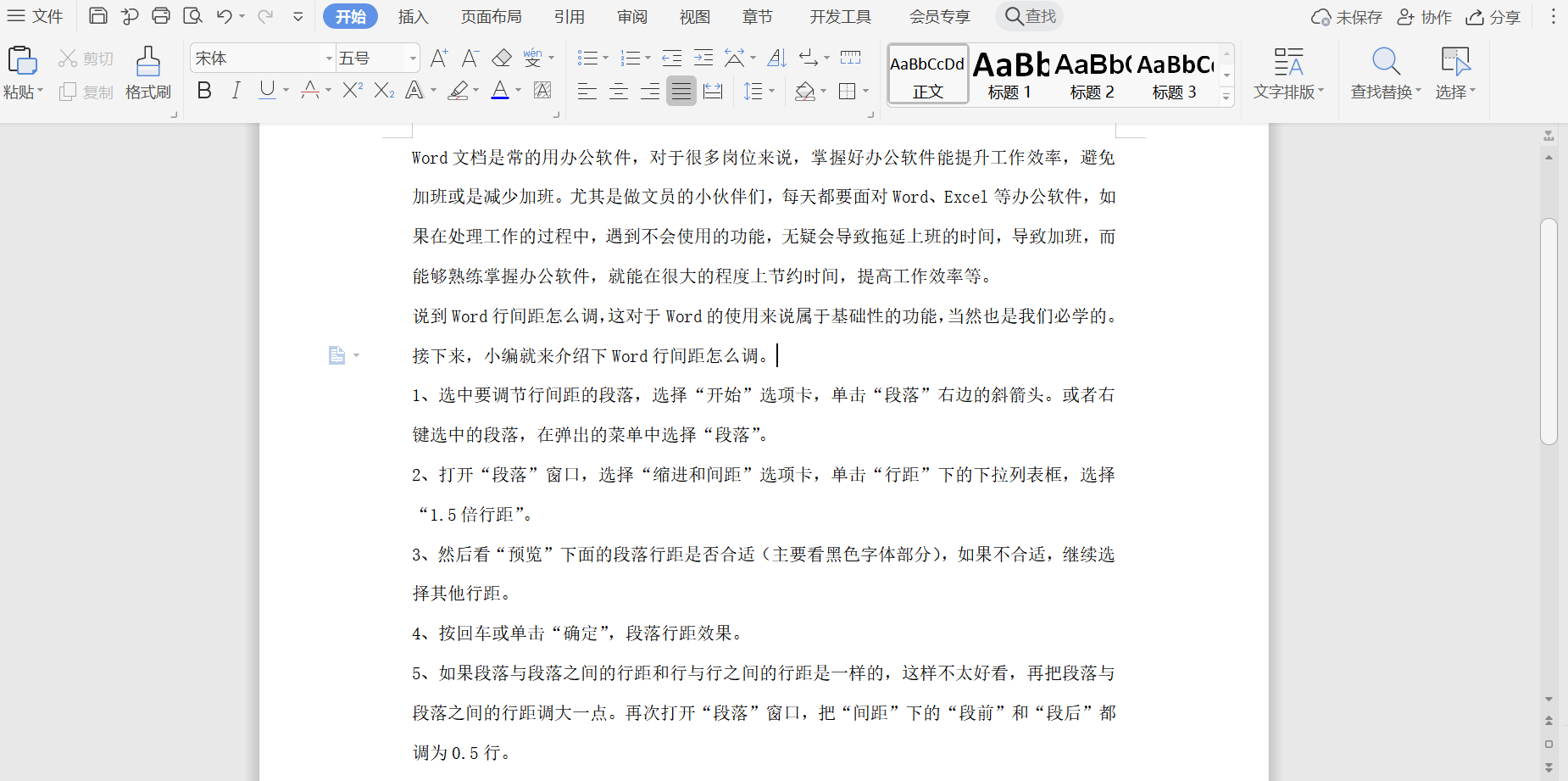
5、如果段落与段落之间的行距和行与行之间的行距是一样的,这样不太好看,再把段落与段落之间的行距调大一点。再次打开“段落”窗口,把“间距”下的“段前”和“段后”都调为0.5行。
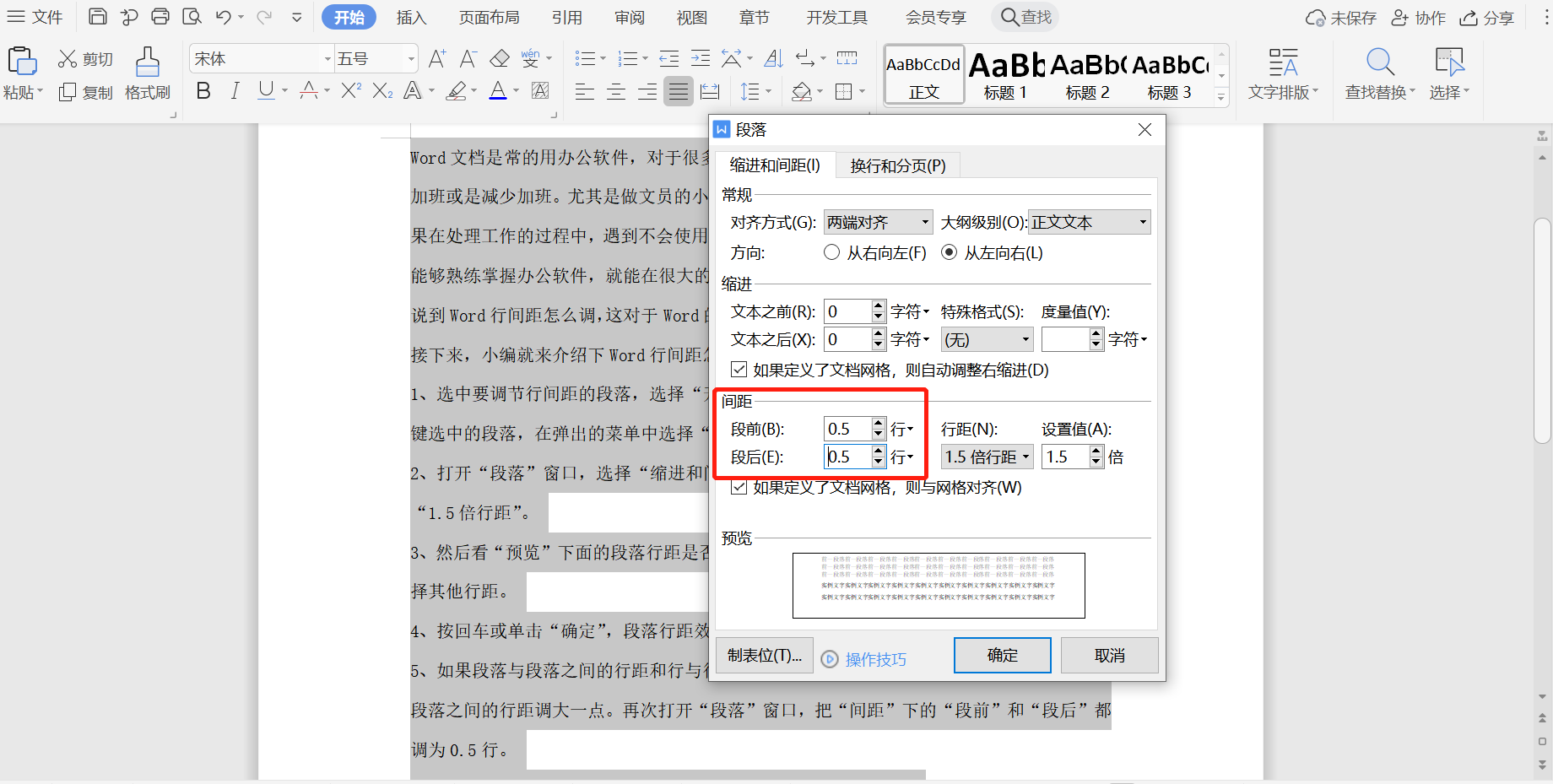
6、按回车后,段与段之间的距离明显比行与行之间的距离大了。
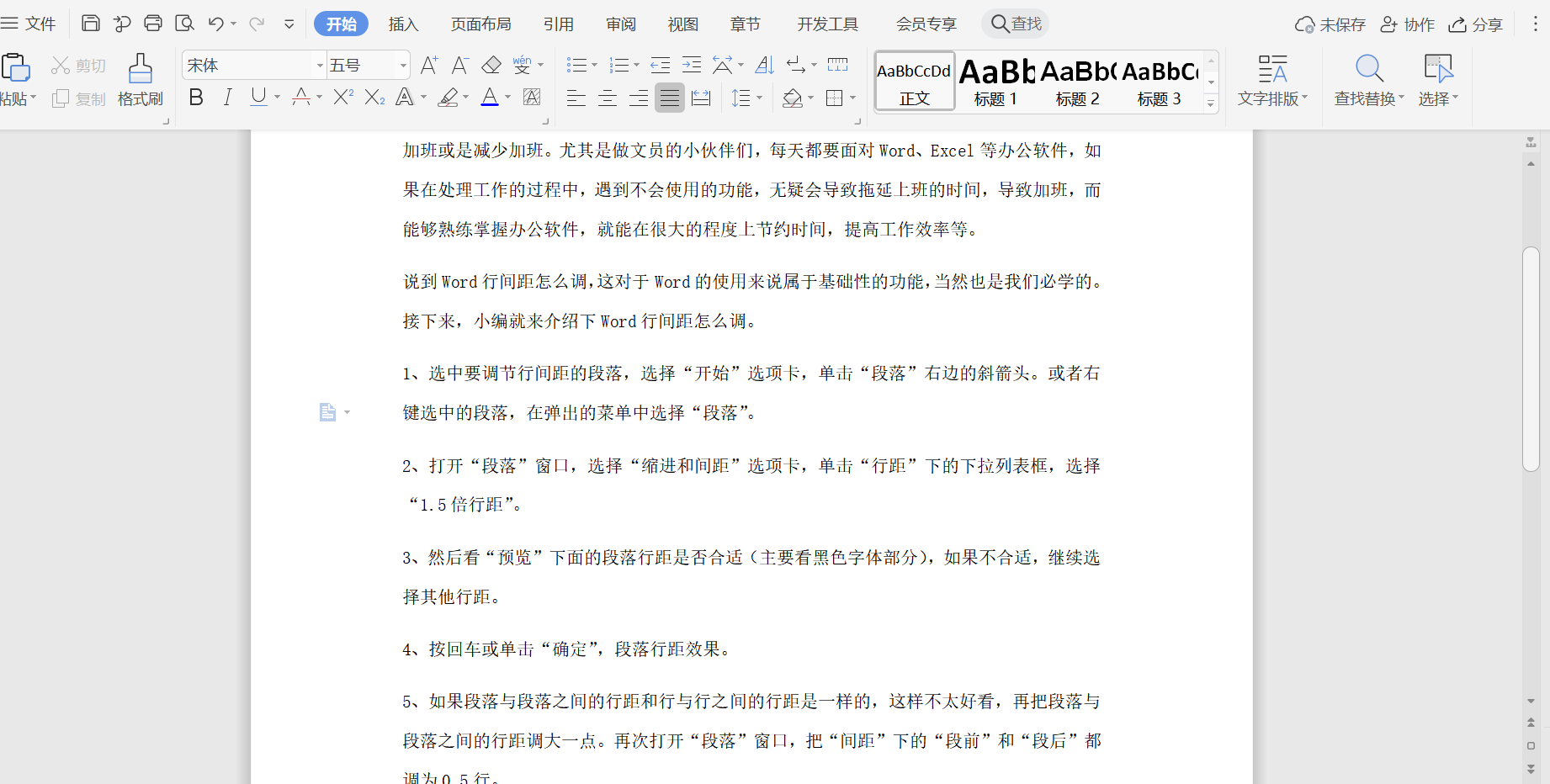
那么以上就是Word行间距怎么调的步骤方法,小伙伴们可以根据不同的情况来选择使用。对于职场人员来说,学习的时间是有限的,所以一定要抓住机会认真学习哦!
电脑型号:联想小新Air15
系统版本:win10
软件版本:word2019

