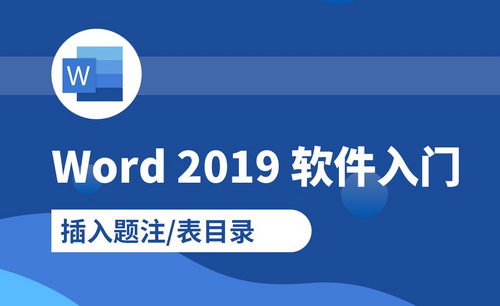Word怎么更新目录
日常工作中我们在使用Word办公软件的时候,经常需要给我们的办公文档添加目录和更新目录。可能对于目录的添加操作很多小伙伴都还有一个大致的了解,但是提到更新目录却不知道如何操作。下边,我们就分享Word怎么更新目录,希望对你有所帮助和启发!
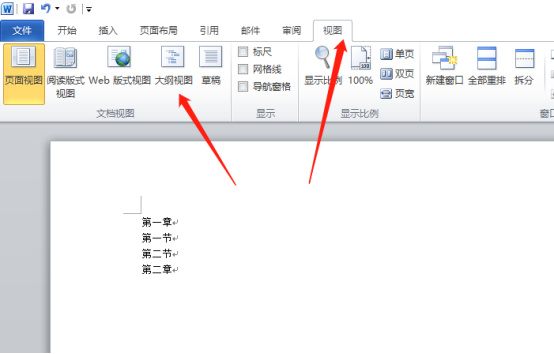
Word怎么更新目录?
日常工作中我们在使用Word办公软件的时候,经常需要给我们的办公文档添加目录和更新目录。可能对于目录的添加操作很多小伙伴都还有一个大致的了解,但是提到更新目录却不知道如何操作。下边,我们就分享Word怎么更新目录,希望对你有所帮助和启发!
1、首先,我们新建并打开Word文档,进入到Word界面以后,我们看整个界面的中间在工具栏中有一个“视图”选项,我们点击这个“视图”,然后,点击“大纲”。

2、进入“大纲视图”界面以后,我们将光标停在一级标题上,然后点击左上角的“向下箭头”,选择“1级”,然后我们在标注二级标题,选择“2级”,以此类推,设置完成之后,我们然后点击“关闭大纲视图”。
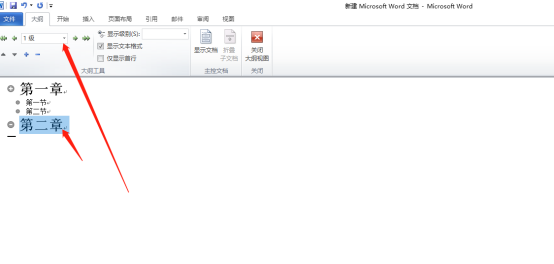
3、然后,我们在工具栏中点击“引用”,然后在新弹出的窗口中点击“目录”,选择相应的目录样式之后,点击“确定”即可生成目录。
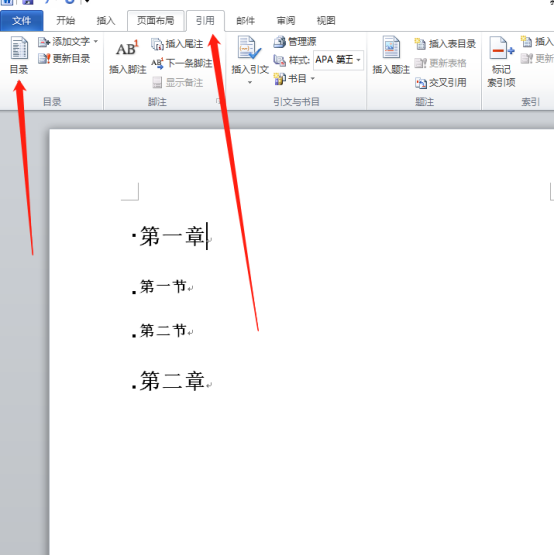
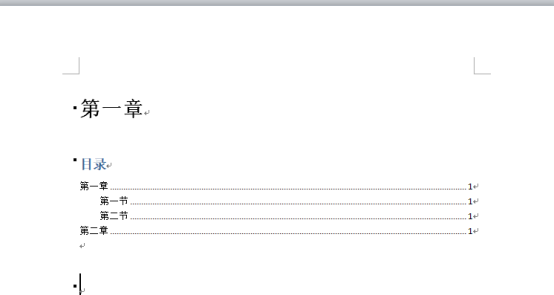
4、目录生成以后,我们需要更新目录,我们点击“目录”,就会出现“更新目录”,点击之后,我们选中“更新整个目录”,点击“确定”即可完成目录更新。
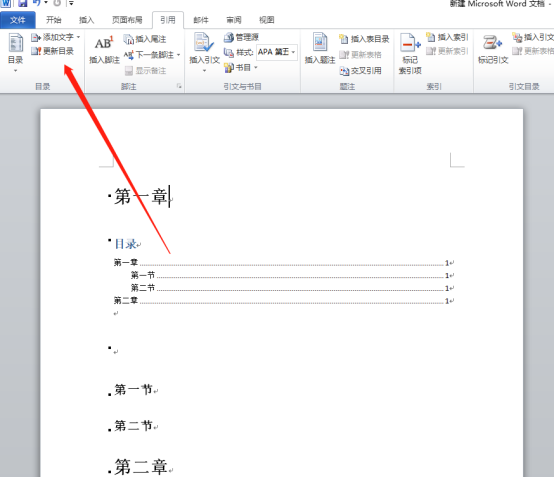
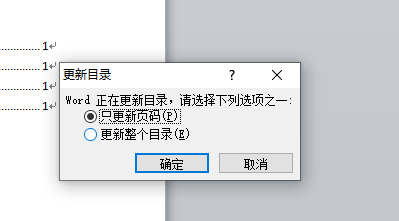
Word怎么添加目录以及更新目录的方法我们就分享到这里,如果你的文档是一个比较长篇的内容,那么这么目录的添加和更新是很实用的技巧,如果你还没有学会使用,赶快操练起来吧!
本篇文章使用以下硬件型号:联想小新Air15;系统版本:win10;软件版本:Microsoft Office 2013。
你知道Word怎么更新目录吗?
Word文档是我们在生活中和办公中不可缺少好帮手;它不仅功能强大,还能有效的提升我们的工作效率。有时候,我们在使用Word来处理文档的时候经常会遇到带有目录的文档;如果我们对其文档重新编辑的话,那文档的目录也会做修改;也就是我们所说的更新目录。
那么,我们该怎么在word文档中更新目录呢?为此,我今天整理了一篇文档,希望可以帮助到大家;我们就一起来看看吧!
步骤如下:
1、首先,我们需要打开电脑上的word软件,并拖入一份需要更新的目录的文档。
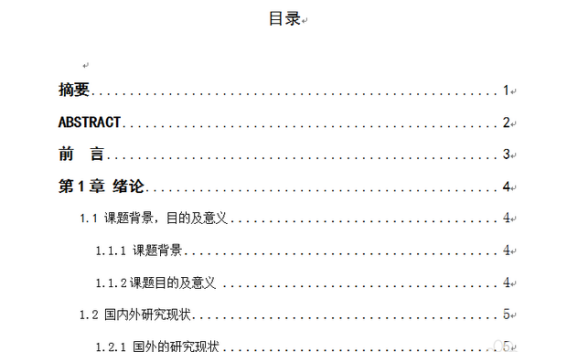
2、接着,我们选中所要更新的目录;这时候,我们会看到目录都已经变成了变色。
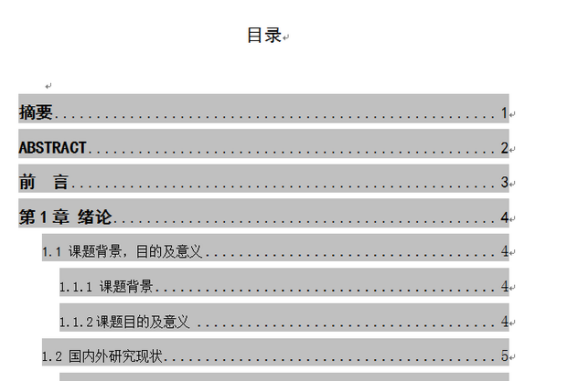
3、接着,我们用鼠标单击【右键】,在出现的菜单中,我们选中【更新域】的按钮。(如图所示)
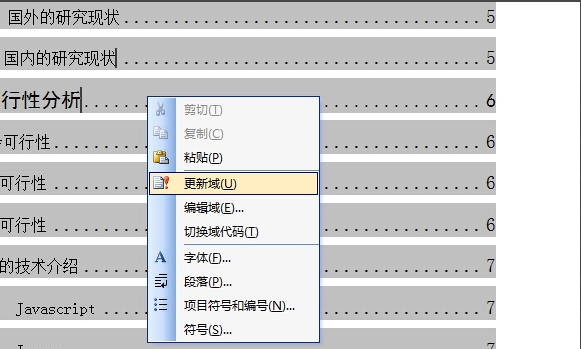
4、下一步,我们单击右键;这时候,我们会看到界面上出现了一个【更新目录】的方框,里面有两种更新目录的方式。
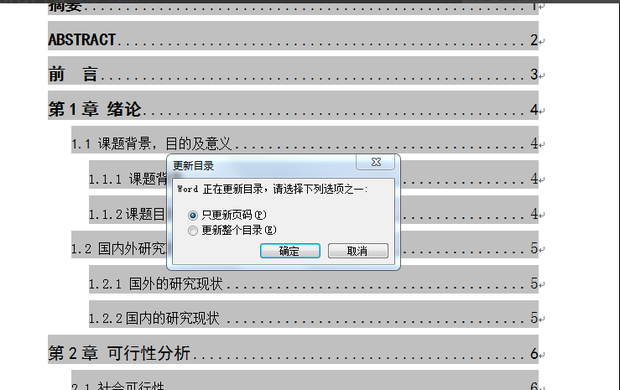
5、这两种方式分别是【只更新页码】和【更新整个目录】,我们可以选择其中一个,然后单击【确定】即可。
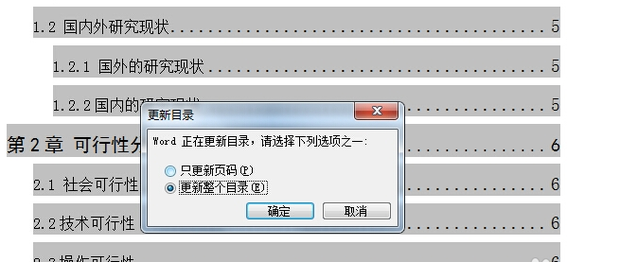
这样一来,我们的在Word文档中就完成了目录更新。好了,我们今天的分享到这里就结束了,希望可以帮助到大家。我们下期再见吧!
本篇文章使用以下硬件型号:联想小新Air15;系统版本:win10;软件版本:Microsoft Office Word 2010。