Word怎么去掉页眉
Word办公软件目前是应用相对广泛的软件之一,具有较强的实用性。我们经常使用它进行文档编写,写文档一般都要加入页码,在插入菜单中只需选择页码即可完成插入,那么到底在Word中如何删除页眉页脚呢?下边,我们分享一下Word怎么去掉页眉的方法,学会了这个方法,大家也就都能够掌握页脚删除方法了,因为这些操作基本都是大同小异。
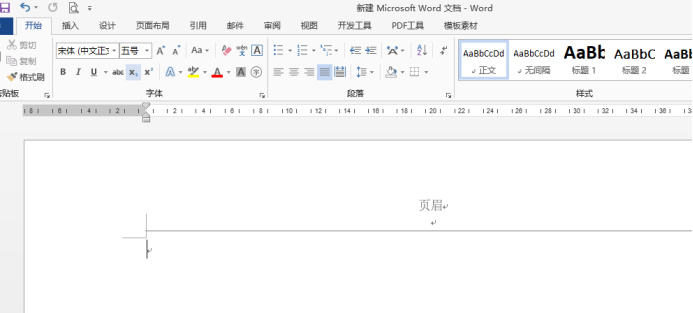
在Word中怎么去掉页眉?
Word办公软件目前是应用相对广泛的软件之一,具有较强的实用性。我们经常使用它进行文档编写,写文档一般都要加入页码,在插入菜单中只需选择页码即可完成插入,那么到底在Word中如何删除页眉页脚呢?下边,我们分享一下Word怎么去掉页眉的方法,学会了这个方法,大家也就都能够掌握页脚删除方法了,因为这些操作基本都是大同小异。
1、我们新建一个Word文档,并进行简单的编辑,我们插入页眉,并做一些小操作。如下图所示。
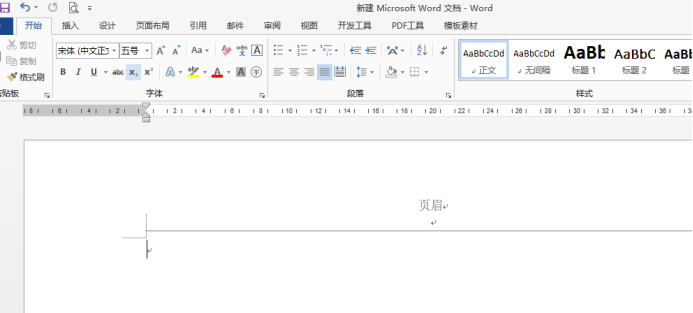
2、如果我们想要删除,需要在【插入】菜单选项卡中,点击【页眉和页脚】功能区的【页眉】选项按钮,其实,我们也是通过这个操作步骤插入页眉的。之后我们可以看到下拉菜单选项中有【删除页眉】选项,我们点击即可!
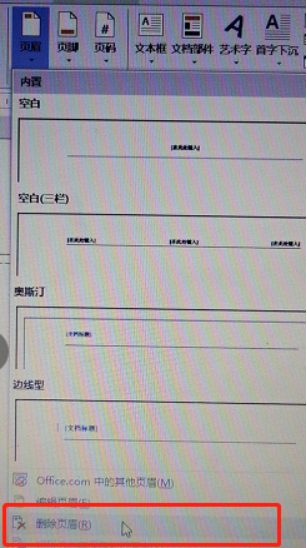
3、但是,删除之后,我们却还能看到一条横线,进入打印预览也可以清晰看到这条线。如下图所示:4、此时,我们只需在文档中,随意点击两下鼠标左键即可消除。经过上述操作,Word页眉便轻松删除了。
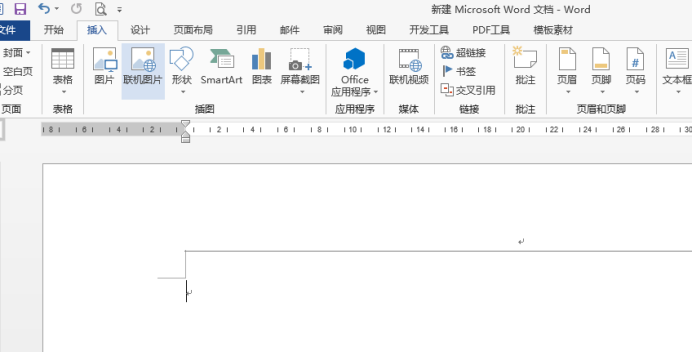
Word怎么去掉页眉的方法是不是很好学?关于删除页脚的方法,点击页脚选项按钮,在弹出的选项框中,点击【删除页脚】命令选项即可,跟页眉删除方法基本相同。Word文档中页眉页脚的添加和删除操作都是基本的word功能,如果你还没有全部掌握,应该尽快练习并掌握。
本篇文章使用以下硬件型号:联想小新Air15;系统版本:win10;软件版本:Microsoft Office 2013。
Word怎么去掉页眉?
我们经常用word制作各种文档,办公软件的发明,解放了手工写作,也大大的提高了工作效率,用word制作文档既方便修改,又减少纸张打印的浪费,我们在制作文档的时候为了更明显,会添加页眉,我们一起来学习:Word怎么去掉页眉。
1、在word文档中,双击页眉或页脚区域进行唤醒。
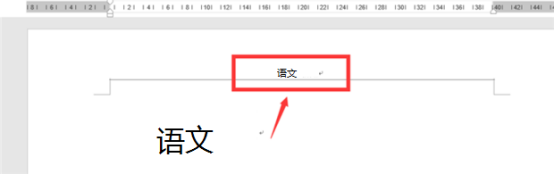
2、页眉页脚区域唤醒后,点击上方工具栏中的“设计”选项。
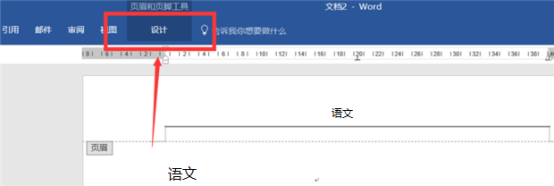
3、在“设计“选项的下拉工具栏中,选择”页眉“选项。
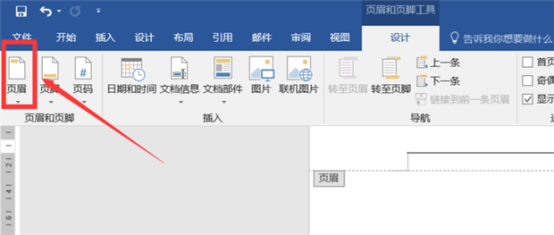
4、在“页眉”的下拉菜单中,单击”删除页眉“选项。
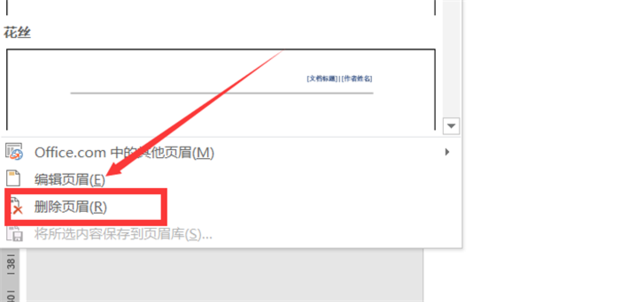
5、这样就删除了页眉,接下来再单击“设计”按钮。
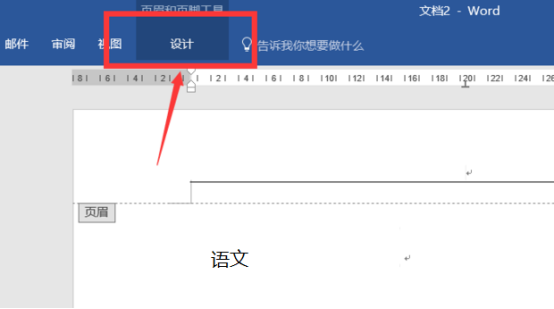
6、在“设计“选项的下拉工具栏中,选择”页脚“选项。
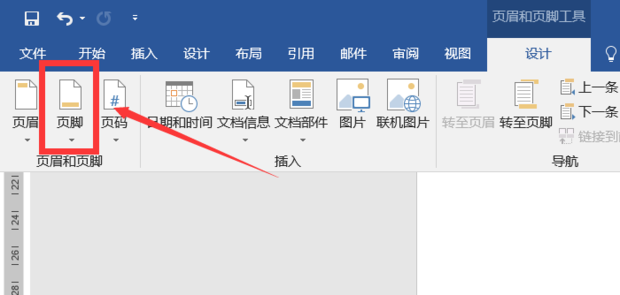
7、在“页眉”的下拉菜单中,单击”删除页脚“选项。
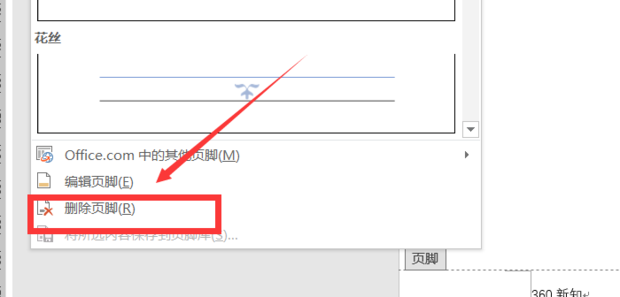
8、双击空白区域,页眉和页脚就完全删除了。
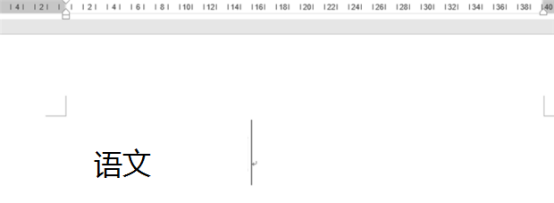
为了方便大家理解和学习,小编把步骤讲解的非常细致,看完课程,你已经知道word怎么去掉页眉和页脚了,学会了这个方法之后,自己再练习一些相关的知识,例如怎么添加页眉。办公软件主要就是要多操作,才能很好的掌握。
本篇文章使用以下硬件型号:联想小新Air15;系统版本:win10;软件版本:wps 2019。

